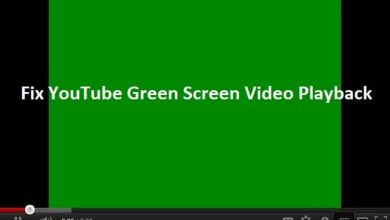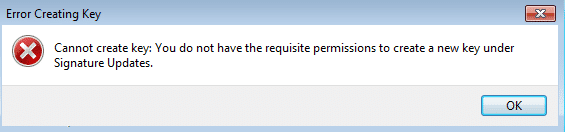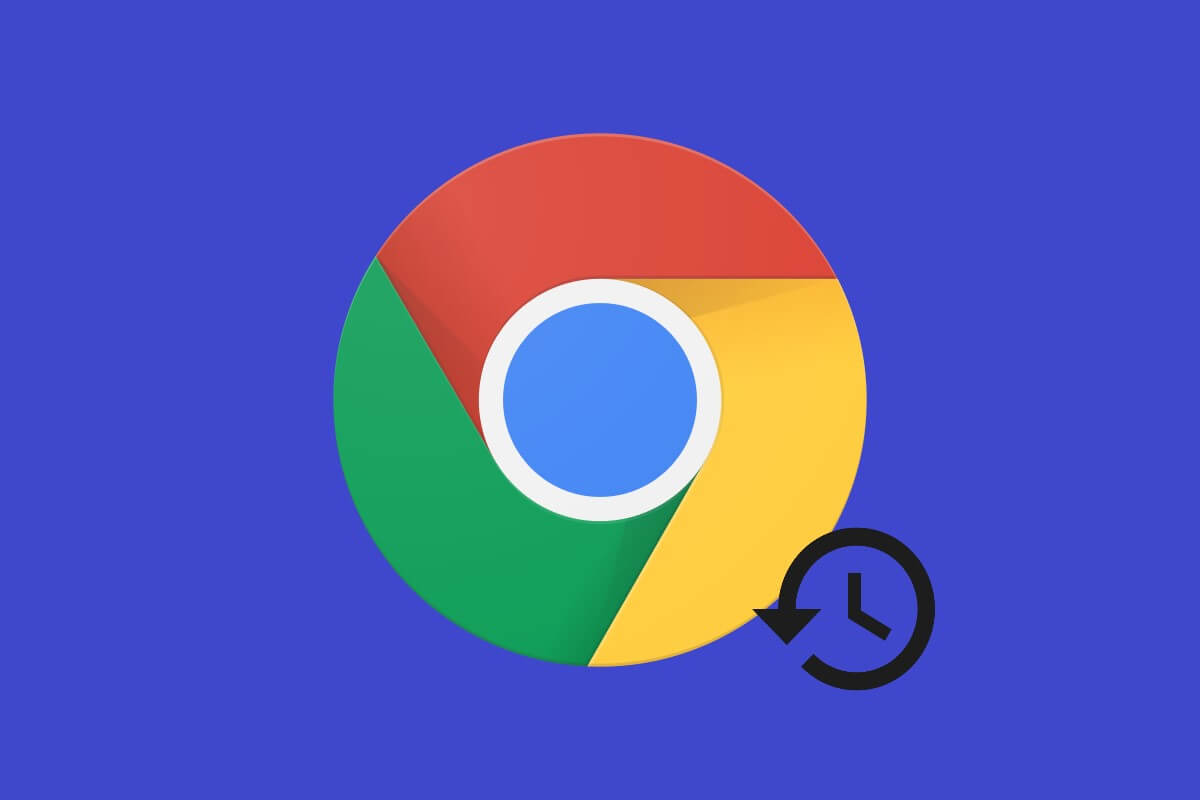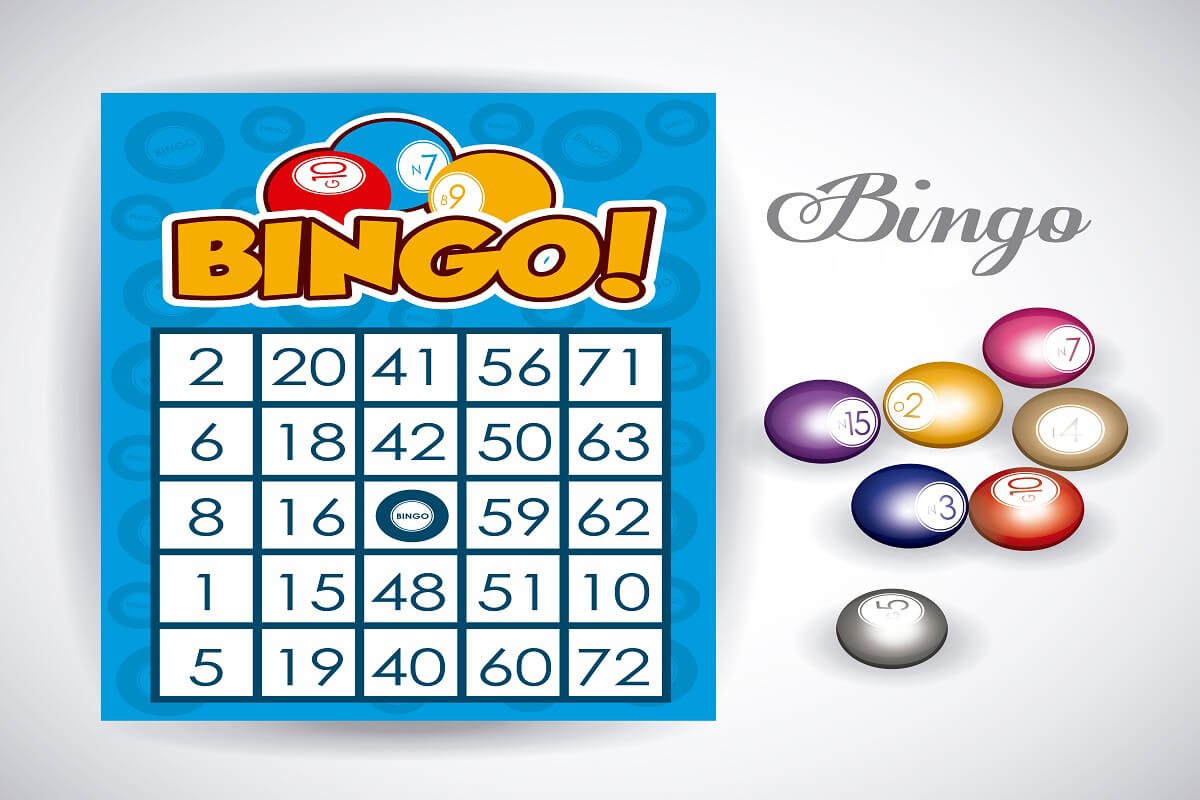Arreglar No se pueden abrir archivos PDF en Internet Explorer: Internet Explorer enfrenta un nuevo problema en el que no puede abrir archivos .pdf y todo lo que obtiene es un signo de exclamación de triángulo amarillo y la advertencia “Error en la página”. Aunque se puede acceder al archivo en otros navegadores como Google Chrome o Firefox pero no en Internet Explorer. Del mismo modo, se muestra el mismo error si intenta abrir los archivos PDF en Microsoft Edge, por lo que puede suponer con seguridad que se trata de un problema tanto con Microfot Edge como con Internet Explorer. Cuando intente abrir los archivos PDF en Internet Explorer o Microsoft Edge, aparecerá el siguiente mensaje de error:
Internet Explorer ha dejado de funcionar. Un problema causó que el programa no funcionara correctamente.
Windows cerrará el programa y le notificará si hay una solución disponible.
O
Adobe Acrobat no es compatible con el modo de protección mejorada (EPM) de Internet Explorer. Instale la última versión de Adobe Reader o deshabilite EPM en Internet Explorer.

En versiones anteriores de Internet Explorer, los archivos pdf solían tardar mucho en cargarse y, a veces, solían perder el tiempo al descargar el archivo, en cuyo caso simplemente podía finalizar el proceso mediante el Administrador de tareas. Pero si no puede abrir archivos PDF en Internet Explorer, debe solucionar este problema lo antes posible. Entonces, sin perder tiempo, veamos cómo corregir realmente No se pueden abrir archivos PDF en Internet Explorer con la ayuda de los pasos de solución de problemas que se enumeran a continuación.
Nota: Asegúrese de que su Adobe o Acrobat Reader esté actualizado antes de continuar.
Índice de contenidos
Arreglar No se pueden abrir archivos PDF en Internet Explorer
Asegúrate de crear un punto de restauración en caso de que algo salga mal.
Método 1: restablecer la preferencia Mostrar PDF en el navegador
1.Cierre Internet Explorer o cualquier otro navegador antes de continuar.
2.Abrir Acrobat o Adobe Reader y luego desde el menú haga clic en Editar y luego seleccione Preferencias.
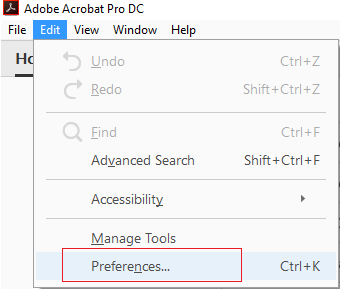
3. Ahora, desde el panel de la izquierda que tiene Categorías, seleccione Internet.
4.Deseleccionar Mostrar PDF en el navegador y luego haga clic en Aceptar.

5.Reinicie su Internet Explorer.
Método 2: habilite la extensión Adobe PDF Reader
1.Abra Internet Explorer y luego presione el alternativa clave para abrir el menú.
2.Desde el menú de IE, haga clic en Herramientas > Administrar complementos.
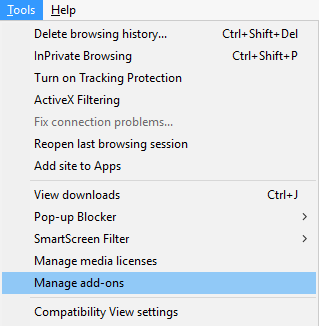
3.Buscar Adobe PDF Reader o Acrobat Reader de la lista de complementos.

4.Asegúrese de habilitar las extensiones anteriores haciendo clic en Botón habilitar en el fondo.
4.Reinicie su navegador y vea si puede Arreglar No se pueden abrir archivos PDF en Internet Explorer.
Método 3: cambiar la configuración de seguridad de Internet Explorer
1.Presione la tecla de Windows + R y luego escriba inetcpl.cpl y presiona Enter para abrir Propiedades de Internet.

2. Cambiar a Pestaña de seguridad y luego haga clic en el icono etiquetado como “Internet“.
3.Ajuste el nivel de seguridad a “Altura media” o solo “Medio” arrastrando el control deslizante hacia la parte inferior.

Nota: Para habilitar el control deslizante, haga clic en el Botón de nivel predeterminado.
4.Haga clic en Aplicar seguido de Aceptar.
5.Reinicie su navegador y vea si puede Arreglar No se pueden abrir archivos PDF en Internet Explorer.
Método 4: Borrar caché de Internet Explorer
1.Presione la tecla de Windows + R y luego escriba “inetcpl.cpl” (sin comillas) y presione enter para abrir Propiedades de Internet.

2. Ahora debajo Historial de navegación en la pestaña General, haga clic en Borrar.

3.A continuación, asegúrese de que lo siguiente esté marcado:
- Archivos temporales de Internet y archivos de sitios web
- Cookies y datos del sitio web
- Historia
- Historial de descargas
- datos del formulario
- contraseñas
- Protección de seguimiento, filtrado ActiveX y Do NotTrack
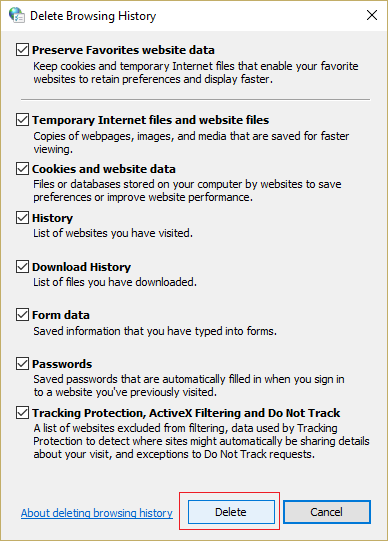
4. Luego haga clic Borrar y espere a que IE elimine los archivos temporales.
5. Vuelva a iniciar su Internet Explorer y vea si puede Arreglar No se pueden abrir archivos PDF en Internet Explorer.
Método 5: Vuelva a crear las carpetas de archivos temporales de Internet
1.Presione la tecla de Windows + R y luego escriba inetcpl.cpl y presione Entrar para abrir Propiedades de Internet.

2.En la pestaña General, haga clic en Ajustes en el historial de navegación.

3. Ahora debajo Archivos temporales de Internet pestaña, verá la ubicación actual, asegúrese de anotarla.

4. A continuación, haga clic en Mover carpeta en la parte inferior y busque la misma ubicación que anotó en el paso 3.
Nota: Asegúrese de marcar en Opciones de carpeta “Mostrar archivos, carpetas y controladores ocultos” y desmarque “Ocultar archivo de sistema operativo protegido“.

5.Si no puede seleccionar la misma carpeta, entonces crear una nueva carpeta luego seleccione esa carpeta. Guardar los cambios y salir.

6. Vuelva a realizar la misma configuración y luego vuelva a intentar configurar la carpeta que anotó en el paso 3.

7.Reinicie su PC para guardar los cambios.
Método 6: corrección del registro
1.Presione la tecla de Windows + R y luego escriba regeditar y presione Entrar para abrir el editor del Registro.
![]()
2. Navegue hasta la siguiente clave de registro:
HKEY_CURRENT_USERSoftwareMicrosoftInternet ExplorerPrincipal
3. Ahora, en el panel de la ventana derecha, busque TabProcCrecimiento DWORD, si no puede encontrarlo, debe crear manualmente este DWORD.

4.Haga clic derecho en Principal y luego seleccione Nuevo > DWORD (32 bits) Valor. Nombre este DWORD recién creado como TabProcCrecimiento.
5.Haga doble clic en él y cambie su valor a 1. Haga clic en Aceptar y cierre el Editor del Registro.

6.Reinicie su PC para guardar los cambios y vuelva a ver si el error se resolvió o no.
.
Eso es todo lo que has logrado Arreglar No se pueden abrir archivos PDF en Internet Explorer pero si aún tiene alguna pregunta con respecto a esta publicación, no dude en hacerla en la sección de comentarios.