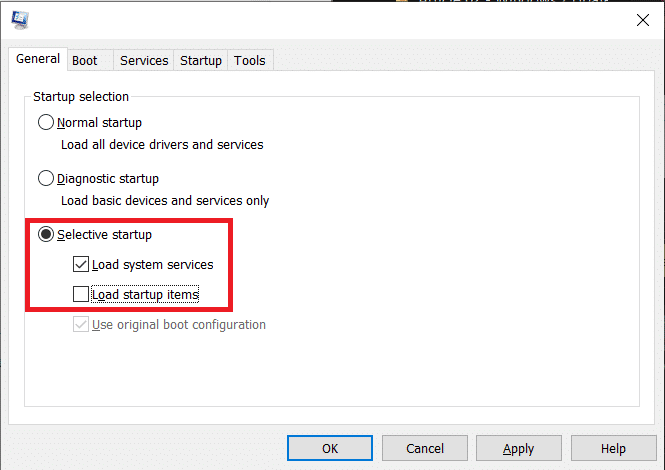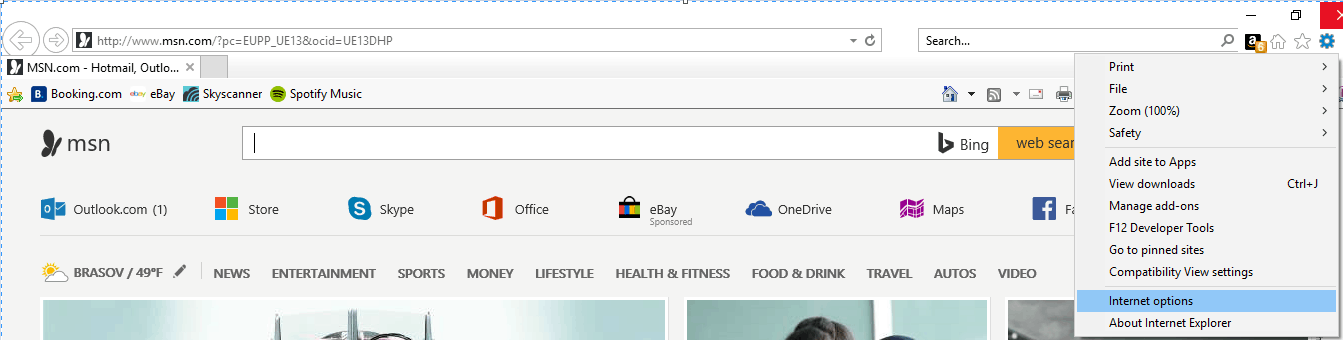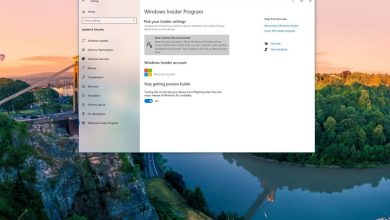PNP_DETECTED_FATAL_ERROR tiene un valor de verificación de errores de 0x000000CA, lo que indica que el administrador de PNP encontró un error grave. La causa principal de este error debe ser un controlador Plug and Play problemático que podría haberse corrompido, ya que sabe que PNP significa Plug and Play, desarrollado por Microsoft para brindar a los usuarios la capacidad de conectar un dispositivo a una PC y tener eso la computadora reconozca el dispositivo sin que los usuarios le digan a la computadora que lo haga.

Ahora bien, si se enfrenta a este error fatal, significa que es posible que la funcionalidad Plug and Play no funcione y que no pueda usar dispositivos USB, discos duros externos, tarjetas de video, etc. Entonces, sin perder tiempo, veamos cómo para corregir realmente el error fatal detectado por PNP en Windows 10 con la ayuda de la guía de solución de problemas que se detalla a continuación.
Índice de contenidos
Arreglar PNP Detectado Error Fatal Windows 10
Asegúrate de crear un punto de restauración en caso de que algo salga mal.
Método 1: desinstalar controladores o software
1. Primero, debe iniciar su PC en Modo seguro utilizando cualquiera de los métodos enumerados aquí.
2. Presione la tecla de Windows + R y luego escriba devmgmt.msc y presione Entrar para abrir el Administrador de dispositivos.

3.Si recientemente actualizó algún controlador para cualquier dispositivo, localice el dispositivo exacto.
4.Haga clic derecho sobre él y seleccione Propiedades.
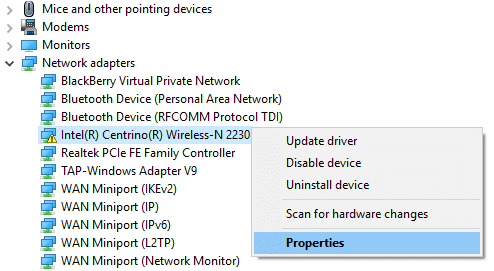
5. Cambiar a Pestaña de conductor y haga clic en Conductor retroceder.
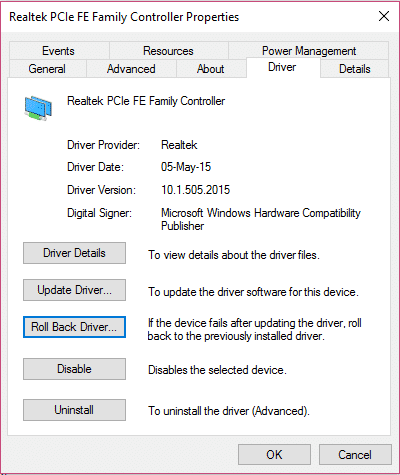
6. Presione la tecla de Windows + R y luego escriba appwiz.cpl y presione Entrar.
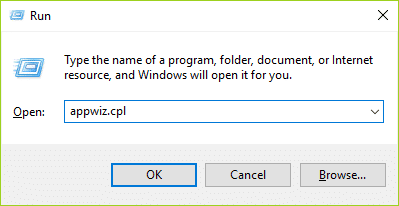
7.Si ha instalado algún programa nuevo recientemente, asegúrese de desinstálelo de su PC usando Programa y características.
8.Reinicie su PC en modo normal y vea si puede Solucione el error fatal detectado por PNP.
Método 2: ejecutar la restauración del sistema
1.Presione la tecla de Windows + R y escriba “sysdm.cpl” y luego presione enter.

2.Seleccione Proteccion del sistema tabula y elige Restauración del sistema.

3.Haga clic en Siguiente y elija el deseado Punto de restauración del sistema.

4. Siga las instrucciones en pantalla para completar la restauración del sistema.
5.Después de reiniciar, es posible que pueda Solucione el error fatal detectado por PNP en Windows 10.
Método 3: realizar un inicio limpio
A veces, el software de terceros puede entrar en conflicto con el sistema y, por lo tanto, causar este error. En orden Arreglar PNP Detectado Error Fatal Windows 10, debe realizar un inicio limpio en su PC y diagnosticar el problema paso a paso.
Método 4: ejecutar SFC y DISM
1. Abra el símbolo del sistema. El usuario puede realizar este paso buscando ‘cmd’ y luego presione Entrar.

2. Ahora escriba lo siguiente en el cmd y presione enter:
Sfc /scannow sfc /scannow /offbootdir=c: /offwindir=c:windows (If above fails then try this one)

3. Espere a que finalice el proceso anterior y, una vez hecho esto, reinicie su PC.
4. Vuelva a abrir cmd y escriba el siguiente comando y presione enter después de cada uno:
Dism /Online /Cleanup-Image /CheckHealth Dism /Online /Cleanup-Image /ScanHealth Dism /Online /Cleanup-Image /RestoreHealth

5. Deje que se ejecute el comando DISM y espere a que finalice.
6. Si el comando anterior no funciona, intente con el siguiente:
Dism /Image:C:offline /Cleanup-Image /RestoreHealth /Source:c:testmountwindows Dism /Online /Cleanup-Image /RestoreHealth /Source:c:testmountwindows /LimitAccess
Nota: Reemplace C:RepairSourceWindows con su fuente de reparación (disco de instalación o recuperación de Windows).
7. Reinicie su PC para guardar los cambios y ver si puede Solucione el error fatal detectado por PNP en Windows 10.
Método 5: ejecutar el verificador de controladores
Este método solo es útil si puede iniciar sesión en su Windows normalmente no en el modo seguro. A continuación, asegúrese de crear un punto de restauración del sistema.

Método 6: Ejecute CCleaner
1. Descarga e instala CClimpiador y Malwarebytes.
2. Ahora ejecute CCleaner y seleccione Limpieza personalizada.
3. En Limpieza personalizada, seleccione el pestaña de windows y marque los valores predeterminados y haga clic en Analizar.

4. Una vez que se complete el análisis, asegúrese de eliminar los archivos que desea eliminar.

5. Finalmente, haga clic en el Ejecutar limpiador y deja que CCleaner siga su curso.
6. Para limpiar aún más su sistema, seleccione la pestaña Registroy asegúrese de que se comprueba lo siguiente:

7. Haga clic en el Buscar problemas y permita que CCleaner escanee, luego haga clic en el Arregla los problemas seleccionados botón.

8. Cuando CCleaner pregunta “¿Quieres hacer una copia de seguridad de los cambios en el registro?” seleccione Sí.
9. Una vez que se haya completado la copia de seguridad, haga clic en el Solucionar todos los problemas seleccionados botón.
10. Reinicie su PC para guardar los cambios.
Método 7: ejecutar la reparación automática
1. Inserte el DVD de instalación de arranque de Windows 10 y reinicie su PC.
2. Cuando se le indique que presione cualquier tecla para iniciar desde un CD o DVD, presione cualquier tecla para continuar.

3. Seleccione sus preferencias de idioma y haga clic en Siguiente. Haga clic en Reparar su computadora en la parte inferior izquierda.

4. En la pantalla de elegir una opción, haga clic en Solucionar problemas.

5. En la pantalla de solución de problemas, haga clic en el Opción avanzada.

6. En la pantalla Opciones avanzadas, haga clic en Reparación automática o reparación de inicio.
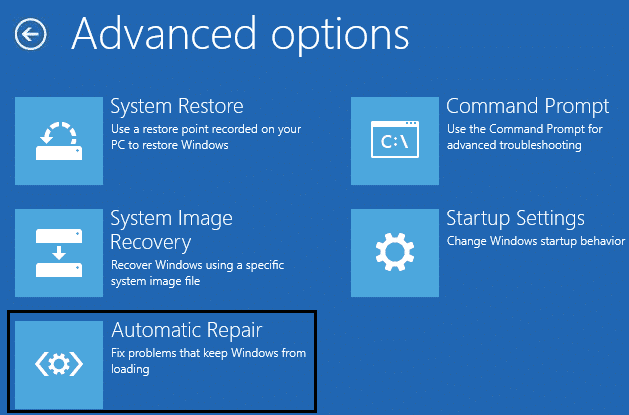
7. Espere hasta que el Reparaciones automáticas/de inicio de Windows completo.
8. Reinicie y habrá tenido éxito. Arreglar PNP Detectado Error Fatal Windows 10, si no, continúa.
Lea también: Cómo reparar Reparación automática no pudo reparar su PC.
Método 8: deshabilite temporalmente su antivirus
1. Haga clic derecho en el Icono del programa antivirus de la bandeja del sistema y seleccione Desactivar.

2. A continuación, seleccione el marco de tiempo para el cual el El antivirus permanecerá deshabilitado.

Nota: Elija la menor cantidad de tiempo posible, por ejemplo, 15 minutos o 30 minutos.
3. Una vez hecho esto, intente navegar y verifique si puede Solucione el error fatal detectado por PNP en Windows 10.
Método 9: asegúrese de que Windows esté actualizado
1. Presione Tecla de Windows + I para abrir Configuración y luego haga clic en Actualización y seguridad.
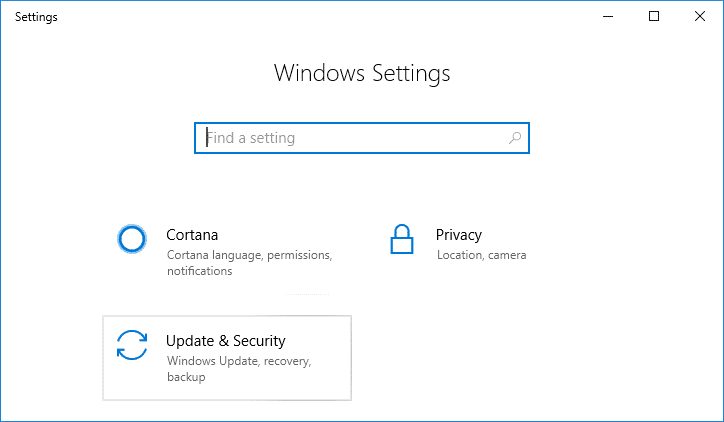
2. Desde el lado izquierdo, el menú hace clic en Actualizacion de Windows.
3. Ahora haz clic en el botón “Buscar actualizaciones” para comprobar si hay actualizaciones disponibles.
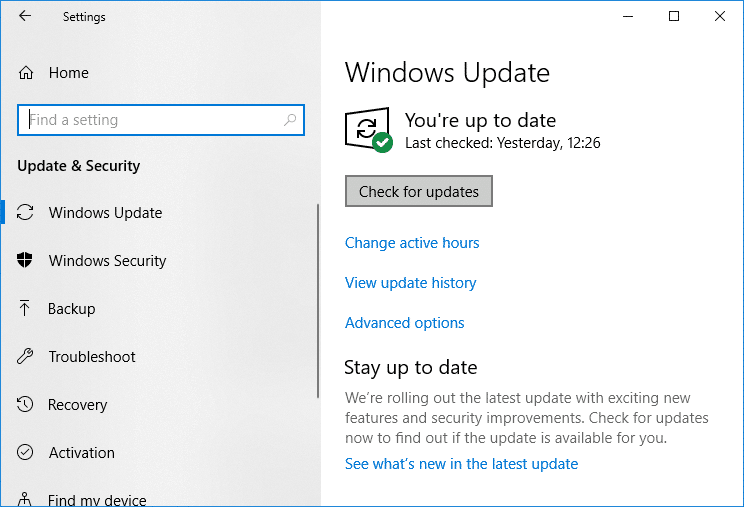
4. Si hay actualizaciones pendientes, haga clic en Descargar e instalar actualizaciones.
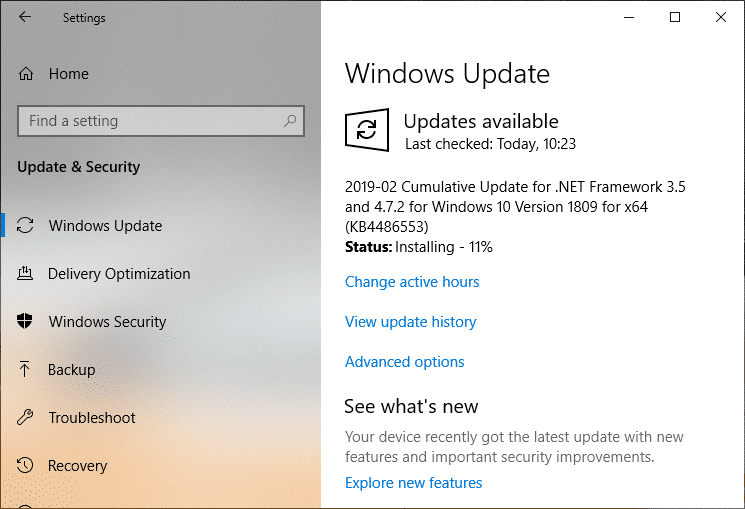
5. Una vez descargadas las actualizaciones, instálelas y su Windows se actualizará.
Método 10: ejecutar la limpieza del disco
1. Abra el símbolo del sistema. El usuario puede realizar este paso buscando ‘cmd’ y luego presione Entrar.
2. Escriba el siguiente comando en cmd y presione Enter:
limpiomgr
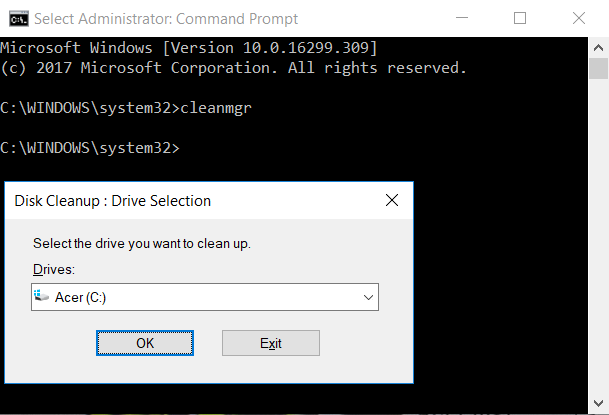
3. Seleccione C: conducir primero y haga clic en Aceptar. Luego siga el mismo paso para cualquier otra letra de unidad.
4. Una vez que aparezca el asistente de Liberador de espacio en disco, marque Archivos temporales de la lista y haga clic en Aceptar.
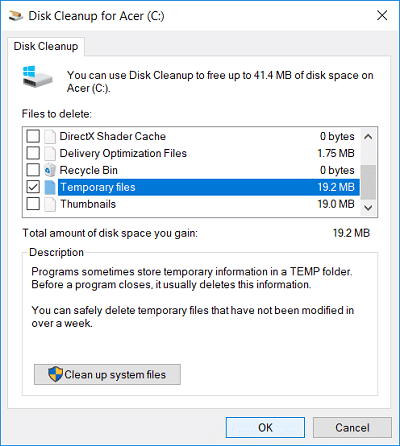
5. Reinicie su PC para guardar los cambios.
.
Eso es todo lo que has logrado Arreglar PNP Detectado Error Fatal Windows 10 pero si todavía tiene alguna pregunta con respecto a esta publicación, no dude en hacerla en la sección de comentarios.