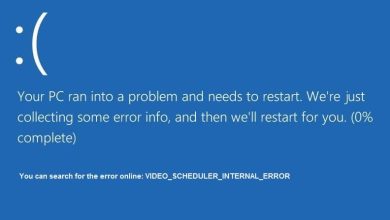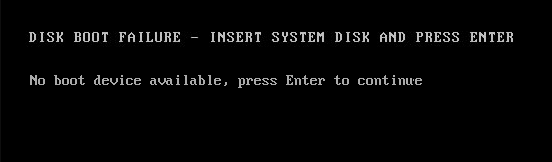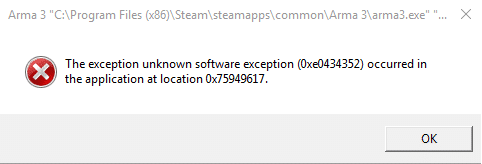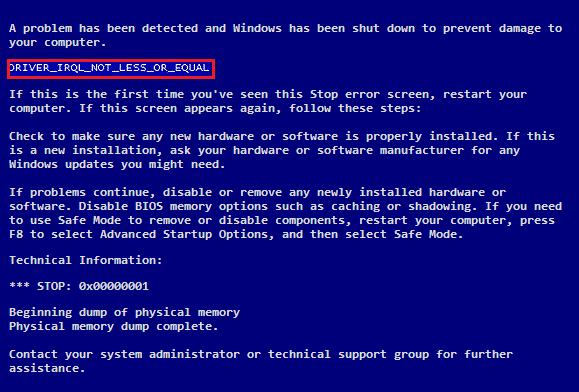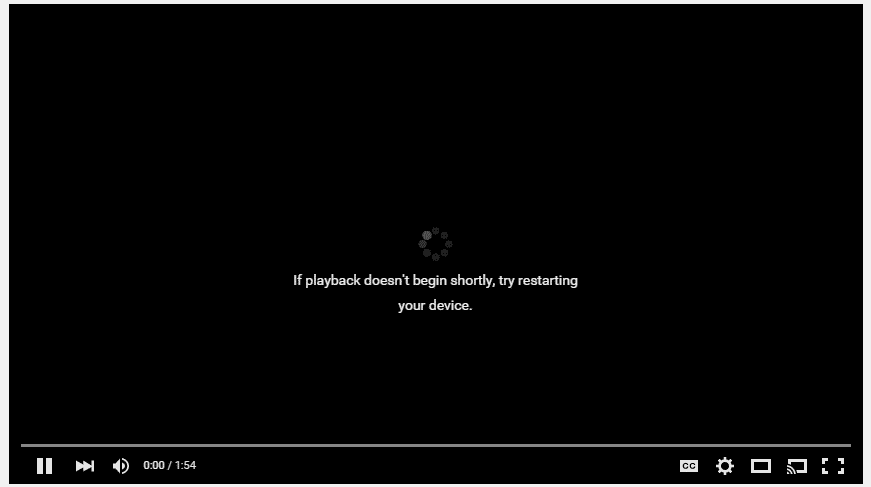
Arreglar Si la reproducción no comienza en breve, intente reiniciar su dispositivo: Mientras reproduce un video en el navegador web (Chrome, Firefox, Internet Explorer, etc.), puede recibir un mensaje de error que dice “Si la reproducción no comienza en breve, intente reiniciar su dispositivo”, entonces no se preocupe, ya que hoy veremos cómo hacerlo. solucionar este problema. El problema principal por el cual se produce este error es el nuevo reproductor de video HTML5 que usa YouTube u otro sitio web moderno o el problema puede ser simplemente la aceleración de hardware en los navegadores web.
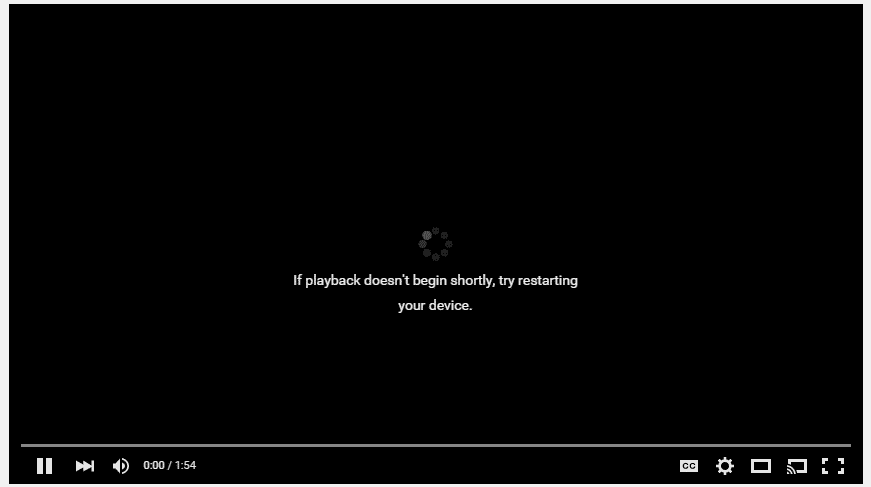
Por lo tanto, debe deshabilitar la aceleración de hardware o instalar complementos de reproductor HTML5 para solucionar este problema. Además, puede intentar actualizar los controladores de la tarjeta gráfica o desinstalarlos por completo para solucionar el problema. Entonces, sin perder tiempo, veamos cómo solucionarlo. Si la reproducción no comienza en breve, intente reiniciar su dispositivo con la ayuda de la guía que se detalla a continuación.
Índice de contenidos
Arreglar Si la reproducción no comienza en breve, intente reiniciar su dispositivo
Asegúrate de crear un punto de restauración en caso de que algo salga mal.
Método 1: deshabilitar la aceleración de hardware
a) Deshabilitar la aceleración de hardware en Firefox
1.Abre Firefox y luego escribe “acerca de: preferencias” (sin comillas) en la barra de direcciones y presiona Enter.
2. Desplácese hacia abajo hasta Rendimiento y luego desmarque “Usar la configuración de rendimiento recomendada”
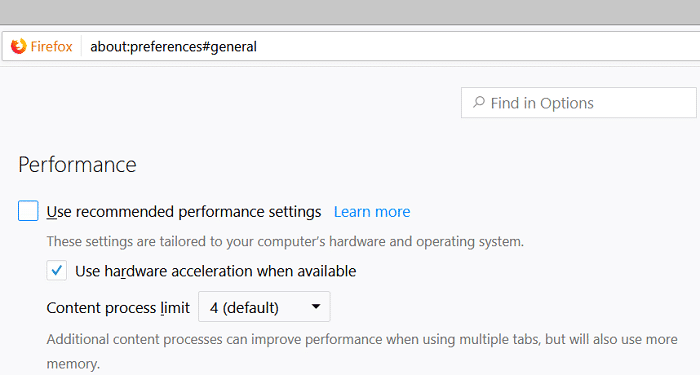
3. Bajo rendimiento desmarcar “Usar aceleración de hardware cuando este disponible“.
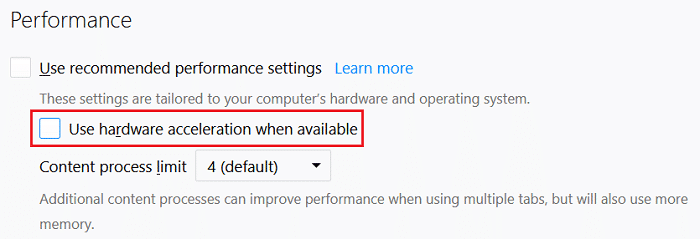
4.Cierre Firefox y reinicie su PC.
b) Deshabilitar la aceleración de hardware en Chrome
1.Abra Google Chrome, luego haga clic en los tres puntos en la esquina superior derecha y seleccione Ajustes.
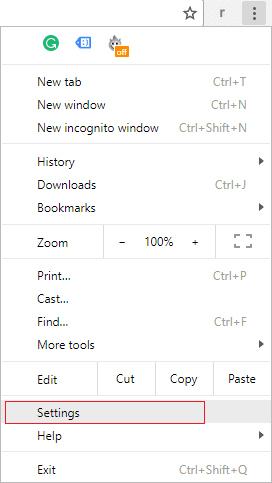
2.Ahora desplácese hacia abajo hasta que encuentre Avanzado (que probablemente se ubicaría en la parte inferior) luego haga clic en él.
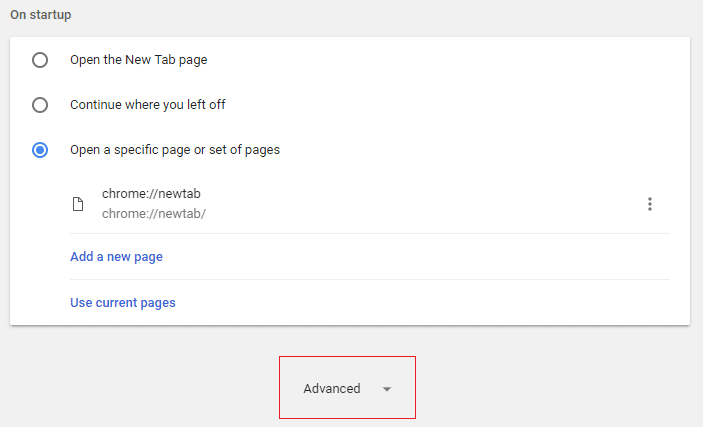
3. Ahora desplácese hacia abajo hasta que encuentre Configuración del sistema y asegúrese de deshabilite la palanca o apague la opción “Usar aceleración de hardware cuando este disponible.”
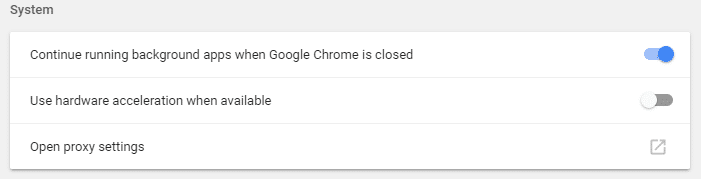
4.Reinicia Chrome y esto debería ayudarte Arreglar Si la reproducción no comienza en breve, intente reiniciar el error de su dispositivo.
b) Deshabilitar la aceleración de hardware en Internet Explorer
1.Presione la tecla de Windows + R y luego escriba inetcpl.cpl y presione enter para abrir Propiedades de Internet.
2.Ahora cambie a la Lengüeta avanzada y marque la opción “Utilice la representación de software en lugar de la representación de GPU.”
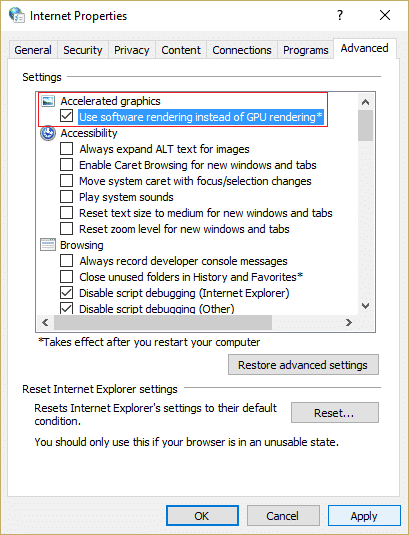
3.Haga clic en Aplicar seguido de Aceptar, esto sería deshabilite la aceleración de hardware.
4. Vuelva a iniciar su IE y vea si puede solucionar el problema.
Método 2: actualizar el controlador de gráficos
1.Presione la tecla de Windows + R y luego escriba “devmgmt.msc” (sin comillas) y presione enter para abrir el Administrador de dispositivos.

2.A continuación, expanda Adaptadores de pantalla y haga clic derecho en su tarjeta gráfica Nvidia y seleccione Permitir.

3. Una vez que haya hecho esto nuevamente, haga clic derecho en su tarjeta gráfica y seleccione “Actualice el software del controlador.”

4.Seleccione “Busque automáticamente el software del controlador actualizado” y deja que termine el proceso.

5. Si el paso anterior pudo solucionar su problema, entonces muy bien, si no, continúe.
6.Vuelva a seleccionar “Actualizar el software del controlador” pero esta vez en la siguiente pantalla seleccione “Busque en mi computadora el software del controlador.”

7.Ahora seleccione “Déjame elegir de una lista de controladores disponibles en mi computadora.”

8.Finalmente, seleccione el controlador compatible de la lista para su Tarjeta gráfica Nvidia y haga clic en Siguiente.
9. Deje que el proceso anterior termine y reinicie su PC para guardar los cambios. Después de actualizar la tarjeta gráfica, es posible que pueda Arreglar Si la reproducción no comienza en breve, intente reiniciar el error de su dispositivo.
Método 3: desinstalar controladores gráficos
1.Haga clic derecho en su tarjeta gráfica NVIDIA en el administrador de dispositivos y seleccione Desinstalar.
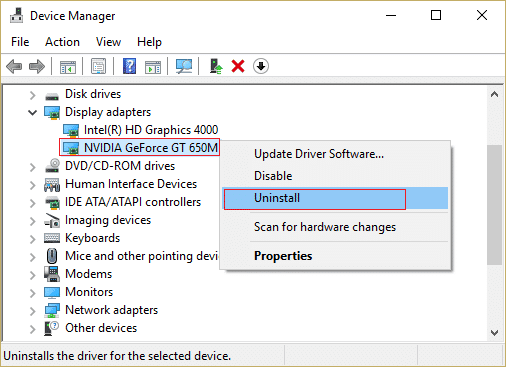
2.Si se le solicita confirmación, seleccione Sí.
3.Presione la tecla de Windows + R, luego escriba control y presione Enter.
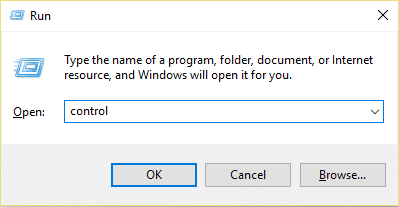
4.Desde el Panel de control, haga clic en Desinstalar un programa.
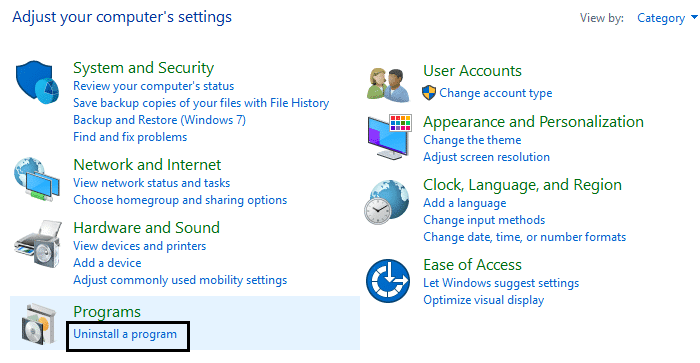
5. Siguiente, desinstalar todo lo relacionado con Nvidia.
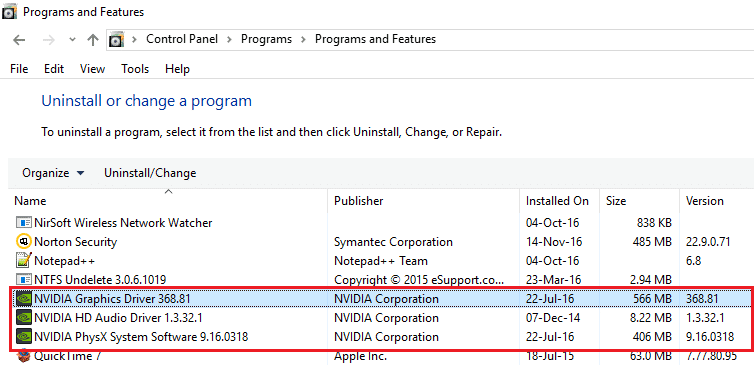
6.Reinicie su sistema para guardar los cambios y descargue de nuevo la configuración del sitio web del fabricante.
5. Una vez que esté seguro de que ha eliminado todo, intente instalar los controladores de nuevo.
Método 4: instalar complementos de reproductor HTML5
Si el problema aún no se resuelve, puede estar seguro de que el problema se debe al nuevo reproductor de video HTML5. Para solucionar el problema, debe instalar los complementos del reproductor HTML5 en su navegador web.
Para Mozilla Firefox descargue e instale los complementos del reproductor HTML5.
Para Google Chrome hay dos complementos, pruébelos y vea cuál funciona para usted:
Reproductor Flash-Youtube HTML5
.
Eso es todo lo que has logrado Arreglar Si la reproducción no comienza en breve, intente reiniciar su dispositivo pero si aún tiene alguna consulta sobre esta guía, no dude en hacerla en la sección de comentarios.