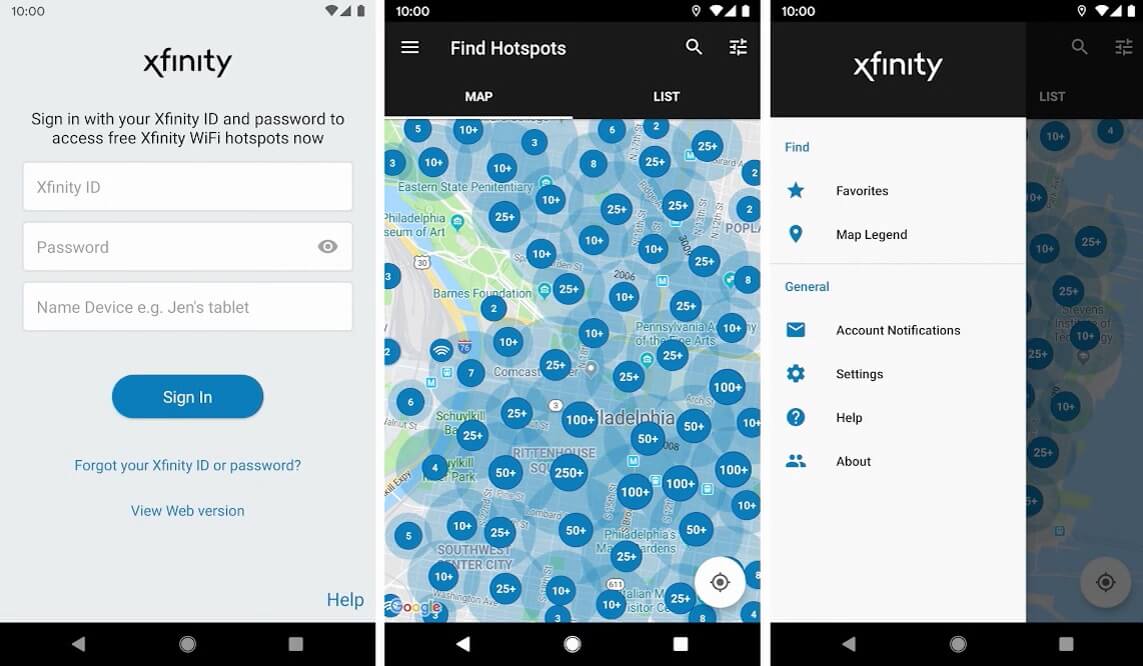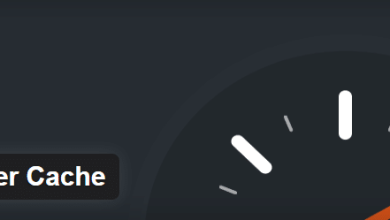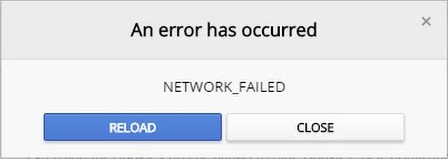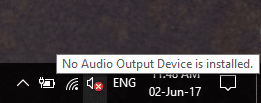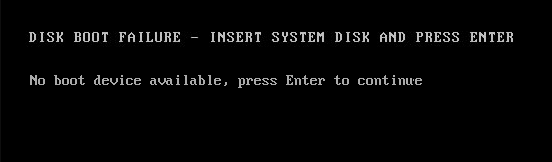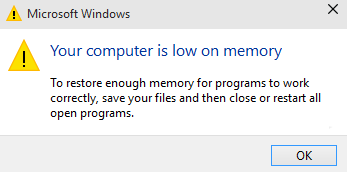
Tu computadora se está quedando sin memoria La advertencia ocurre cuando Windows se queda sin espacio para colocar los datos que necesita almacenar cuando ejecuta diferentes aplicaciones.. Esto puede ser en los módulos de RAM de su computadora o también en el disco duro cuando se haya llenado la RAM libre.
Su computadora tiene poca memoria para restaurar suficiente memoria para que los programas funcionen correctamente, guarde sus archivos y luego cierre para reiniciar todos los programas abiertos.
Cuando su computadora no tiene suficiente memoria para todas las acciones que intenta realizar, Windows y sus programas pueden dejar de funcionar. Para ayudar a prevenir la pérdida de información, Windows le notificará cuando su computadora tenga poca memoria.
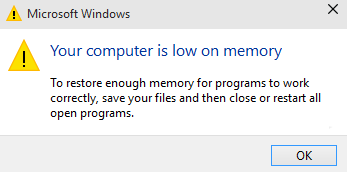
Su computadora tiene dos tipos de memoria, Memoria de acceso aleatorio (RAM) y memoria virtual. Todos los programas usan RAM, pero cuando no hay suficiente RAM para el programa que intenta ejecutar, Windows mueve temporalmente la información que normalmente se almacenaría en la RAM a un archivo en su disco duro llamado archivo de paginación. La cantidad de información almacenada temporalmente en un archivo de paginación también se conoce como memoria virtual. El uso de la memoria virtual, en otras palabras, mover información hacia y desde el archivo de paginación, libera suficiente RAM para que los programas se ejecuten correctamente.
Tu computadora se está quedando sin memoria La advertencia ocurre cuando su computadora se queda sin RAM y se queda sin memoria virtual. Esto puede suceder cuando ejecuta más programas de los que la memoria RAM instalada en la computadora está diseñada para soportar. Los problemas de poca memoria también pueden ocurrir cuando un programa no libera memoria que ya no necesita. Este problema se llama uso excesivo de la memoria o un pérdida de memoria.
Índice de contenidos
Arreglar su computadora tiene poca advertencia de memoria
Antes de pasar a los tutoriales avanzados que se enumeran a continuación, primero puede elimine los programas que están usando demasiada memoria (RAM). Puede usar el Administrador de tareas para eliminar estos programas que podrían estar utilizando demasiados recursos de la CPU.
1. Presione Ctrl + Mayús + Esc para abrir el Administrador de tareas.
2. En la pestaña Procesos, haga clic con el botón derecho en el programa o proceso que utiliza la mayor cantidad de memoria (aparecerá en color rojo) y seleccione “Terminar tarea”.
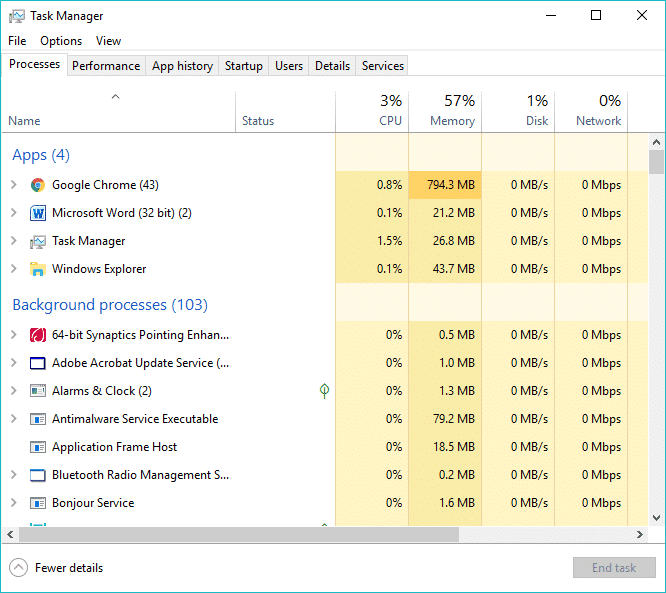
Si lo anterior no corrija la advertencia de que su computadora tiene poca memoria luego, para evitar tales advertencias, puede cambiar el tamaño mínimo y máximo del archivo de paginación siguiendo estos pasos.
Método 1: aumentar la memoria virtual
Ahora, cuanto mayor sea el tamaño de RAM (por ejemplo, 4 GB, 8 GB, etc.) en su sistema, más rápido funcionarán los programas cargados. Debido a la falta de espacio RAM (almacenamiento principal), su computadora procesa los programas que se ejecutan lentamente, técnicamente debido a la administración de la memoria. Por lo tanto, se requiere una memoria virtual para compensar el trabajo. Y si su computadora se está quedando sin memoria, lo más probable es que el tamaño de su memoria virtual no sea suficiente y es posible que deba aumentar la memoria virtual para que su computadora funcione sin problemas.
1. Presione la tecla de Windows + R y escriba sysdm.cpl en el cuadro de diálogo Ejecutar y haga clic en Aceptar para abrir Propiedades del sistema.
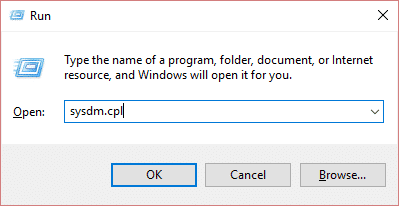
2. En el Propiedades del sistema ventana, cambie a la Lengüeta avanzada Y debajo Rendimiento, haga clic en Ajustes opción.
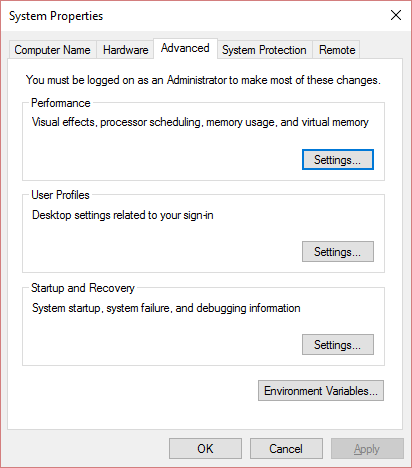
3. A continuación, en el Opciones de desempeño ventana, cambie a la Lengüeta avanzada y haga clic en Cambio en Memoria virtual.

4. Finalmente, en el Memoria virtual ventana que se muestra a continuación, desactive la casilla “Administre automáticamente el tamaño del archivo de paginación para todas las unidades” opción. Luego resalte la unidad de su sistema en Tamaño del archivo de paginación para cada encabezado de tipo y para la opción Tamaño personalizado, establezca los valores adecuados para los campos: Tamaño inicial (MB) y Tamaño máximo (MB). Se recomienda encarecidamente evitar seleccionar Sin archivo de paginación opción aquí.
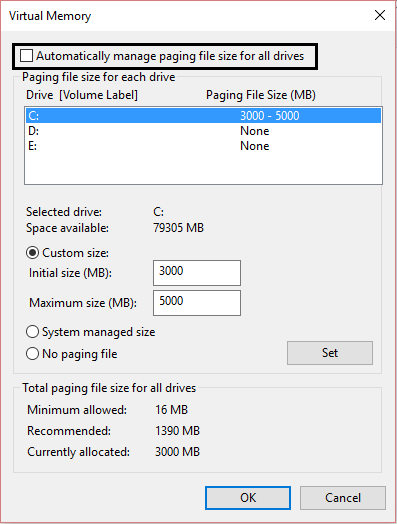
5. Ahora, si ha aumentado el tamaño, no es obligatorio reiniciar. Pero si ha reducido el tamaño del archivo de paginación, debe reiniciar para que los cambios sean efectivos.
Método 2: ejecutar análisis antivirus o antimalware
Los virus o malware también pueden ser la razón por la que su computadora se está quedando sin problemas de memoria. En caso de que experimente este problema regularmente, debe escanear su sistema con el software Anti-Malware o Antivirus actualizado como Esencial de seguridad de Microsoft (que es un programa antivirus gratuito y oficial de Microsoft). De lo contrario, si tiene escáneres de antivirus o malware de terceros, también puede usarlos para eliminar programas de malware de su sistema.
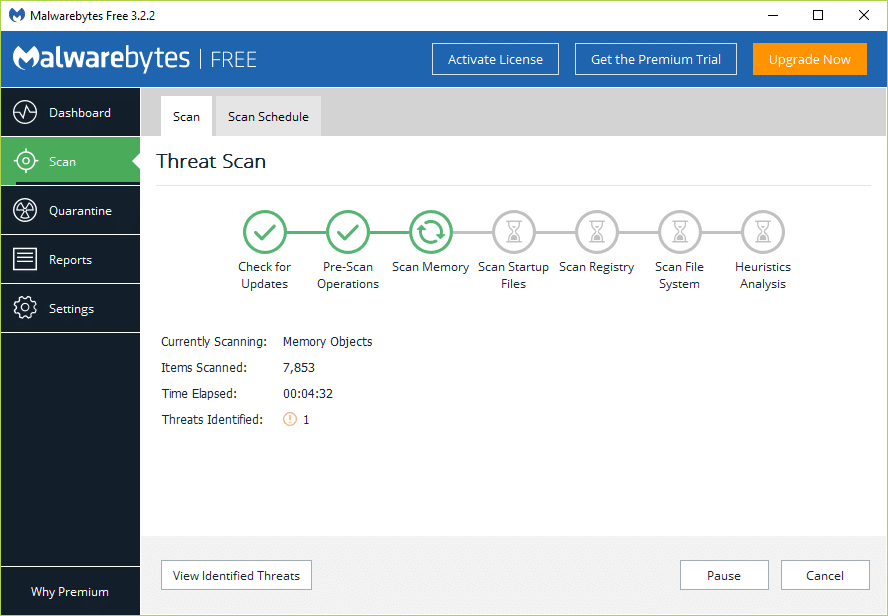
Por lo tanto, debe escanear su sistema con un software antivirus y deshacerse de cualquier malware o virus no deseado inmediatamente. Si no tiene ningún software antivirus de terceros, no se preocupe, puede usar la herramienta de análisis de malware integrada de Windows 10 llamada Windows Defender.
1. Abra Windows Defender.
2. Haga clic en Sección de Virus y Amenazas.
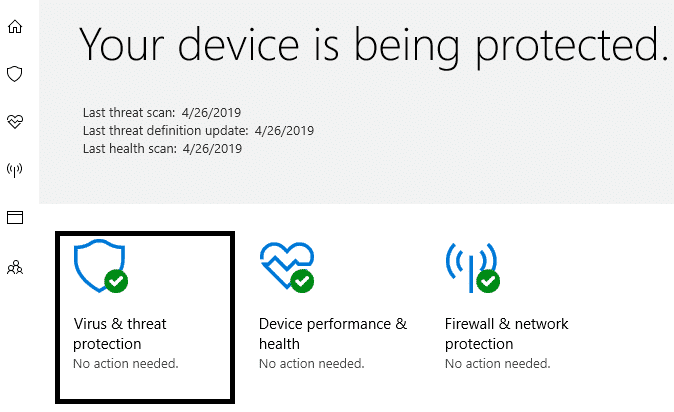
3. Seleccione el Sección avanzada y resalte el análisis sin conexión de Windows Defender.
4. Finalmente, haga clic en Escanear ahora.

5. Una vez que se completa el escaneo, si se encuentra algún malware o virus, Windows Defender los eliminará automáticamente. ‘
6. Finalmente, reinicie su PC y vea si puede arreglar Su computadora tiene poca advertencia de memoria.
Método 3: Ejecute CCleaner para solucionar problemas de Registro
Si el método anterior no funcionó para usted, ejecutar CCleaner podría ser útil:
1. Descargar e instalar CCleaner.
2. Haga doble clic en setup.exe para iniciar la instalación.
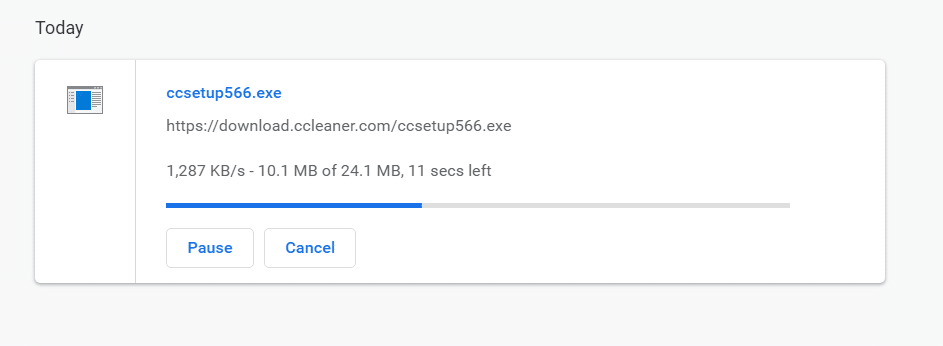
3. Haga clic en el Botón de instalación para iniciar la instalación de CCleaner. Siga las instrucciones en pantalla para completar la instalación.
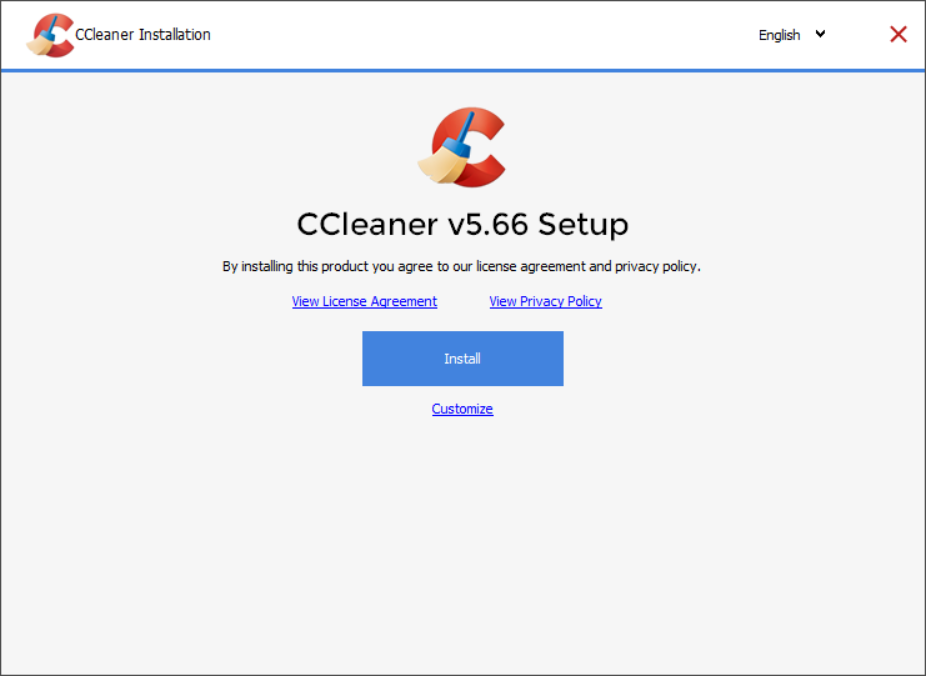
4. Inicie la aplicación y, en el menú del lado izquierdo, seleccione Personalizado.
5. Ahora vea si necesita marcar algo que no sea la configuración predeterminada. Una vez hecho esto, haga clic en Analizar.
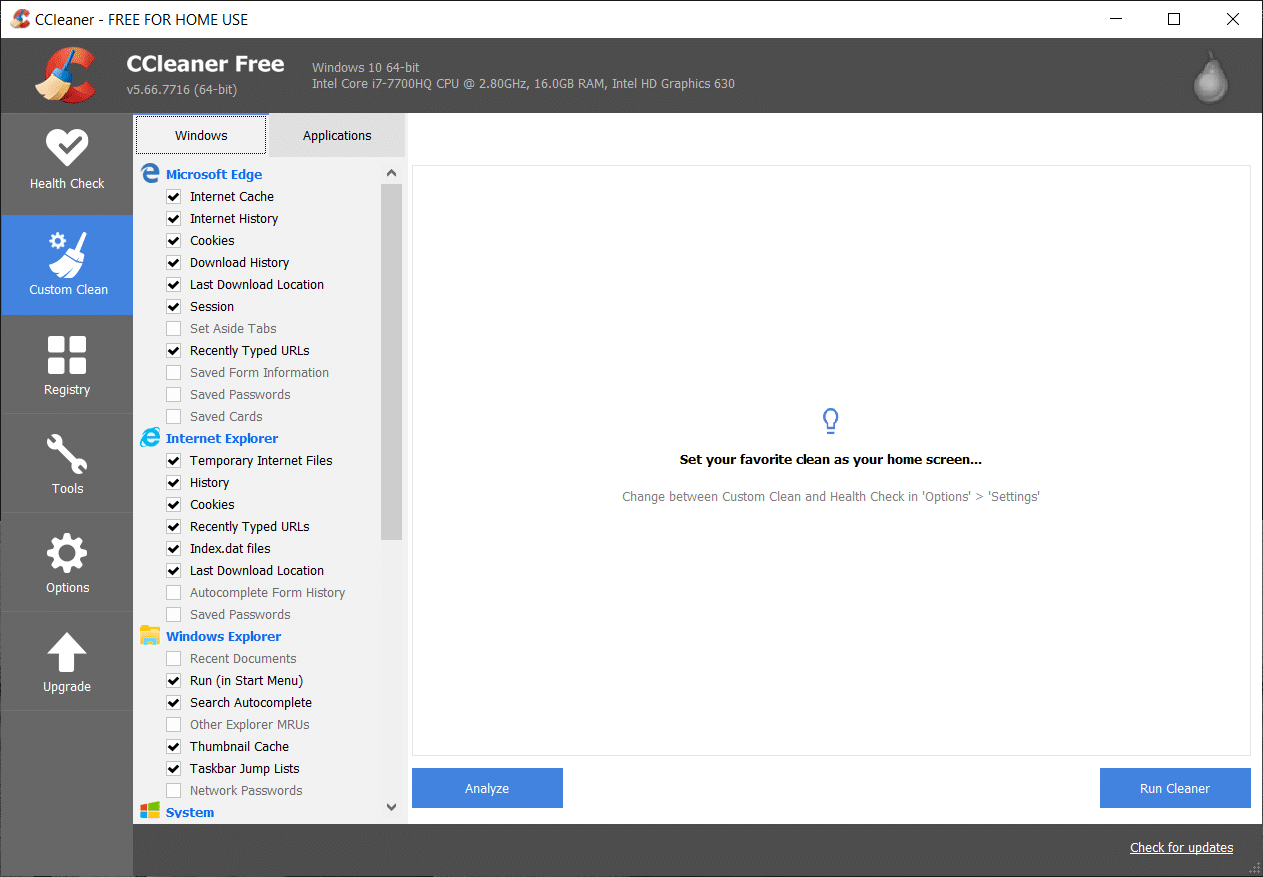
6. Una vez finalizado el análisis, haga clic en el botón “Ejecutar CCleaner” botón.
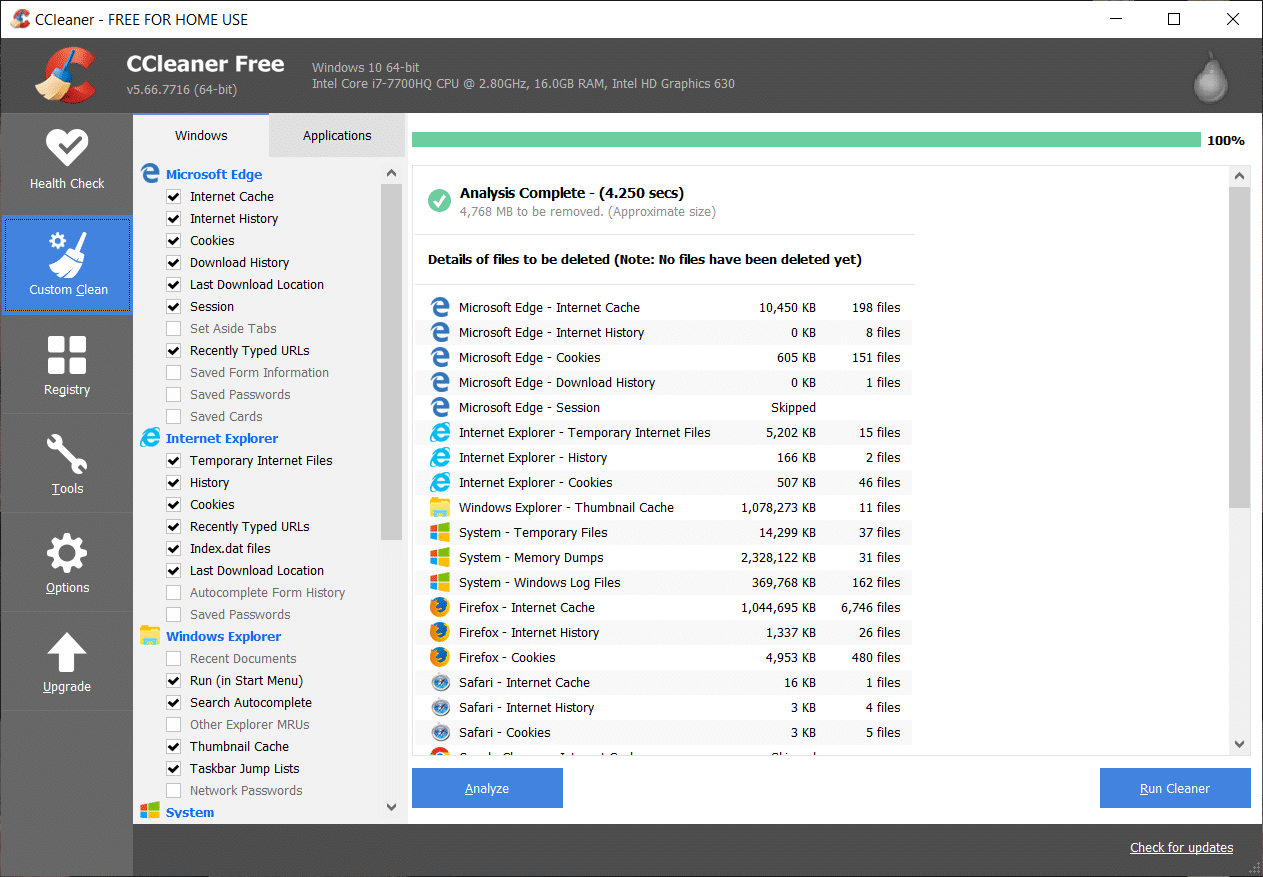
7. Deje que CCleaner siga su curso y esto borrará todo el caché y las cookies en su sistema.
8. Ahora, para limpiar aún más su sistema, seleccione el pestaña Registro, y asegúrese de que se comprueba lo siguiente.
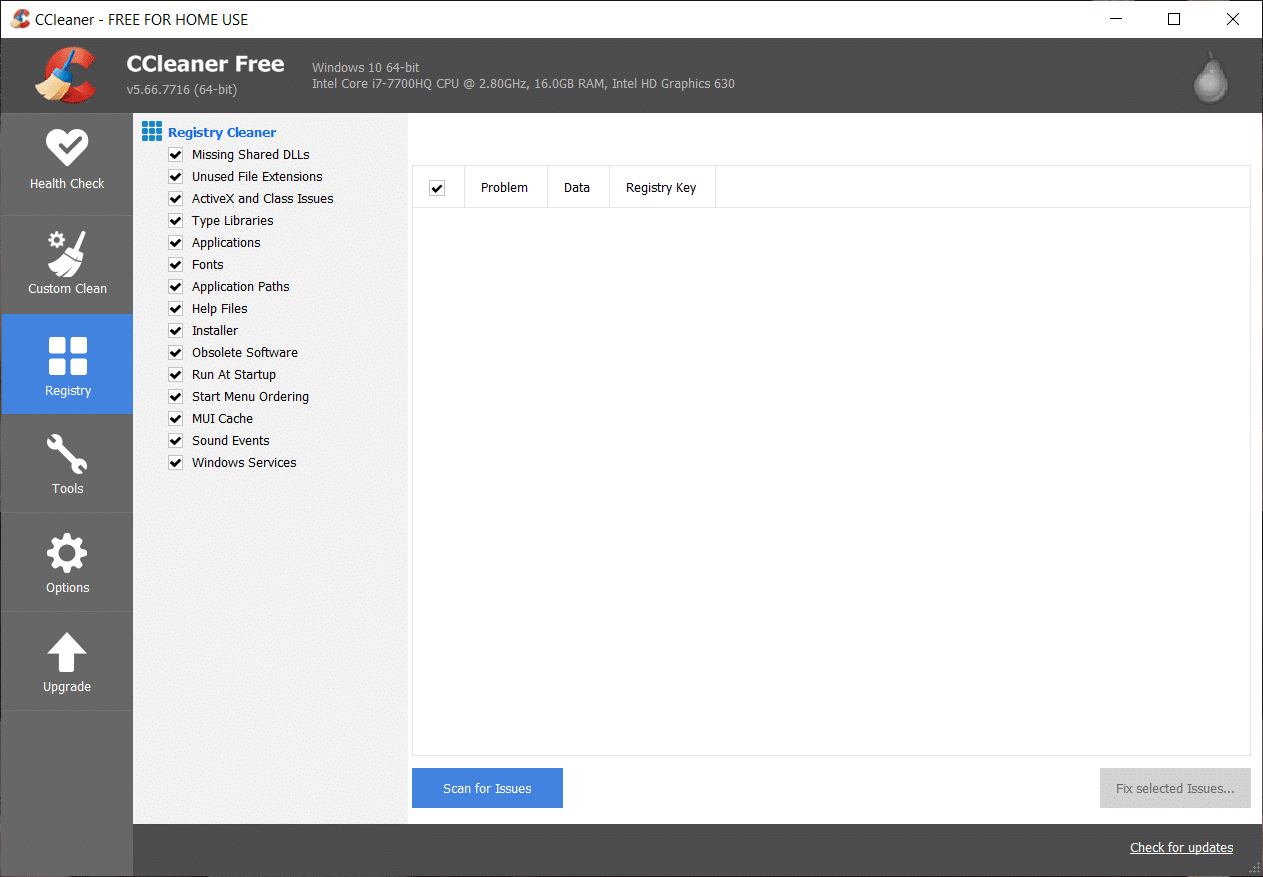
9. Una vez hecho esto, haga clic en el botón “Buscar problemasy permita que CCleaner escanee.
10. CCleaner mostrará los problemas actuales con el Registro de Windows, simplemente haga clic en Solucionar problemas seleccionados botón.
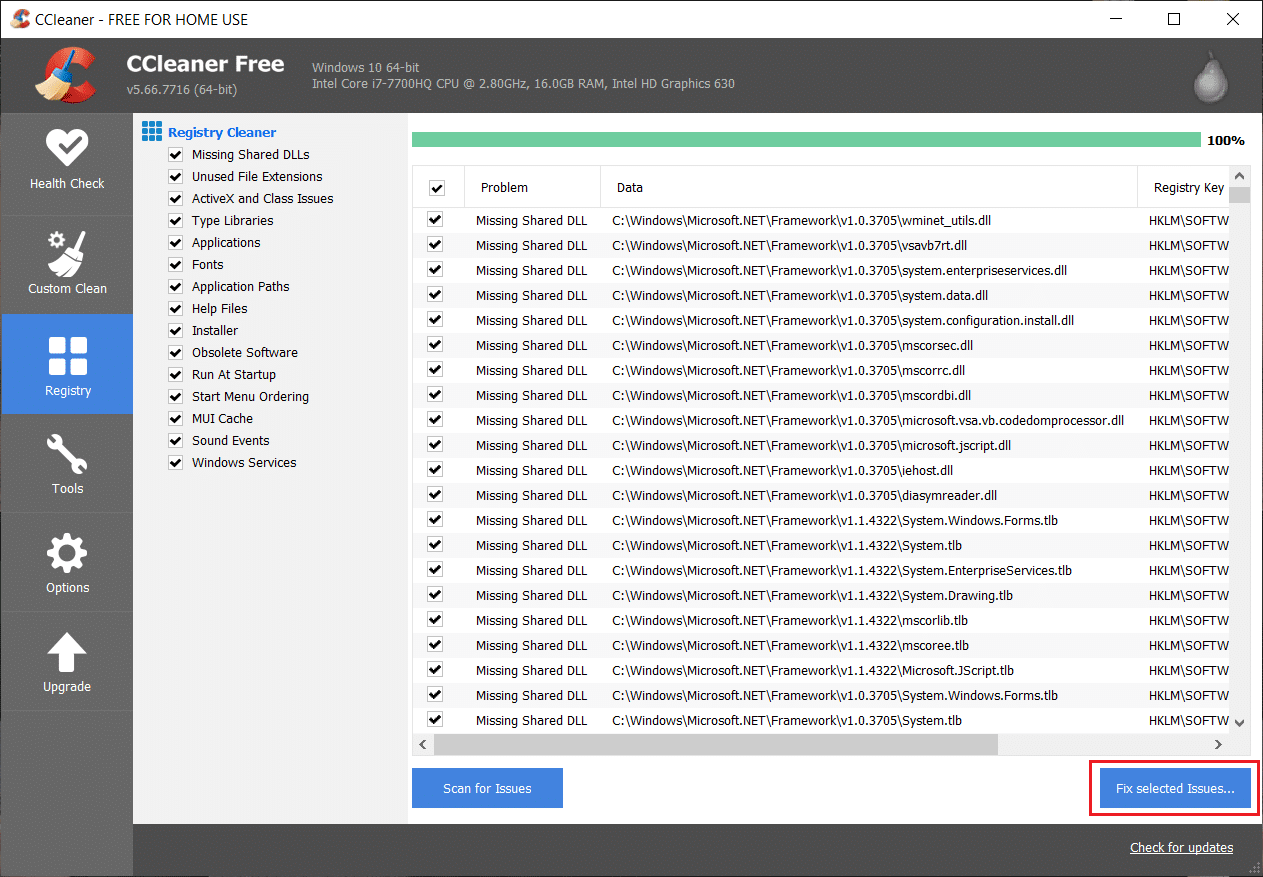
11. Cuando CCleaner pregunta “¿Quieres hacer una copia de seguridad de los cambios en el registro?” Seleccione Si.
12. Una vez que se haya completado la copia de seguridad, seleccione Solucionar todos los problemas seleccionados.
8. Reinicie su PC para guardar los cambios. Este método parece Arreglar su computadora tiene poca advertencia de memoria en algunos casos donde el sistema se ve afectado por el malware o virus.
Método 4: ejecutar el mantenimiento del sistema
1. Escriba control en la Búsqueda de Windows y luego haga clic en Panel de control del resultado de la búsqueda.

2. Ahora escriba solucionar problemas en el cuadro de búsqueda y seleccione Solución de problemas.

3. Haga clic en Ver todo desde el panel de la ventana de la izquierda.
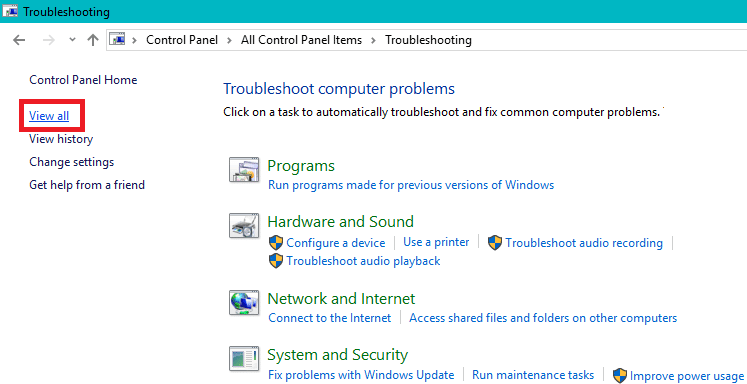
4. A continuación, haga clic en el Mantenimiento del sistema para ejecutar el Solucionador de problemas y siga las indicaciones en pantalla.
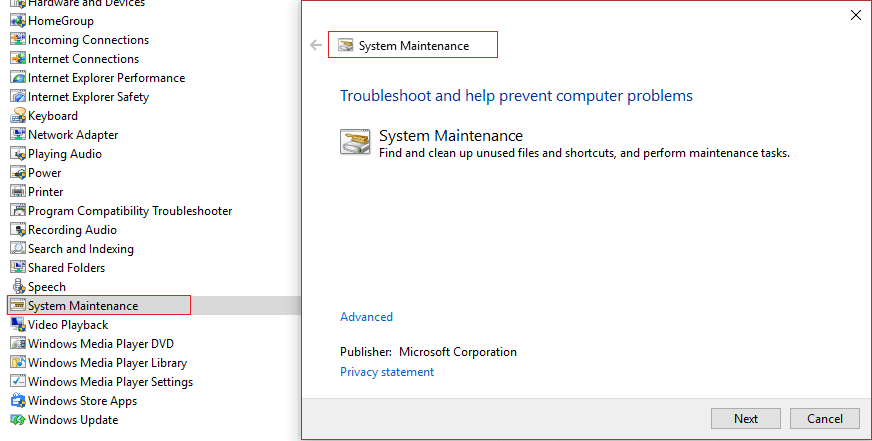
Método 5: Ejecute el Comprobador de archivos del sistema
1. Presione la tecla de Windows + X y luego haga clic en Símbolo del sistema (administrador).

2. Ahora escriba lo siguiente en el cmd y presione enter:
Sfc /scannow sfc /scannow /offbootdir=c: /offwindir=c:windows

3. Espere a que finalice el proceso anterior y, una vez hecho, reinicie su PC.
4. A continuación, ejecute CHKDSK para corregir errores del sistema de archivos.
5. Deje que el proceso anterior se complete y vuelva a reiniciar su PC para guardar los cambios.
Método 6: deshabilite las advertencias de memoria de Windows
Nota: Este método es solo para usuarios que tienen RAM 4G o más, si tiene menos memoria que esta, no intente este método.
La forma de hacerlo es evitar que el servicio de diagnóstico cargue RADAR, que consta de 2 archivos DLL, radardt.dll y radarrs.dll.
1. Presione la tecla de Windows + R y luego escriba “Regeditar” y presione enter para abrir el Editor del Registro.
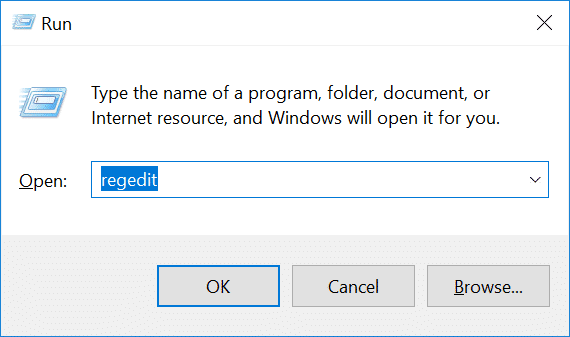
2. Ahora navegue hasta la siguiente clave de registro y elimine cada una de ellas por completo:
[HKEY_LOCAL_MACHINESYSTEMCurrentControlSetContro lWDIDiagnosticModules{5EE64AFB-398D-4edb-AF71-3B830219ABF7}]
[HKEY_LOCAL_MACHINESYSTEMCurrentControlSetContro lWDIDiagnosticModules{45DE1EA9-10BC-4f96-9B21-4B6B83DBF476}]
[HKEY_LOCAL_MACHINESYSTEMCurrentControlSetControlWDIDiagnosticModules{C0F51D84-11B9-4e74-B083-99F11BA2DB0A}]
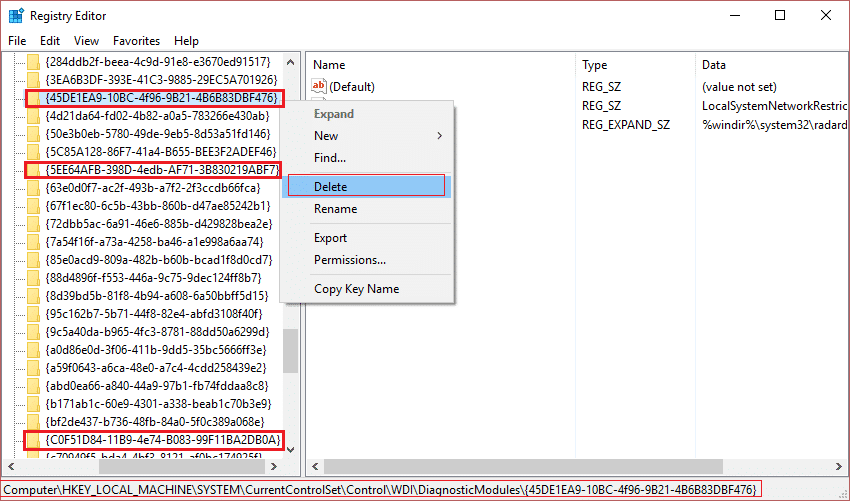
3. Una vez hecho esto, reinicie su PC para guardar los cambios. Ahora no verá ninguna advertencia de memoria, incluyendo Tu computadora se está quedando sin memoria.
Método 7: Actualizar Windows
1. Presione Tecla de Windows + I para abrir Configuración y luego haga clic en Actualización y seguridad.
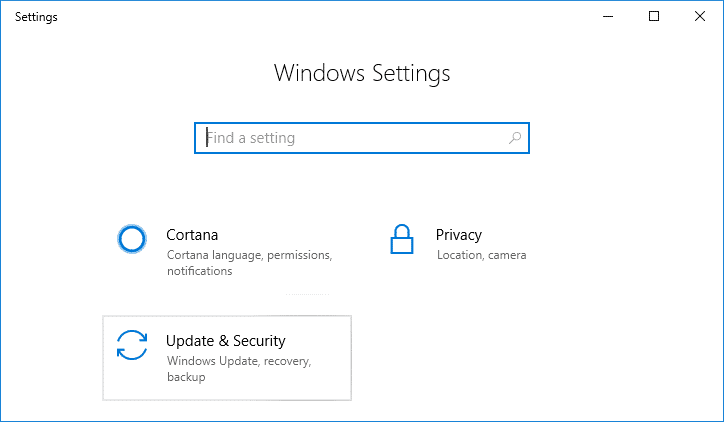
2. Desde el lado izquierdo, haz clic en el menú Actualizacion de Windows.
3. Ahora haz clic en el botón “Buscar actualizaciones” para comprobar si hay actualizaciones disponibles.
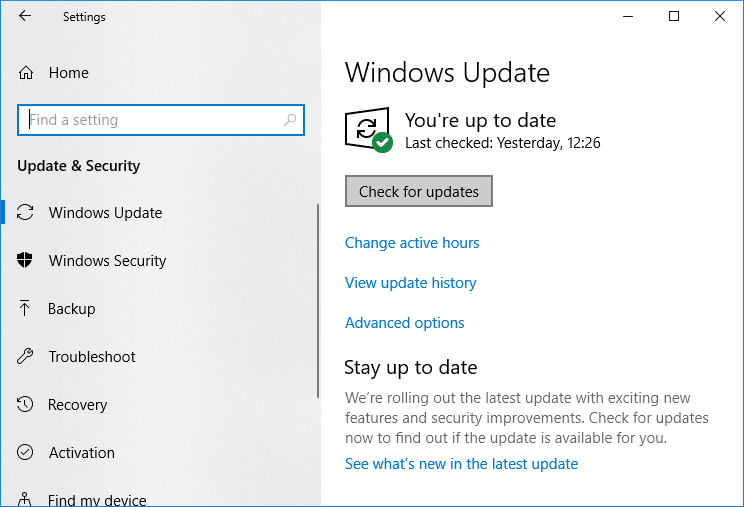
4. Si hay actualizaciones pendientes, haga clic en Descargar e instalar actualizaciones.
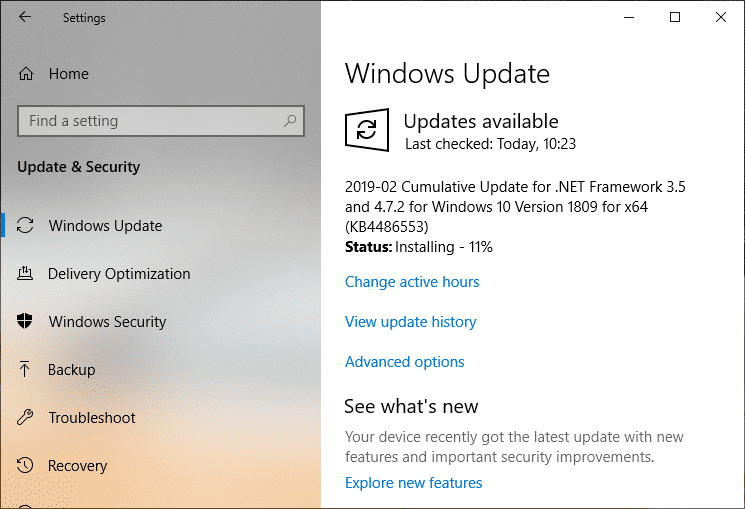
5. Una vez descargadas las actualizaciones, instálelas y su Windows se actualizará.
También te puede interesar:
Eso es lo que has logrado Arreglar su computadora tiene poca memoria Advertencia pero si aún tiene alguna consulta con respecto a esta publicación, no dude en comentar y háganoslo saber.