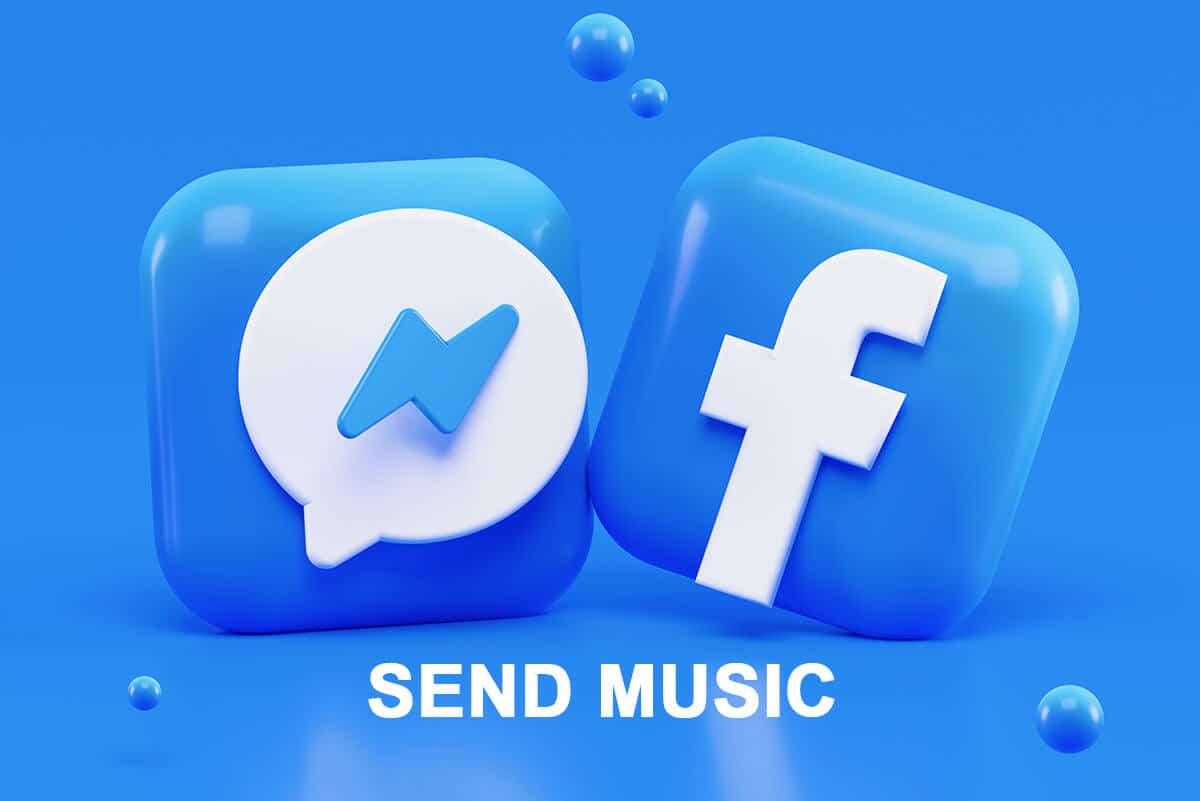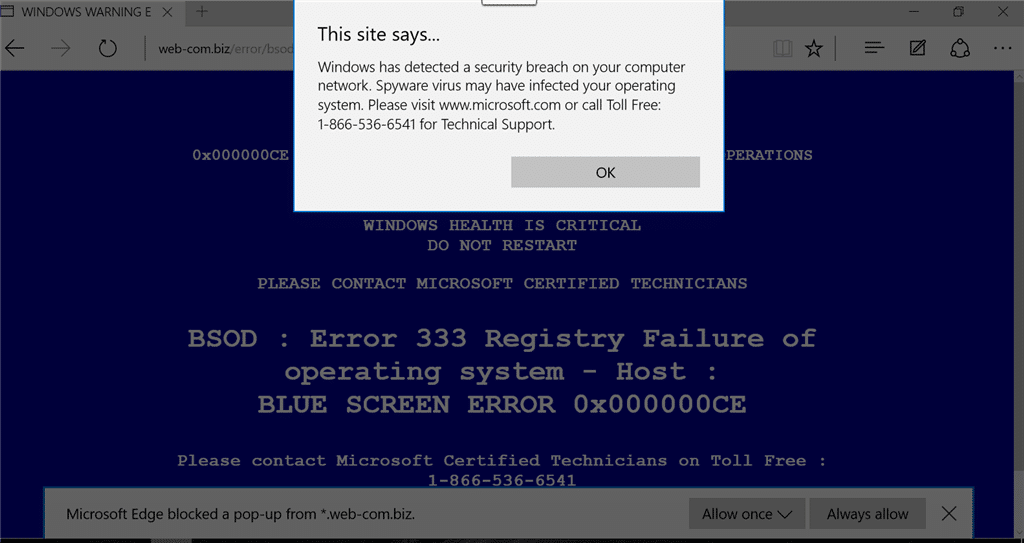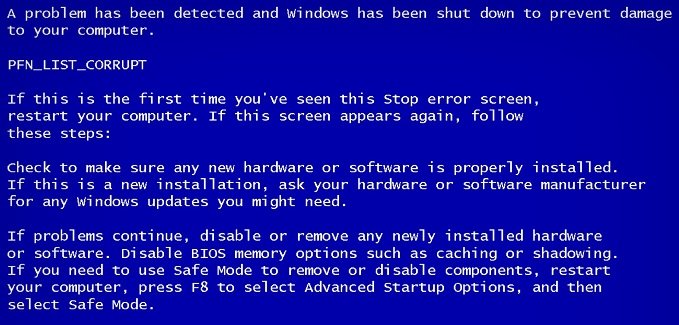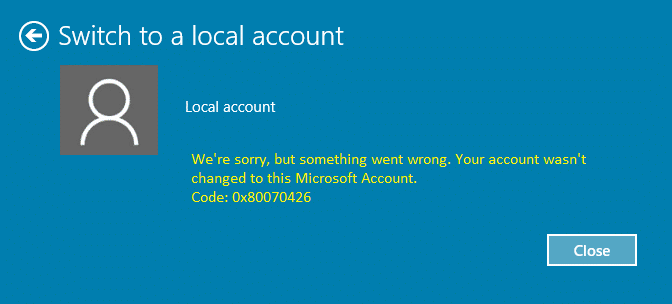
Siempre que actualice su Windows de una versión a otra con una cuenta de Microsoft, es posible que reciba el siguiente error:
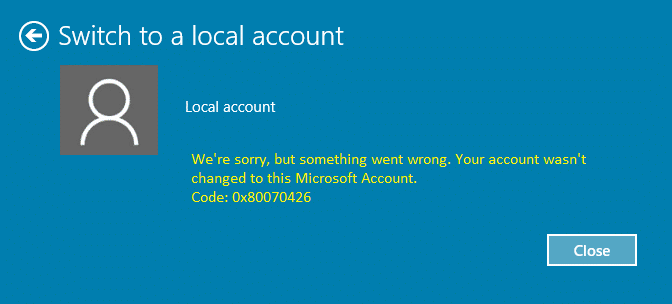
El error anterior también lo enfrentan los usuarios que estaban usando una cuenta local pero ahora decidieron cambiarla a una cuenta real de Microsoft o viceversa. Si bien no hay información en el código de error sobre por qué ve este error, la causa principal parece estar permitida para que la cuenta de correo electrónico de Microsoft esté dañada en el Registro. Este problema se puede resolver simplemente eliminando algunas claves de registro específicas de las que hemos hablado en esta publicación.
Índice de contenidos
Arreglar su cuenta no se cambió a esta cuenta de Microsoft 0x80070426
Asegúrese de respaldar su registro y crear un punto de restauración del sistema, en caso de que algo salga mal. Entonces, sin perder tiempo, veamos cómo arreglar su cuenta no se cambió a esta cuenta de Microsoft 0x80070426 con la ayuda del tutorial que se detalla a continuación.
Método 1: Ejecute el solucionador de problemas de la cuenta de Microsoft y configure la hora y la fecha correctas.
1. Ejecute el Solucionador de problemas de la cuenta de Microsoft.
2. Presione la tecla de Windows + I para abrir Configuración de ventana y luego seleccione Hora e idioma.
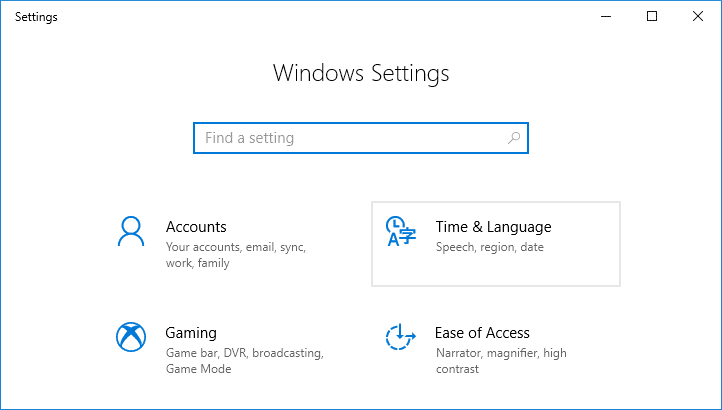
3. Luego encuentra el Configuración adicional de fecha, hora y región.
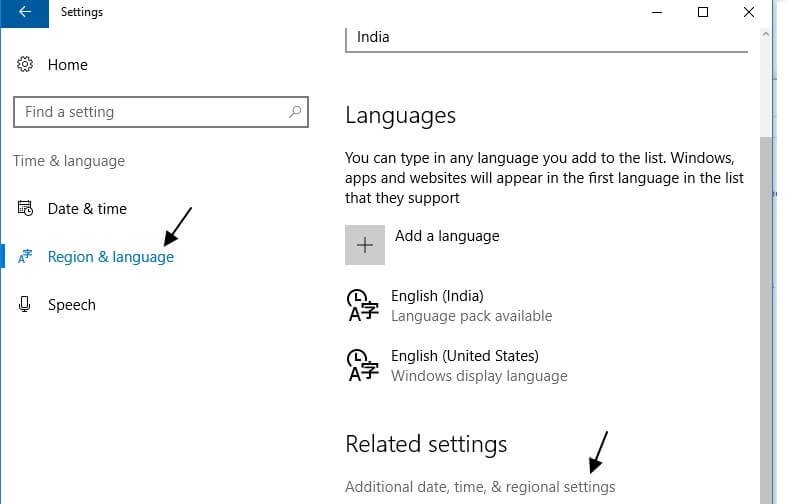
4. Ahora haga clic en Fecha y hora luego seleccione la pestaña Hora de Internet.
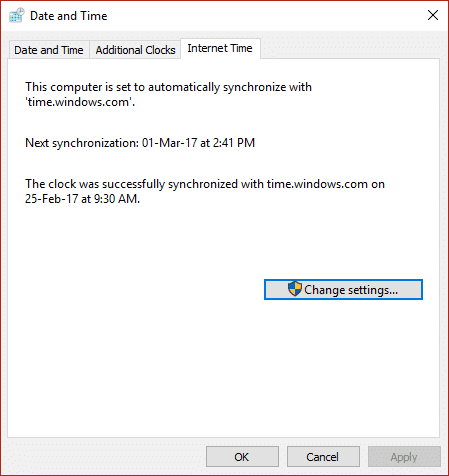
5. A continuación, haga clic en Cambiar ajustes y asegúrate Sincronizar con un servidor horario de Internet está marcado, luego haga clic en Actualizar ahora.
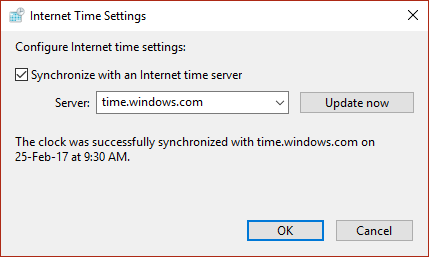
6. Haga clic en OK y cierre el panel de control.
7. En la ventana de configuración en Fecha y hora, asegurarse Establecer hora automáticamente está habilitado.
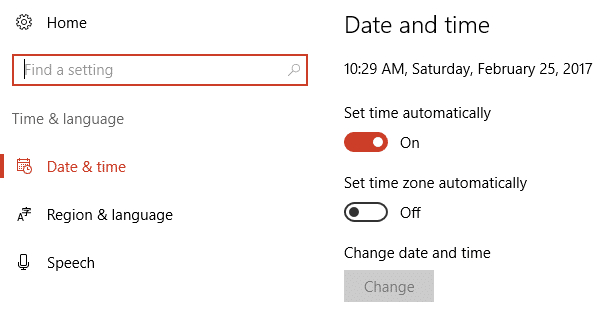
8. Deshabilitar “Establecer zona horaria automáticamente” y luego seleccione la zona horaria deseada.
9. Cierra todo y reinicia tu PC. Vuelva a intentar cambiar a su cuenta de Microsoft y esta vez puede que tenga que Arreglar su cuenta no se cambió a esta cuenta de Microsoft 0x80070426.
Método 2: elimine la entrada de registro problemática asociada con el correo electrónico de Microsoft
1. Presione la tecla de Windows + R y luego escriba “regeditar” (sin comillas) y presione enter para abrir el Editor del Registro.
![]()
2. Asegúrate de haber seleccionado Computadora (en lugar de cualquier subclave) y luego haga clic en Editar y luego en Buscar.
3. Escriba su ID de correo electrónico de la cuenta de Microsoft que utiliza para iniciar sesión en Windows. Asegúrese de haber marcado las opciones Clave, Valores y Datos. A continuación, haga clic en Buscar.
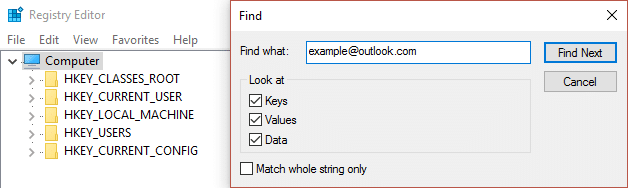
Nota: Si no conoce el ID de correo electrónico de su cuenta de Microsoft, presione la tecla de Windows + I y luego haga clic en cuentas y encuentra el ID de correo electrónico debajo de su perfil foto y nombre (bajo Tu información).
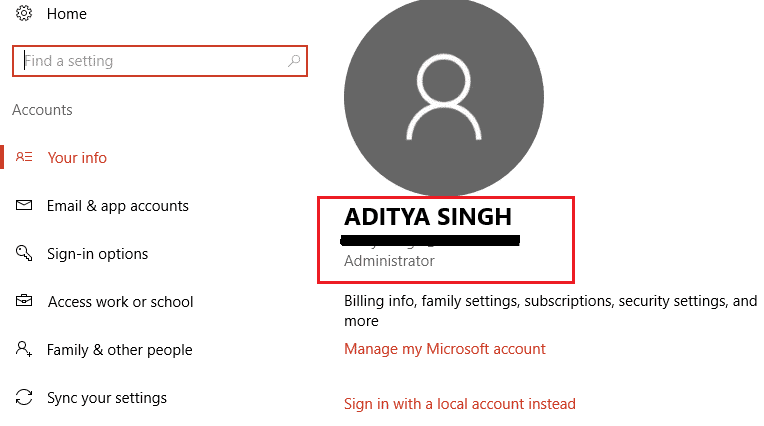
4. Haga clic repetidamente en F3 para encontrar las claves de registro que se enumeran a continuación:
ComputerHKEY_LOCAL_MACHINESOFTWAREMicrosoftIdentityStoreLogonCacheD7F9...... (In Windows 10)
OR
ComputerHKEY_LOCAL_MACHINESOFTWAREMicrosoftIdentityStoreCacheGlobalStoreIdentityCache S-1-96... (In Windows 7 or 8)
ComputerHKEY_USERS.DEFAULTSoftwareMicrosoftIdentityCRLStoredIdentitiesexample@outlook.com
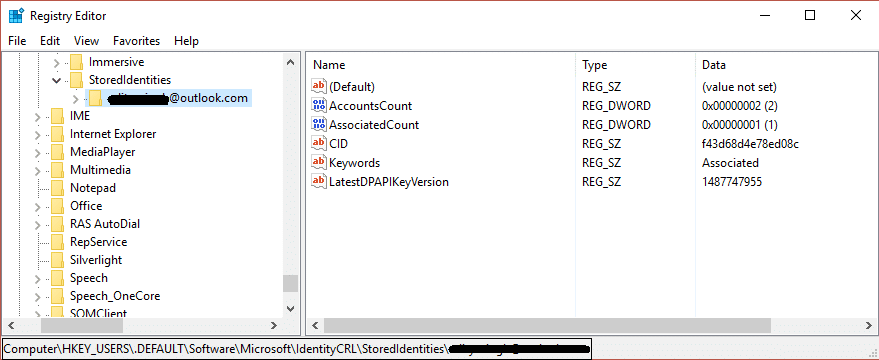
5. Una vez que haya encontrado las llaves, asegúrese de borra los. En Windows 10 no habrá una carpeta Caché; en su lugar, estaría LogonCache, por lo tanto, asegúrese de eliminar las claves debajo de él que contienen su dirección de correo electrónico. En todas las versiones anteriores de Windows, habrá una carpeta de caché, asegúrese de eliminar solo la clave debajo de ella que contiene su dirección de correo electrónico.
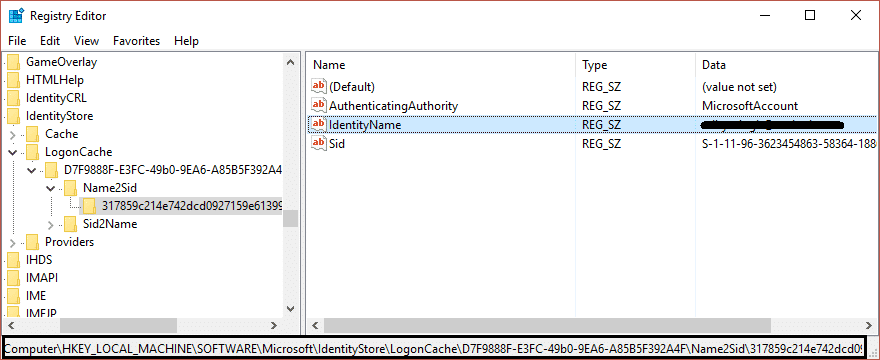
6. Cierre el Editor del Registro y reinicie su PC para solucionar el problema.
Además, vea FIX Su cuenta de Microsoft no se cambió a una cuenta local 0x80070003.
Método 3: crear una nueva cuenta de usuario
1. Cree una nueva cuenta de usuario y agregue la cuenta de Microsoft a la que está intentando cambiar y verifique si el problema persiste.
2. Presione la tecla de Windows + I para abrir Configuración y luego haga clic en Cuenta y seleccione Familia y otras personas del menú del lado derecho.
3. Luego haga clic en Agregar a otra persona a esta PC bajo Otras personas.
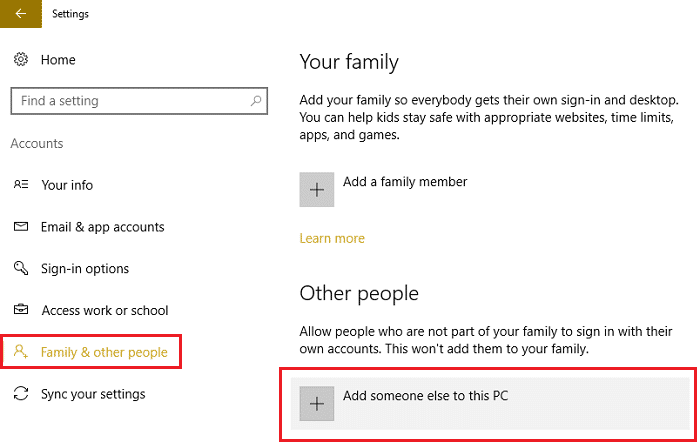
4. Introduzca el nueva cuenta de usuario (utilice la cuenta de correo electrónico a la que intentaba cambiar).
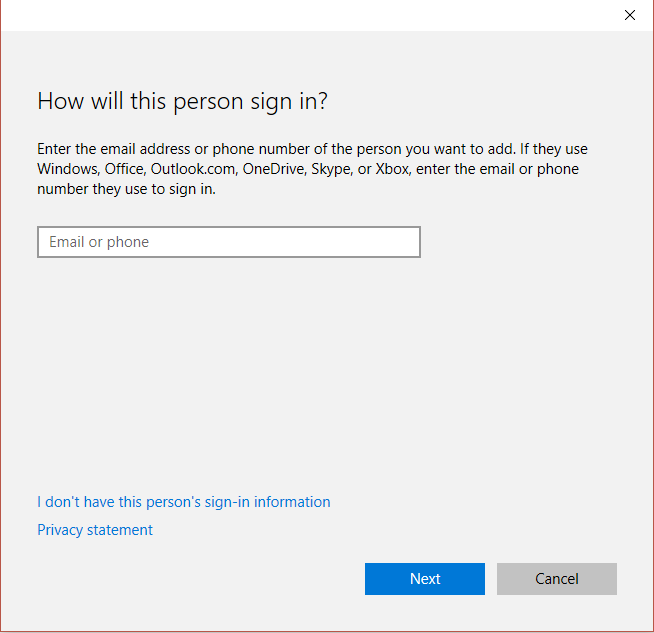
5. Complete los detalles necesarios y configure este correo electrónico como inicio de sesión para la nueva cuenta de Windows.
6. Si puede crear correctamente una nueva cuenta de usuario con la misma cuenta de Microsoft a la que intenta cambiar, vaya a C:UsuariosCorrupted_Profile_Name (Este será el nombre de usuario de su cuenta anterior desde la que intentaba cambiar).
7. Una vez que esté en la carpeta, haga clic en Ver > Opciones luego seleccione la pestaña Ver en Opciones de carpeta.
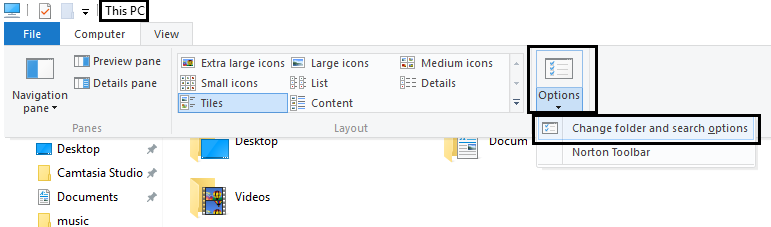
8. Ahora, marca Mostrar archivos, carpetas y unidades ocultos.
![]()
9. A continuación, encuentra “Harchivos del sistema operativo protegidos por ide“ y asegúrese de desmarcarlo. Haga clic en Aceptar.
10. Copie todos los archivos de la carpeta anterior excepto estos:
NtUser.dat
NtUser.ini
NtUser.log
NtUser.dat.log1
NtUser.dat.log2
NtUser.dat{7a85b...} (There will be at least 5-10 files of this type)
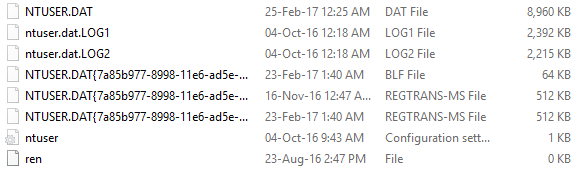
11. Ahora navegue hasta C:UsuariosNuevo_nombre_de_perfil (al nombre de usuario que acaba de crear) y pegue todos esos archivos aquí.
Eso es todo lo que has logrado Arreglar su cuenta no se cambió a esta cuenta de Microsoft 0x80070426 pero si aún tiene alguna pregunta con respecto a esta publicación, no dude en hacerla en la sección de comentarios.