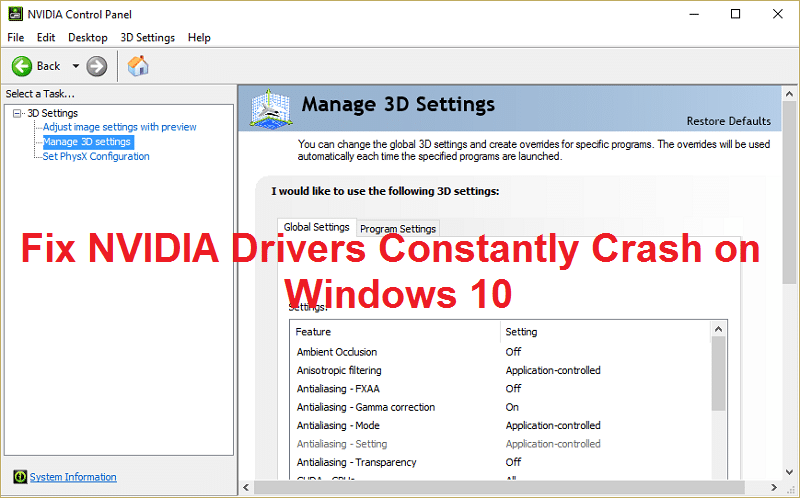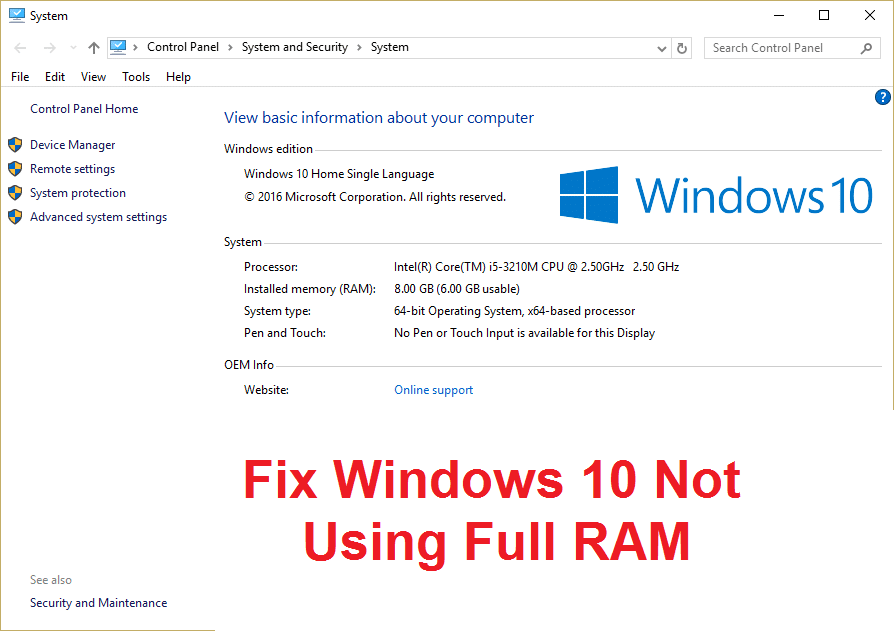Si se enfrenta al problema de que su PC con Windows 10 no puede conectarse automáticamente a la red WiFi guardada aunque haya configurado correctamente la red para conectarse automáticamente, no se preocupe, hoy veremos cómo solucionarlo. asunto. El problema es que cuando enciende su PC, el WiFi no se conecta automáticamente en Windows 10 y tiene que buscar manualmente las redes disponibles, luego seleccionar su conexión de red guardada y presionar Conectar. Pero el WiFi debería conectarse automáticamente ya que ha marcado la casilla “Conectar automáticamente”.
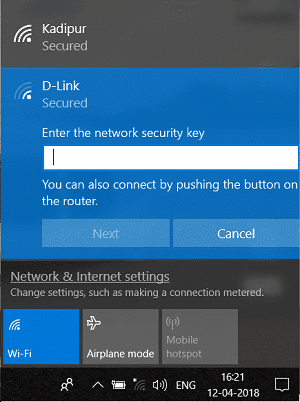
Bueno, no hay una causa particular para este problema, pero esto puede deberse a una simple actualización del sistema, después de lo cual el adaptador WiFi se apaga para ahorrar energía y debe modificar la configuración para volver a la normalidad para solucionar el problema. Entonces, sin perder tiempo, veamos cómo arreglar WiFi no se conecta automáticamente en Windows 10 con la ayuda de la guía de solución de problemas que se detalla a continuación.
Índice de contenidos
Arreglar WiFi no se conecta automáticamente en Windows 10
Asegúrate de crear un punto de restauración en caso de que algo salga mal.
Método 1: olvida tu red WiFi
1.Haga clic en el ícono Inalámbrico en la bandeja del sistema y luego haga clic en Configuración de red.
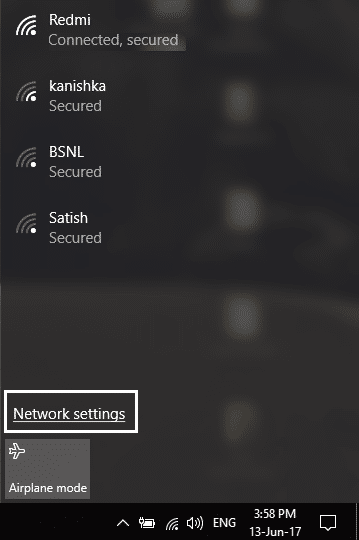
2.Luego haga clic en Administrar redes conocidas para obtener la lista de redes guardadas.
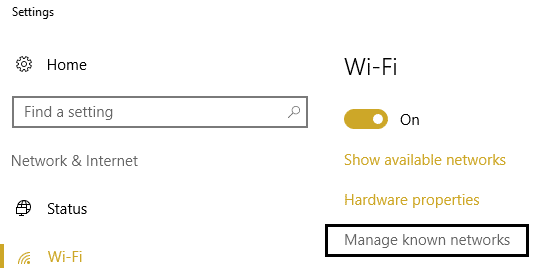
3. Ahora seleccione el que Windows 10 no recordará la contraseña y haga clic en Olvidar.
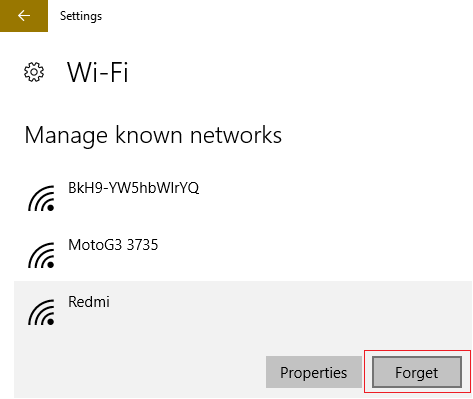
4. Vuelva a hacer clic en el icono inalambrico en la bandeja del sistema y conéctese a su red, le pedirá la contraseña, así que asegúrese de tener la contraseña inalámbrica con usted.
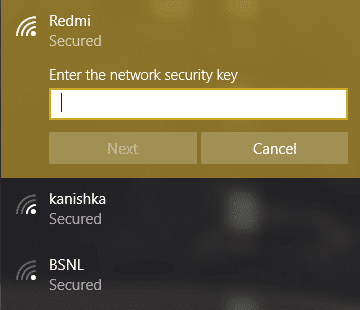
5. Una vez que haya ingresado la contraseña, se conectará a la red y Windows guardará esta red por usted.
6.Reinicie su PC y vuelva a intentar conectarse a la misma red. Este método parece Arreglar WiFi no se conecta automáticamente en Windows 10.
Método 2: ajuste la configuración de administración de energía del adaptador WiFi
1.Presione la tecla de Windows + R y luego escriba devmgmt.msc y presione Entrar.

2.Expandir Adaptadores de red luego haga clic derecho en su adaptador de red instalado y seleccione Propiedades.
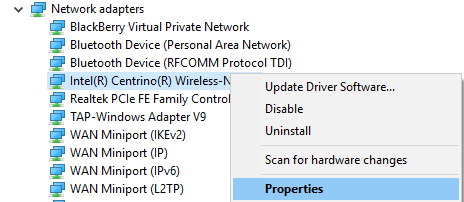
3. Cambiar a Ficha Administración de energía y asegúrate de desmarcar “Permita que la computadora apague este dispositivo para ahorrar energía.”
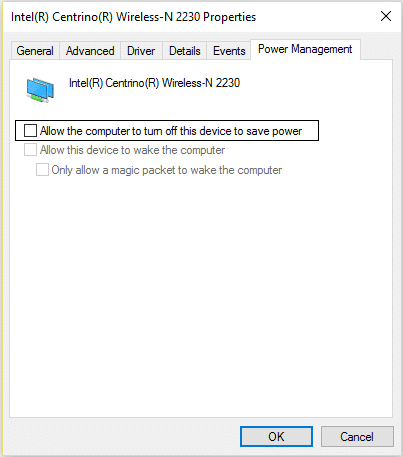
4.Haga clic en Aceptar y cierre el Administrador de dispositivos.
5. Ahora presione Windows Key + I para abrir Configuración y luego Haga clic en Sistema > Encendido y suspensión.
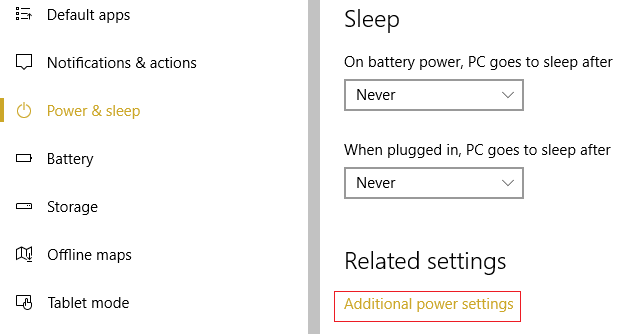
6. En la parte inferior haga clic en Configuración de energía adicional.
7. Ahora haga clic en “Cambiar la configuración del plan” junto al plan de energía que usa.
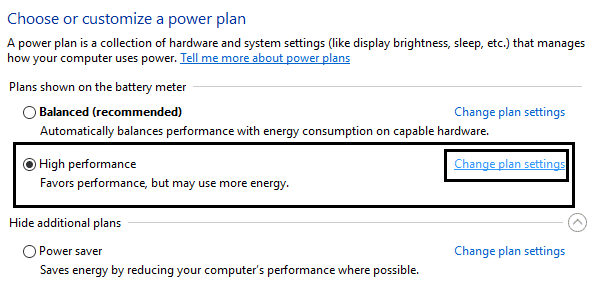
8.En la parte inferior, haga clic en “Cambia la configuración avanzada de energía.”
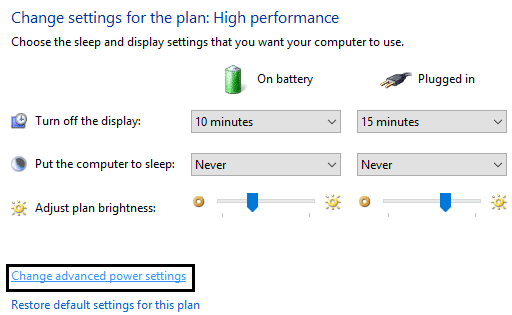
9.Expandir Configuración del adaptador inalámbrico, luego expanda nuevamente Modo de ahorro de energía.
10. A continuación, verá dos modos, ‘Con batería’ y ‘Enchufado’. Cambia ambos a Rendimiento máximo.
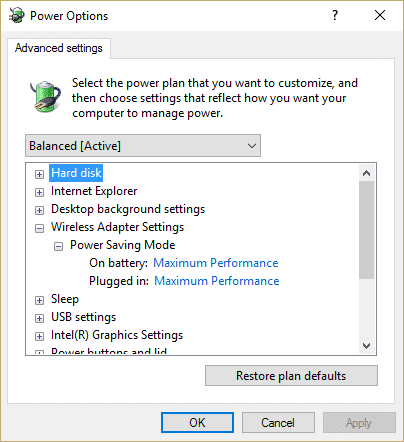
11.Haga clic en Aplicar seguido de Aceptar. Reinicie su PC para guardar los cambios.
Método 3: revertir los controladores del adaptador de red
1.Presione la tecla de Windows + R y luego escriba devmgmt.msc y presione Entrar para abrir el Administrador de dispositivos.

2.Expandir Adaptador de red y luego haga clic derecho en su Adaptador inalambrico y seleccione Propiedades.
3.Cambie a la Pestaña de conductor y haga clic en Conductor retroceder.
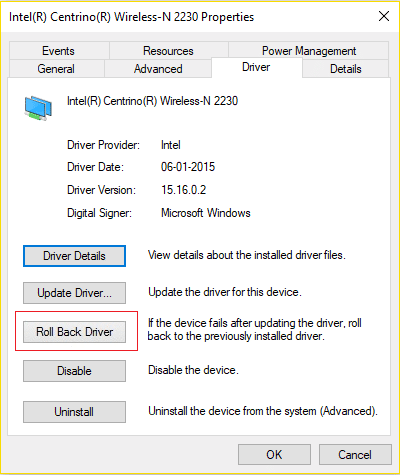
4. Elija Sí/Aceptar para continuar con la reversión del controlador.
5.Después de que se complete la reversión, reinicie su PC.
A ver si eres capaz de Arreglar WiFi no se conecta automáticamente en Windows 10, si no, continúe con el siguiente método.
Método 4: Ejecute el Solucionador de problemas de red
1.Haga clic derecho en el icono de red y seleccione Solucionar problemas.
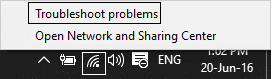
2.Siga las instrucciones en pantalla.
3. Ahora presione Tecla de Windows + W y tipo Solución de problemas Pulsa Enter.

4.Desde allí, seleccione “Redes e Internet.”
![]()
5.En la siguiente pantalla, haga clic en Adaptador de red.
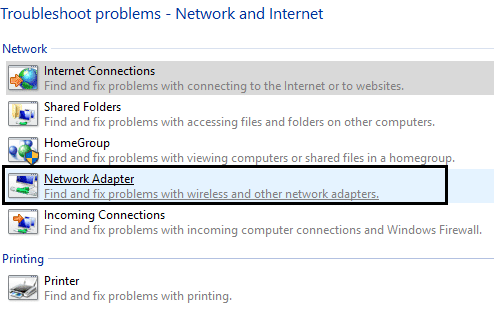
6. Siga las instrucciones en pantalla para Arreglar WiFi no se conecta automáticamente en Windows 10.
Método 5: desinstalar el controlador del adaptador de red
1.Presione la tecla de Windows + R y luego escriba “devmgmt.msc” y presione Entrar para abrir el Administrador de dispositivos.

2. Expanda los adaptadores de red y encuentre el nombre de su adaptador de red.
3. Asegúrate de anote el nombre del adaptador por si algo sale mal.
4.Haga clic derecho en su adaptador de red y desinstálelo.
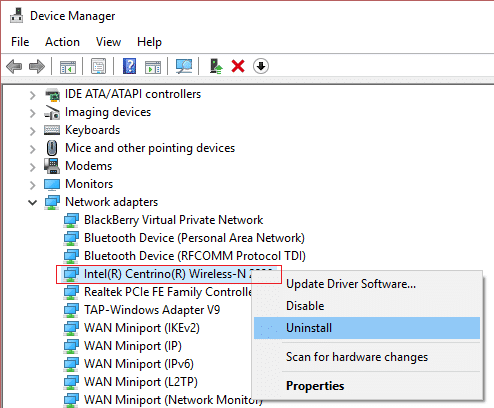
5. Si pide confirmación seleccione Sí.
6.Reinicie su PC e intente volver a conectarse a su red.
7. Si no puede conectarse a su red, significa que software de controlador no se instala automáticamente.
8. Ahora debe visitar el sitio web de su fabricante y descargar el controlador desde allí.
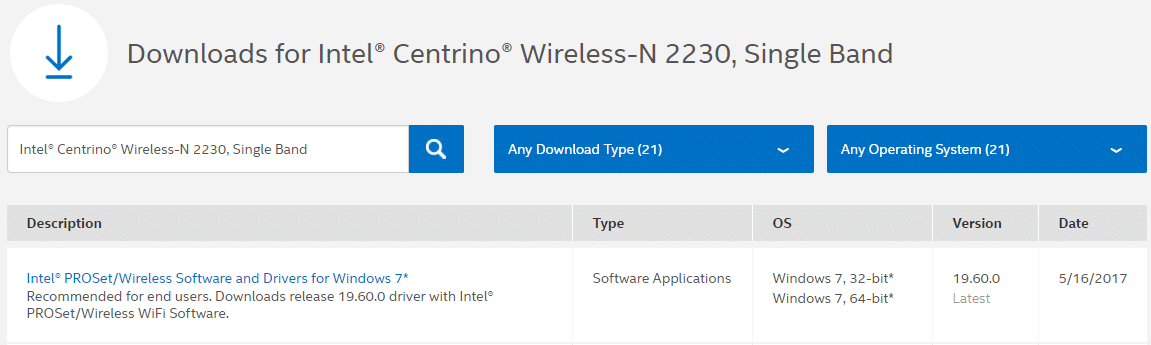
9.Instale el controlador y reinicie su PC.
Al reinstalar el adaptador de red, puede Arreglar WiFi no se conecta automáticamente en Windows 10.
Método 6: actualizar los controladores del adaptador de red
1.Presione la tecla de Windows + R y escriba “devmgmt.msc” en el cuadro de diálogo Ejecutar para abrir administrador de dispositivos.

2.Expandir Adaptadores de red, luego haga clic derecho en su controlador wifi(por ejemplo, Broadcom o Intel) y seleccione Actualizar los controladores.
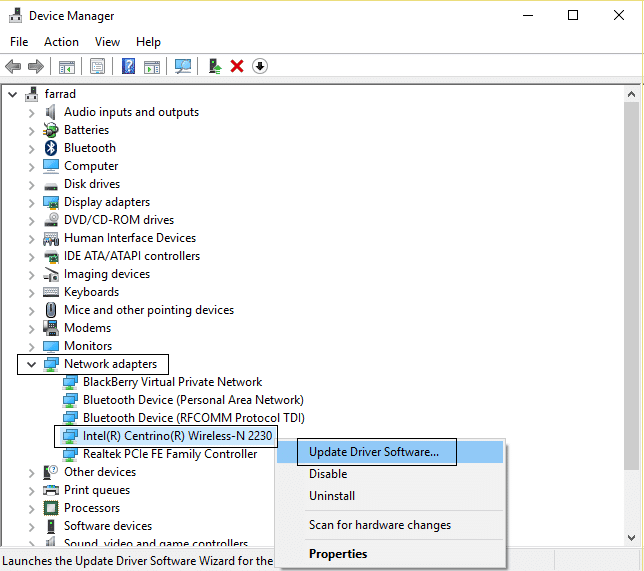
3.En Actualizar software de controlador de Windows, seleccione “Busque en mi computadora el software del controlador.”
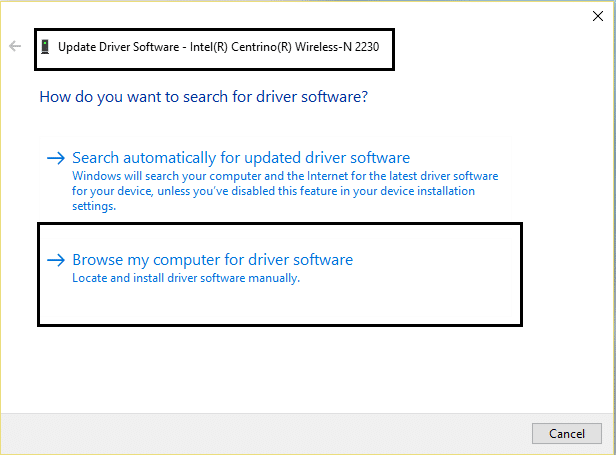
4.Ahora seleccione “Permítanme elegir de una lista de controladores de dispositivos en mi computadora.”
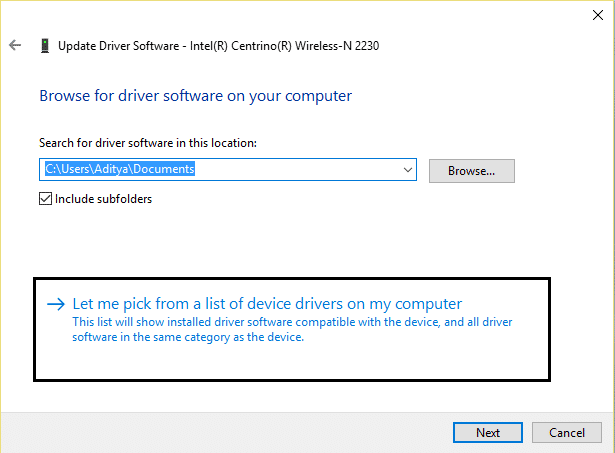
5. Intenta actualizar los controladores de las versiones enumeradas.
6. Si lo anterior no funcionó, vaya a el sitio web del fabricante para actualizar los controladores: https://downloadcenter.intel.com/
7.Reiniciar para aplicar los cambios.
Método 7: eliminar archivos Wlansvc
1.Presione la tecla de Windows + R y luego escriba servicios.msc y presione Entrar.
2. Desplácese hacia abajo hasta encontrar Configuración automática de WWAN luego haga clic derecho sobre él y seleccione Detener.
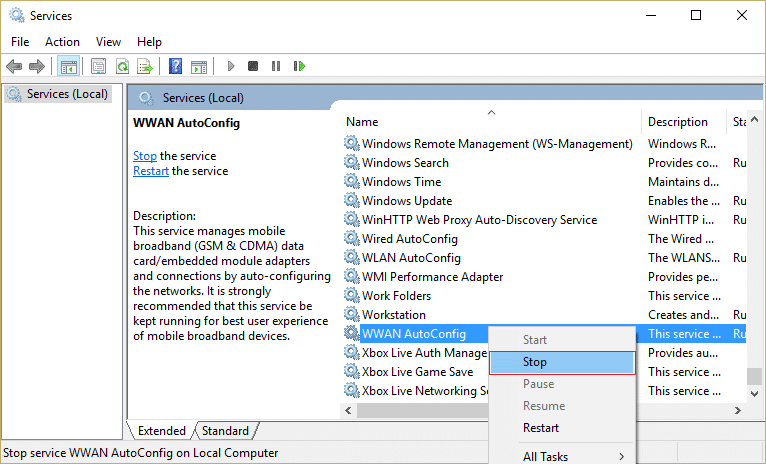
3.Vuelva a presionar la tecla de Windows + R y luego escriba “C:ProgramDataMicrosoftWlansvc” (sin comillas) y presiona Enter.
4. Elimine todo (probablemente la carpeta MigrationData) en el Carpeta Wlansvc a excepción de perfiles.
5.Ahora abra la carpeta Perfiles y elimine todo excepto el Interfaces.
6.Del mismo modo, abra la Interfaces carpeta y luego elimine todo lo que contiene.
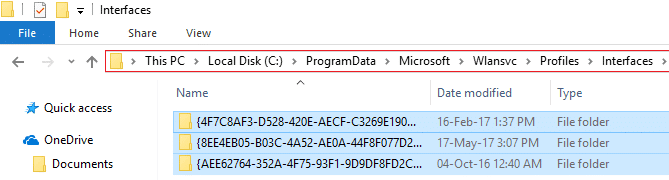
7.Cierre el Explorador de archivos, luego en la ventana de servicios, haga clic derecho en Configuración automática de WLAN y seleccione Comienzo.
Método 8: deshabilite el adaptador virtual de Wi-Fi Direct de Microsoft
1.Presione la tecla de Windows + R y luego escriba devmgmt.msc y presione Entrar para abrir el Administrador de dispositivos.

2. Expanda los adaptadores de red y luego haga clic en Vista y seleccione Mostrar dispositivos ocultos.
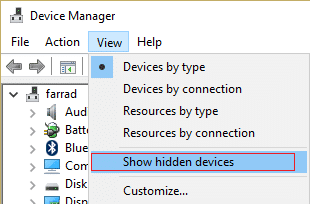
3.Haga clic derecho en Adaptador virtual directo Wi-Fi de Microsoft y seleccione Desactivar.
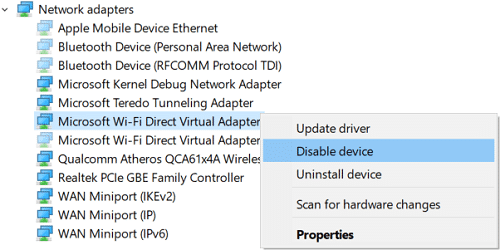
4.Reinicie su PC para guardar los cambios.
Método 9: Instale el software Intel PROSet/Wireless
A veces, el problema se debe a un software Intel PROSet desactualizado, por lo que actualizarlo parece Arreglar el adaptador de red que falta en Windows 10. Por lo tanto, ven aquí y descargue la última versión del software PROSet/Wireless e instálelo. Este es un software de terceros que administra su conexión WiFi en lugar de Windows y si el software PROset/Wireless está desactualizado, puede causar problemas con los controladores en Adaptador de red inalámbrica.
Método 10: corrección del registro
Nota: asegúrese de hacer una copia de seguridad del Registro en caso de que algo salga mal.
1.Presione la tecla de Windows + R y luego escriba regeditar y presione Entrar para abrir el Editor del Registro.
![]()
2. Navegue hasta la siguiente clave de registro:
HKEY_LOCAL_MACHINESOFTWAREPoliciesMicrosoftWindowsWcmSvc
3. Expanda WcmSvc en el panel izquierdo y vea si tiene Clave de directiva de grupo, si no, haga clic derecho en WcmSvc y seleccione Nuevo > Clave.
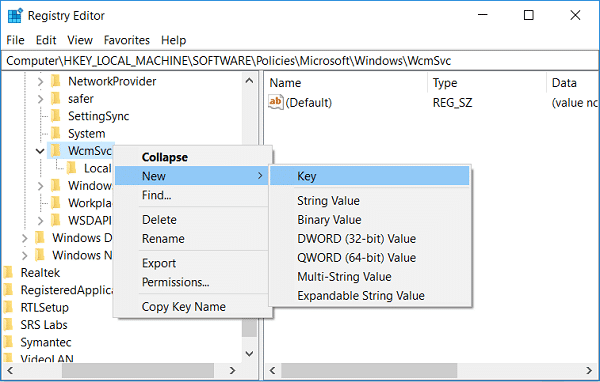
4. Nombre esta nueva clave como Política de grupo y presione Entrar.
5.Ahora haga clic derecho en GroupPolicy y seleccione Nuevo > valor DWORD (32 bits).
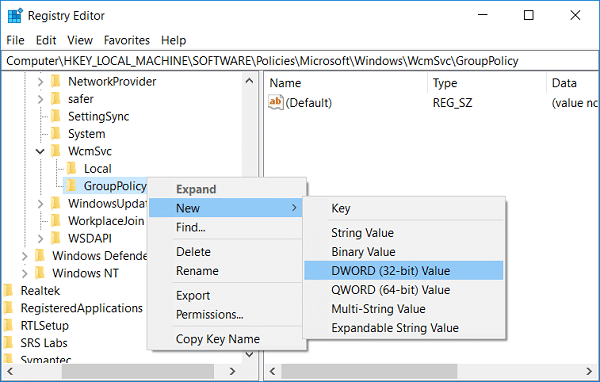
6. A continuación, nombre esta nueva clave como fMinimizeConnections y presione Entrar.
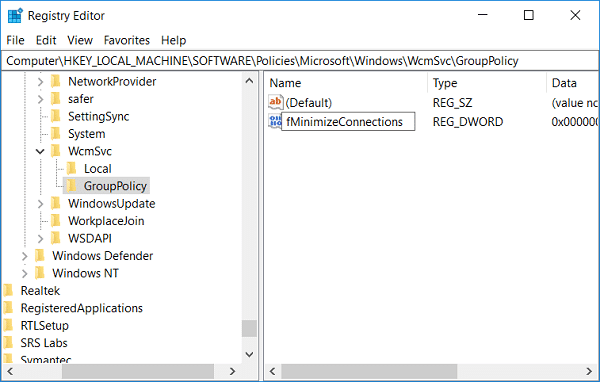
7.Reinicie su PC para guardar los cambios.
Método 11: deshabilitar el inicio rápido
1.Presione la tecla de Windows + R, luego escriba control y presione Entrar para abrir Panel de control.

2.Haga clic en Hardware y sonido luego haga clic en Opciones de poder.
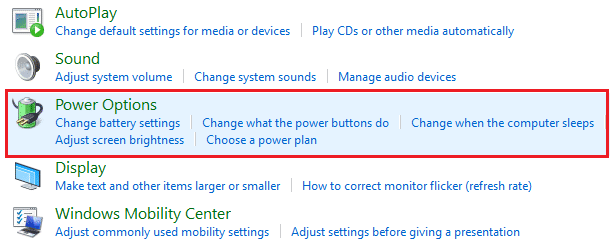
3. Luego, desde el panel de la ventana izquierda, seleccione “Elija lo que hacen los botones de encendido.”

4.Ahora haga clic en “Cambie la configuración que actualmente no está disponible.”

5.Desmarque “Activar inicio rápido” y haga clic en Guardar cambios.
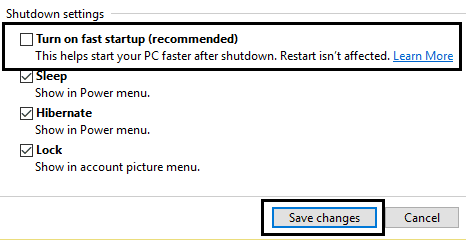
6.Reinicie su PC para guardar los cambios y ver si puede Arreglar WiFi no se conecta automáticamente en Windows 10.
Método 12: Ejecutar SFC y DISM
1.Presione la tecla de Windows + X y luego haga clic en Símbolo del sistema (administrador).

2.Ahora escriba lo siguiente en el cmd y presione enter:
Sfc /scannow sfc /scannow /offbootdir=c: /offwindir=c:windows (If above fails then try this one)

3.Espere a que termine el proceso anterior y, una vez hecho, reinicie su PC.
4. Vuelva a abrir cmd y escriba el siguiente comando y presione enter después de cada uno:
a) Dism /Online /Cleanup-Image /CheckHealth b) Dism /Online /Cleanup-Image /ScanHealth c) Dism /Online /Cleanup-Image /RestoreHealth

5. Deje que se ejecute el comando DISM y espere a que finalice.
6. Si el comando anterior no funciona, intente con el siguiente:
Dism /Image:C:offline /Cleanup-Image /RestoreHealth /Source:c:testmountwindows Dism /Online /Cleanup-Image /RestoreHealth /Source:c:testmountwindows /LimitAccess
Nota: Reemplace C:RepairSourceWindows con la ubicación de su fuente de reparación (disco de instalación o recuperación de Windows).
7.Reinicie su PC para guardar los cambios.
.
Eso es todo lo que has logrado Arreglar WiFi no se conecta automáticamente en Windows 10 pero si aún tiene alguna pregunta sobre este artículo, no dude en hacerla en la sección de comentarios.