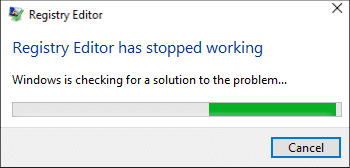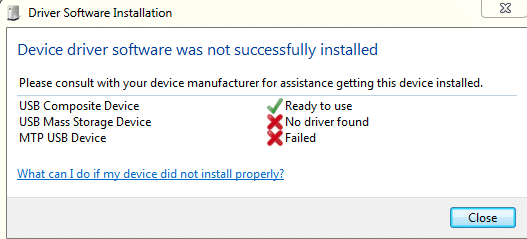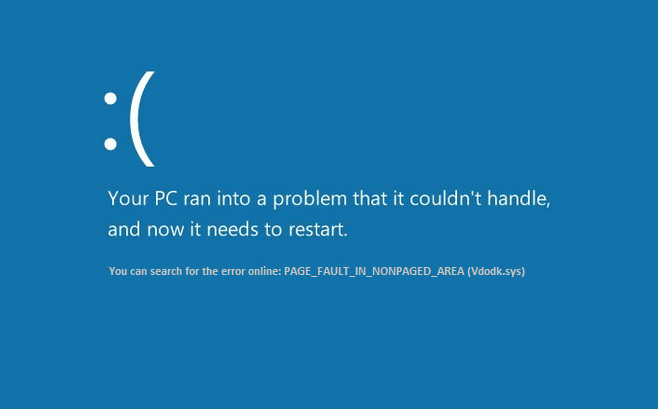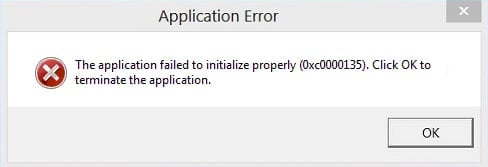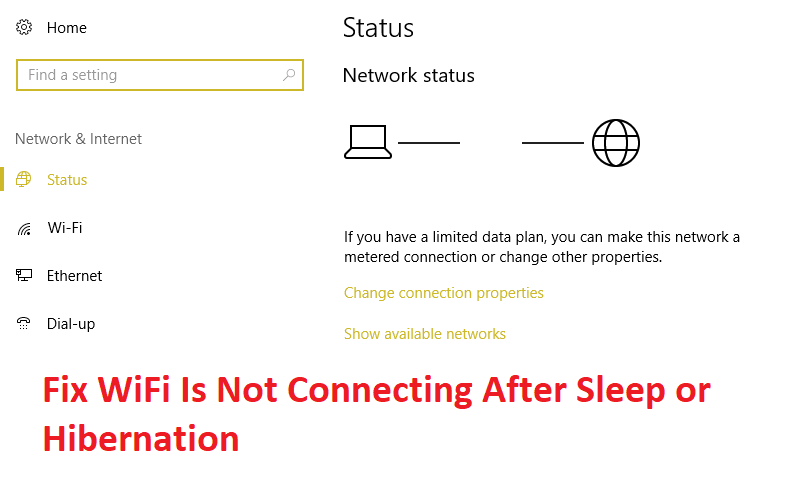
Arreglar WiFi no se conecta después de la suspensión o la hibernación: Si recientemente actualizó a Windows 10, es posible que experimente este problema en el que su Windows no se conecta automáticamente a su red WiFi después de despertarse de la suspensión o la hibernación. Para volver a conectarse a su red inalámbrica, es posible que deba restablecer el adaptador WiFi o incluso reiniciar su PC. En resumen, el Wi-Fi no funcionaba después de reanudar la suspensión o la hibernación.
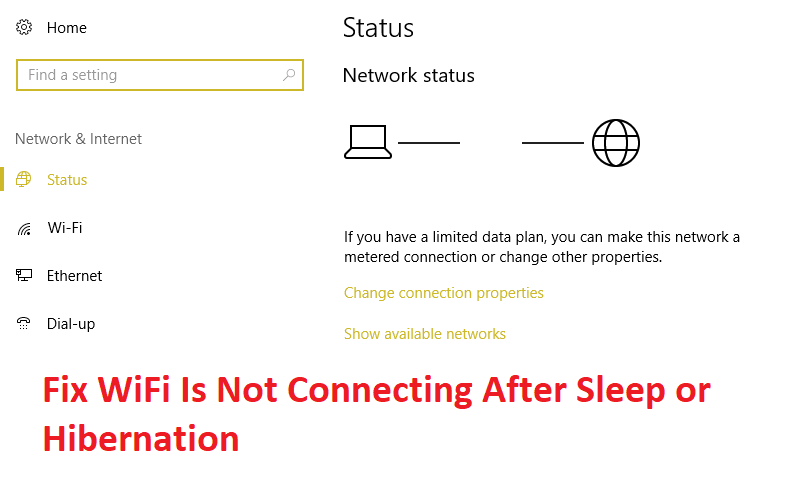
Puede haber numerosas causas por las que ocurre este problema, como que los controladores del adaptador WiFi no son compatibles con Windows 10 o que de alguna manera se corrompieron durante la actualización, el interruptor de Wi-Fi está APAGADO o el interruptor del avión está ENCENDIDO, etc. Así que sin desperdiciar nada Es hora de que veamos cómo arreglar realmente Wifi no se conecta después de la suspensión o la hibernación con los pasos de solución de problemas que se enumeran a continuación.
Índice de contenidos
Arreglar WiFi no se conecta después de suspensión o hibernación
Asegúrate de crear un punto de restauración en caso de que algo salga mal.
Método 1: deshabilite y luego vuelva a habilitar su WiFi
1.Presione la tecla de Windows + R y luego escriba ncpa.cpl y presione Entrar.

2.Haga clic derecho en su Adaptador inalambrico y seleccione Desactivar.
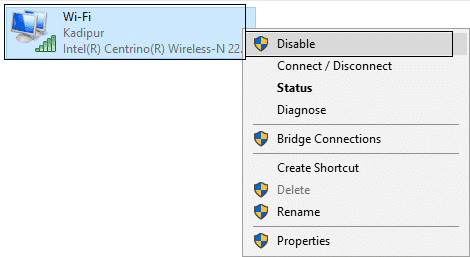
3. Vuelva a hacer clic derecho en el mismo adaptador y esta vez elija Habilitar.
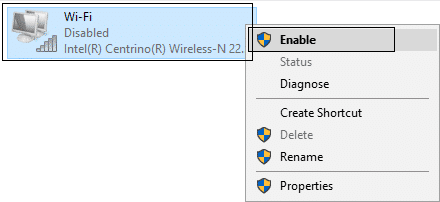
4.Reinicie su e intente conectarse nuevamente a su red inalámbrica y vea si el problema se resolvió o no.
Método 2: desmarque el modo de ahorro de energía para el adaptador inalámbrico
1.Presione la tecla de Windows + R y luego escriba devmgmt.msc y presione Entrar.
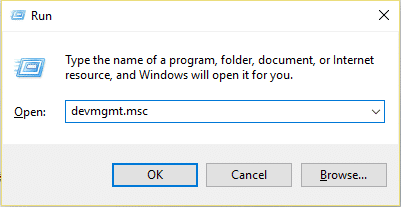
2.Expandir Adaptadores de red luego haga clic derecho en su adaptador de red instalado y seleccione Propiedades.
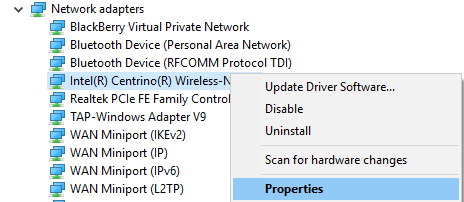
3. Cambiar a Ficha Administración de energía y asegúrate de desmarcar “Permita que la computadora apague este dispositivo para ahorrar energía.“
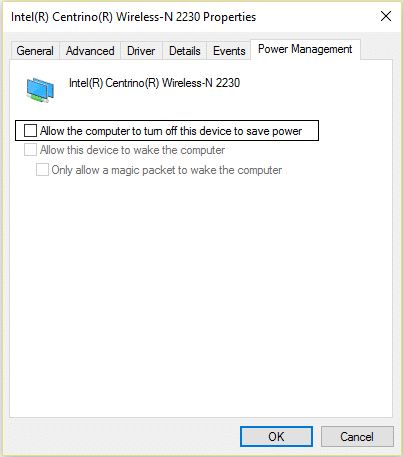
4.Haga clic en Aceptar y cierre el Administrador de dispositivos.
5. Ahora presione Windows Key + I para abrir Configuración y luego Haga clic en Sistema > Encendido y suspensión.
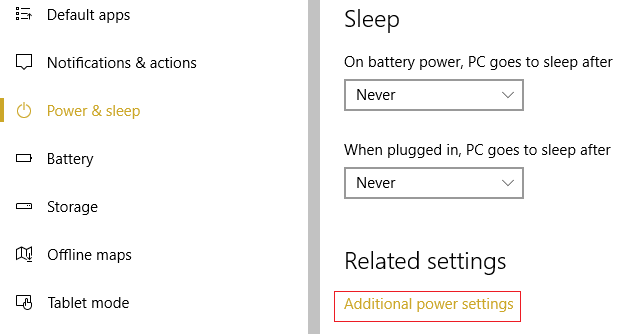
6. En la parte inferior haga clic en Configuración de energía adicional.
7. Ahora haga clic en “Cambiar la configuración del plan” junto al plan de energía que usa.
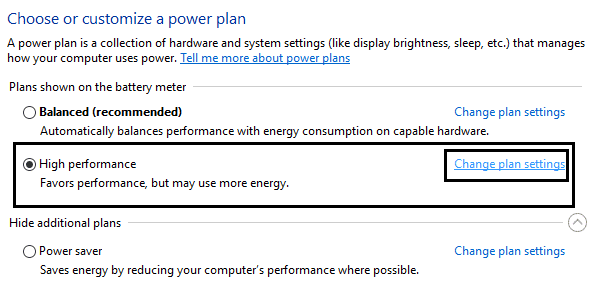
8.En la parte inferior, haga clic en “Cambia la configuración avanzada de energía.“

9.Expandir Configuración del adaptador inalámbrico, luego expanda nuevamente Modo de ahorro de energía.
10. A continuación, verá dos modos, ‘Con batería’ y ‘Enchufado’. Cambia ambos a Rendimiento máximo.
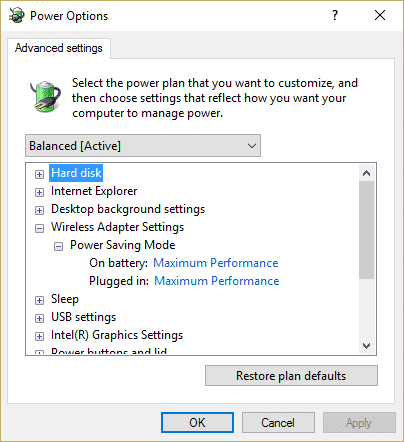
11.Haga clic en Aplicar seguido de Aceptar. Reinicie su PC para guardar los cambios. esto te ayudaria Arreglar WiFi no se conecta después de suspensión o hibernación pero hay otros métodos para probar si este no hace su trabajo.
Método 3: revertir los controladores del adaptador de red
1.Presione la tecla de Windows + R y luego escriba devmgmt.msc y presione Entrar para abrir el Administrador de dispositivos.
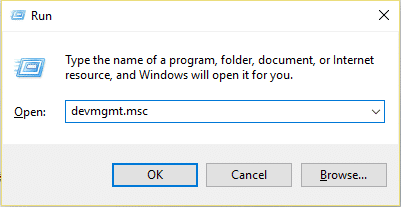
2.Expandir Adaptador de red y luego haga clic derecho en su Adaptador inalambrico y seleccione Propiedades.
3. Cambiar a Pestaña de conductor y haga clic en Conductor retroceder.
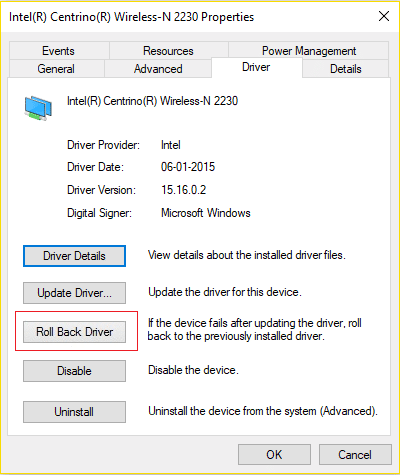
4. Elija Sí/Aceptar para continuar con la reversión del controlador.
5.Después de que se complete la reversión, reinicie su PC.
A ver si eres capaz de Arreglar WiFi no se conecta después de suspensión o hibernación, si no, continúe con el siguiente método.
Método 4: actualizar los controladores del adaptador de red
1.Presione la tecla de Windows + R y escriba “devmgmt.msc” en el cuadro de diálogo Ejecutar para abrir administrador de dispositivos.
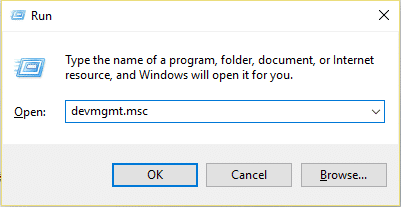
2.Expandir Adaptadores de red, luego haga clic derecho en su controlador wifi(por ejemplo, Broadcom o Intel) y seleccione Actualizar los controladores.
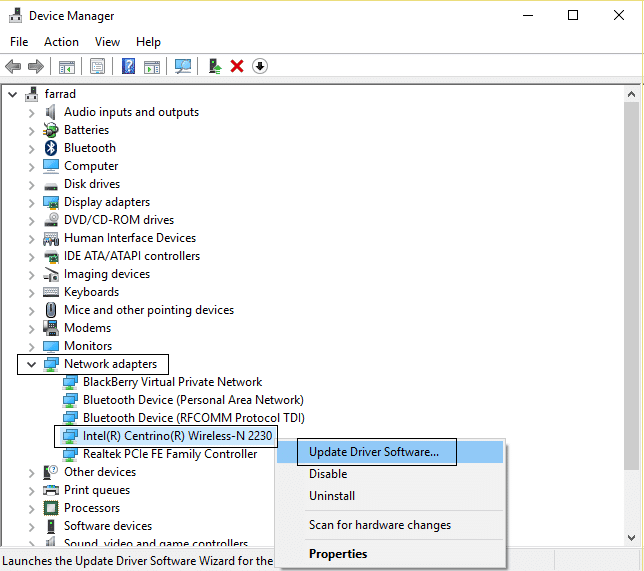
3.En Actualizar software de controlador de Windows, seleccione “Busque en mi computadora el software del controlador.“
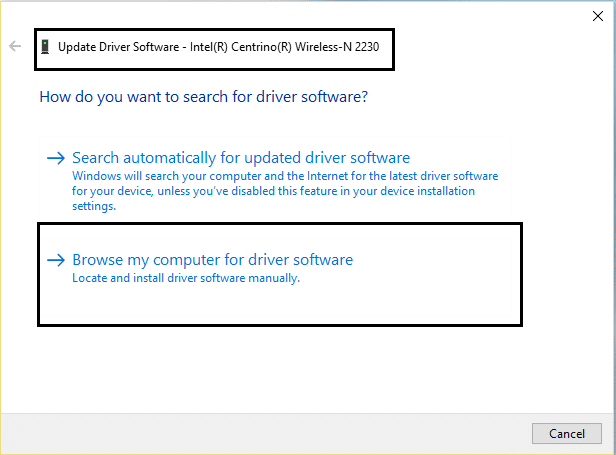
4.Ahora seleccione “Permítanme elegir de una lista de controladores de dispositivos en mi computadora.“
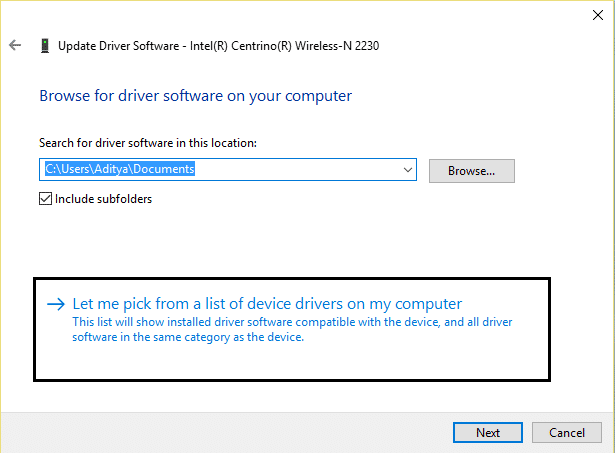
5. Intenta actualizar los controladores de las versiones enumeradas.
6. Si lo anterior no funcionó, vaya a sitio web de los fabricantes para actualizar los controladores: https://downloadcenter.intel.com/
7.Reiniciar para aplicar cambios.
Método 5: cargar la configuración predeterminada en BIOS
1. Apague su computadora portátil, luego enciéndala y simultáneamente presione F2, DEL o F12 (dependiendo de su fabricante) para entrar en Configuración del BIOS.

2. Ahora deberá encontrar la opción de reinicio para cargar la configuración por defecto y puede llamarse Restablecer valores predeterminados, Cargar valores predeterminados de fábrica, Borrar configuración del BIOS, Cargar valores predeterminados de configuración o algo similar.
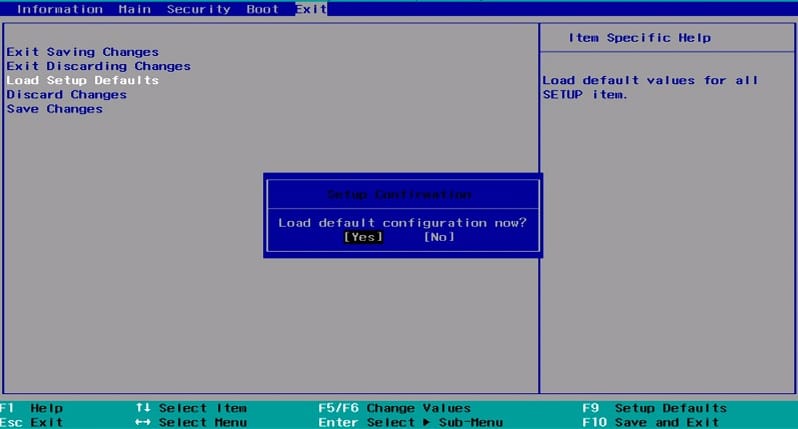
3. Selecciónelo con las teclas de flecha, presione Entrar y confirme la operación. Tu BIOS ahora usará su configuración por defecto.
4. Vuelva a intentar iniciar sesión con la última contraseña que recuerde en su PC.
Método 6: habilite WiFi desde BIOS
A veces, ninguno de los pasos anteriores sería útil porque el adaptador inalámbrico ha sido deshabilitado desde BIOS, en este caso, debe ingresar al BIOS y configurarlo como predeterminado, luego iniciar sesión nuevamente e ir a “Centro de movilidad de Windows” a través del Panel de control y puede activar el adaptador inalámbrico ENCENDIDO APAGADO.
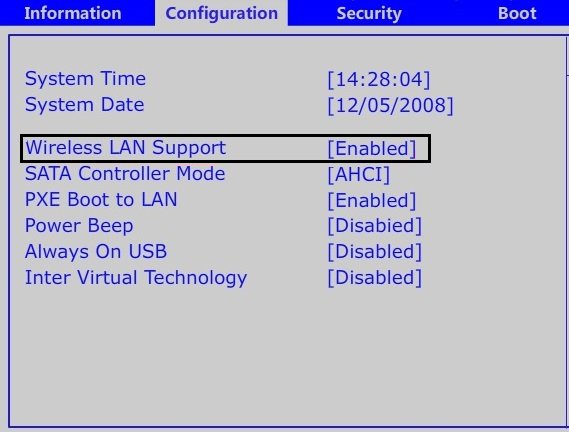
esto debería ayudarte Arreglar WiFi no se conecta después de un problema de suspensión o hibernación fácilmente, si no entonces continúa.
Método 7: desinstalar los controladores del adaptador de red
1.Presione la tecla de Windows + R y luego escriba “devmgmt.msc” y presione Entrar para abrir el Administrador de dispositivos.
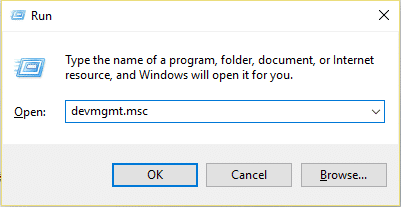
2. Expanda los adaptadores de red y encuentre el nombre de su adaptador de red.
3. Asegúrate de anote el nombre del adaptador por si algo sale mal.
4.Haga clic derecho en su adaptador de red y desinstálelo.
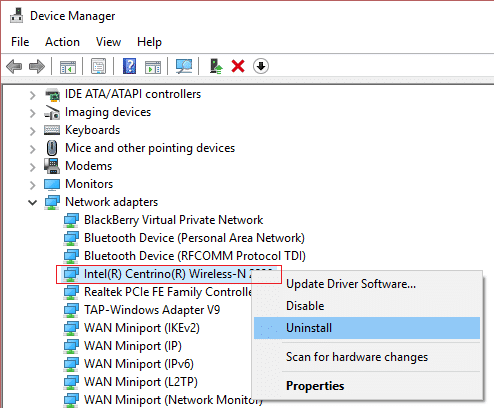
5. Si pide confirmación seleccione Sí.
6.Reinicie su PC e intente volver a conectarse a su red.
7. Si no puede conectarse a su red, significa que software de controlador no se instala automáticamente.
8. Ahora debe visitar el sitio web de su fabricante y descargar el controlador desde allí.
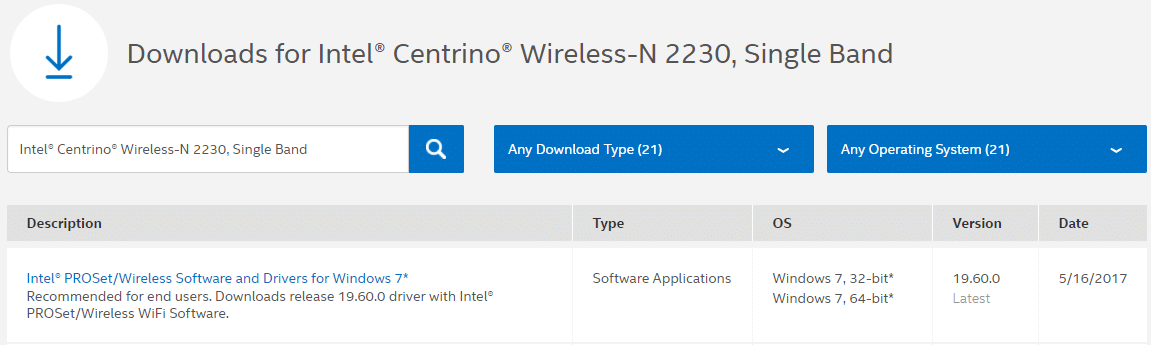
9.Instale el controlador y reinicie su PC.
Al reinstalar el adaptador de red, puede Arreglar WiFi no se conecta después del problema de suspensión o hibernación.
Método 8: solución al problema
1. Escriba powershell en Windows Search y luego haga clic con el botón derecho en Potencia Shell luego seleccione Ejecutar como administrador.
2.Escriba el siguiente comando en cmd y presione enter:
Obtener NetAdapter
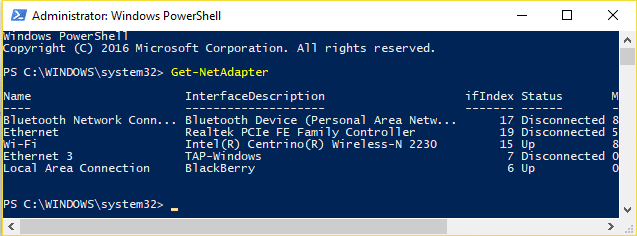
3. Ahora anote el valor en InterfaceDescription al lado del Wi-Fi, por ejemplo, Intel(R) Centrino(R) Wireless-N 2230 (En lugar de esto, verá el nombre de su adaptador inalámbrico).
4.Ahora cierre la ventana de PowerShell, luego haga clic derecho en un área vacía en el Escritorio y luego seleccione Nuevo > Acceso directo.
5. Escriba lo siguiente en el campo “Escriba la ubicación del artículo”:
powershell.exe restart-netadapter -InterfaceDescription ‘Intel(R) Centrino(R) Wireless-N 2230’ -Confirmar:$false
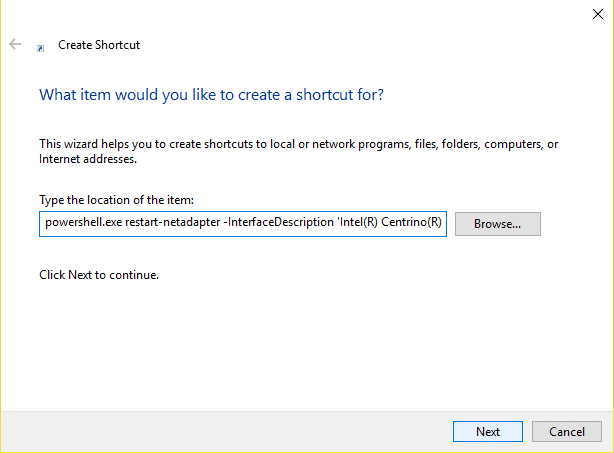
Nota: Reemplazar “Intel(R) Centrino(R) Wireless-N 2230” con el valor que encuentra en InterfaceDescription que anotó en el paso 3.
6. Luego haga clic próximo y escriba algún nombre, por ejemplo: Restablecer inalámbrico y haga clic en Terminar.
7.Haga clic derecho en el acceso directo que acaba de crear y seleccione Propiedades.
8. Cambiar a Pestaña de acceso directo luego haga clic Avanzado.
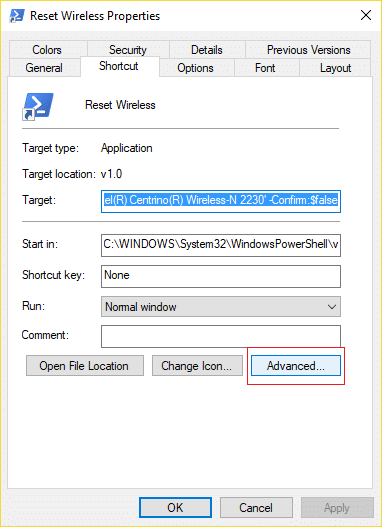
9. Marca de verificación “Ejecutar como administrador” y haga clic en Aceptar.
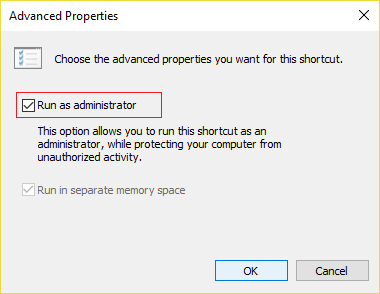
10.Ahora haga clic en Aplicar seguido de Aceptar.
11.Haga clic derecho en este acceso directo y seleccione Anclar a Inicio y/o Anclar a la barra de tareas.
12. Tan pronto como surja el problema, puede hacer doble clic en el acceso directo desde Inicio o Barra de tareas para solucionar el problema.
.
Eso es todo lo que has logrado Arreglar WiFi no se conecta después de suspensión o hibernación pero si todavía tiene alguna pregunta con respecto a esta publicación, no dude en hacerla en la sección de comentarios.