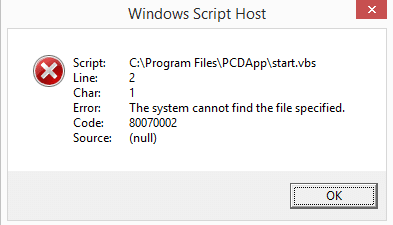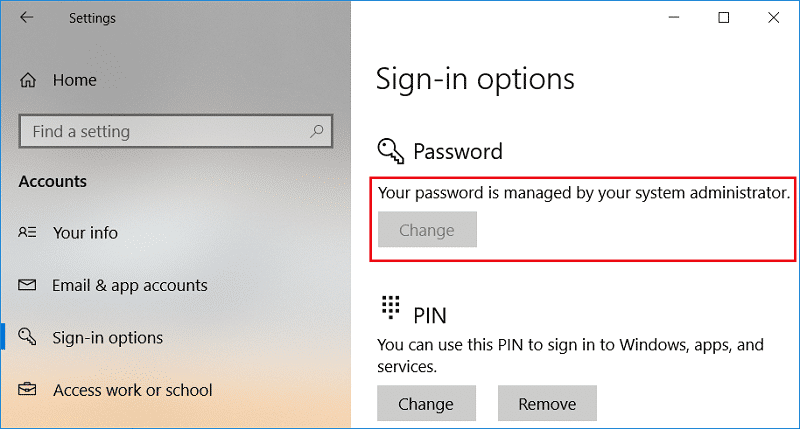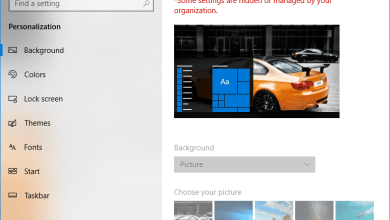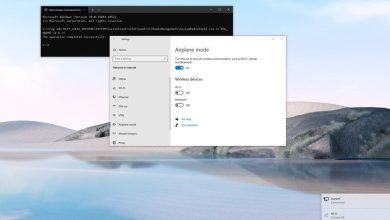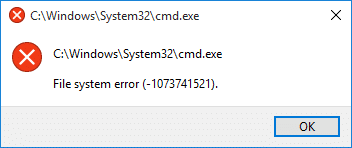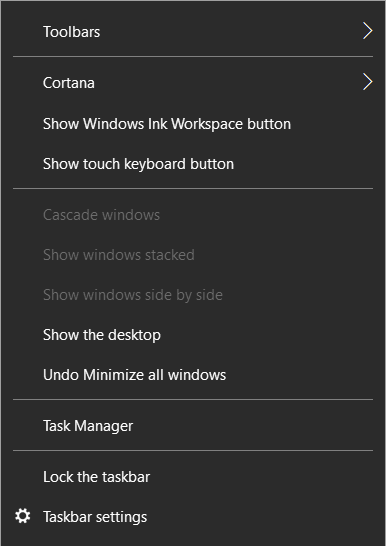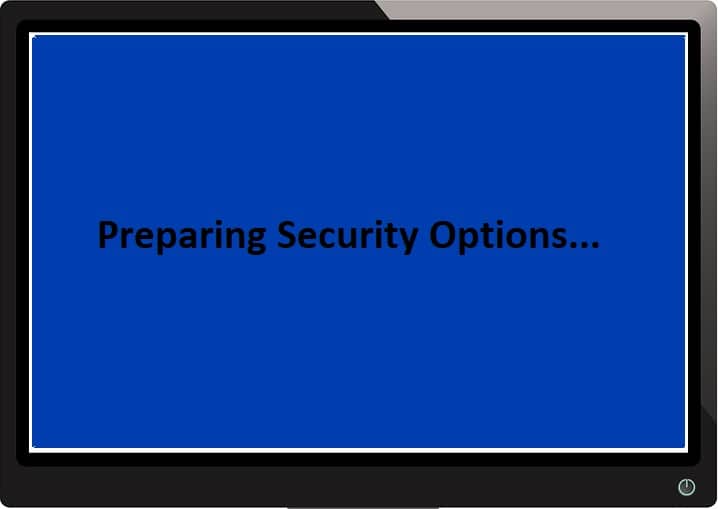
Los usuarios informan un nuevo problema en el que Windows 10 se carga en una pantalla azul que dice “Preparando opciones de seguridad” y no podrá usar su teclado y se quedará atascado en esa pantalla. Este problema tiene un historial que se remonta a Windows 7, pero afortunadamente hay bastantes soluciones que parecen solucionar este problema. En general, el mensaje de error de preparación de opciones de seguridad de Windows 10 se muestra en la pantalla de bienvenida o de cierre de sesión.
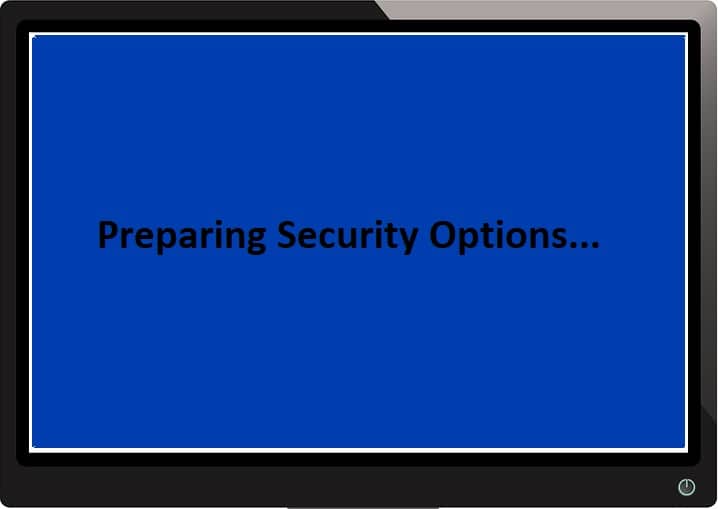
No hay una causa particular para este mensaje de error, ya que algunos dirían que es un problema de virus, otros dirían que es un problema de hardware, pero una cosa es segura: Microsoft no reconoce este problema porque la falla es de su parte. Entonces, sin perder tiempo, veamos cómo arreglar Windows 10 atascado en la preparación de opciones de seguridad con la ayuda de la guía de solución de problemas que se detalla a continuación.
Índice de contenidos
Arreglar Windows 10 atascado en la preparación de opciones de seguridad
Nota: Antes de continuar, asegúrese de quitar todos los dispositivos USB externos. Además, cree un punto de restauración en caso de que algo salga mal.
Método 1: realizar la restauración del sistema
1. Presione la tecla de Windows + R y escriba sysdm.cpl luego presione enter.
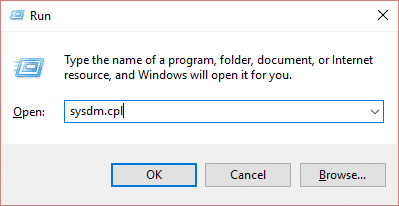
2. Seleccione el Proteccion del sistema tabula y elige Restauración del sistema.
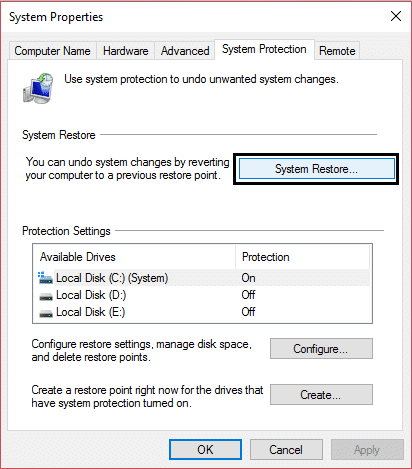
3. Haga clic en Siguiente y elija el deseado Punto de restauración del sistema.

4. Siga las instrucciones en pantalla para completar la restauración del sistema.
5. Después de reiniciar, es posible que pueda Arreglar Windows 10 atascado en la preparación de opciones de seguridad.
Método 2: desinstalar manualmente las actualizaciones instaladas recientemente
1. Presione la tecla de Windows + I para abrir Configuración y luego haga clic en Actualización y seguridad.
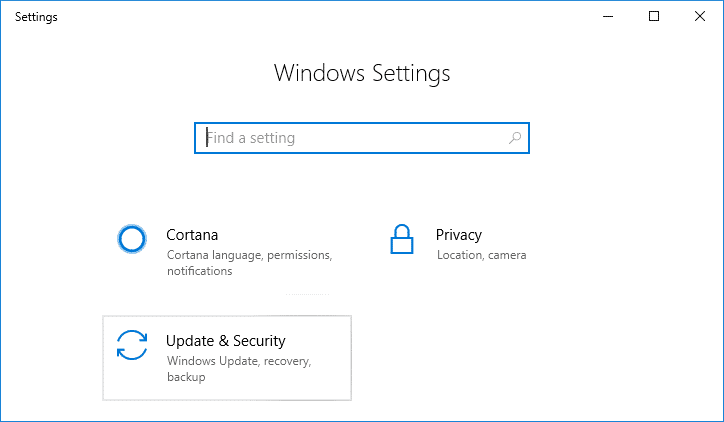
2. En el lado izquierdo, selecciona actualizacion de Windows luego haga clic en “Ver el historial de actualizaciones instaladas“.
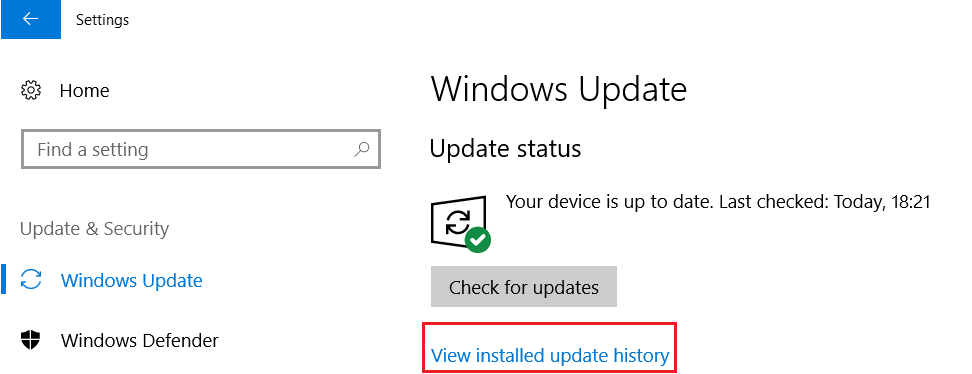
3. Ahora haga clic en Desinstalar actualizaciones en la pantalla siguiente.
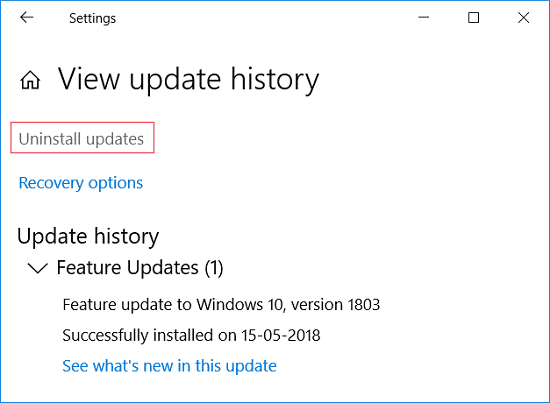
4. Finalmente, de la lista de actualizaciones instaladas recientemente, haga doble clic en el actualización más reciente para desinstalarlo.
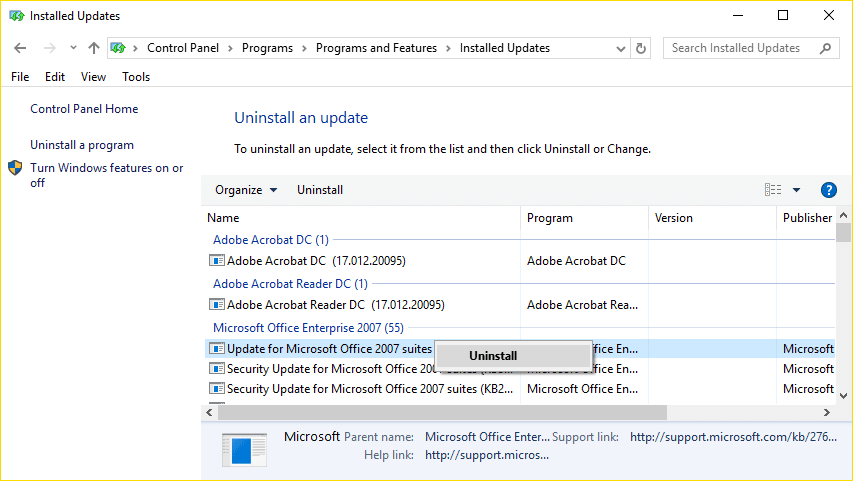
5. Reinicie su PC para guardar los cambios.
Método 3: deshabilitar el inicio rápido
1. Presione la tecla de Windows + R, luego escriba control y presione Entrar para abrir Panel de control.
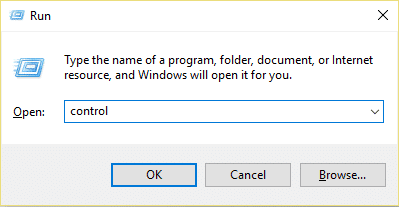
2. Haga clic en Hardware y sonido luego haga clic en Opciones de poder.
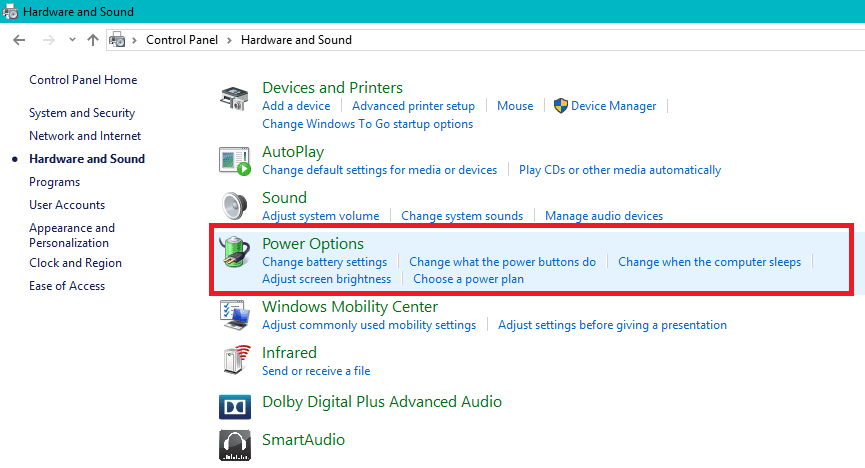
3. Luego, desde el panel izquierdo de la ventana, seleccione “Elija lo que hacen los botones de encendido.“
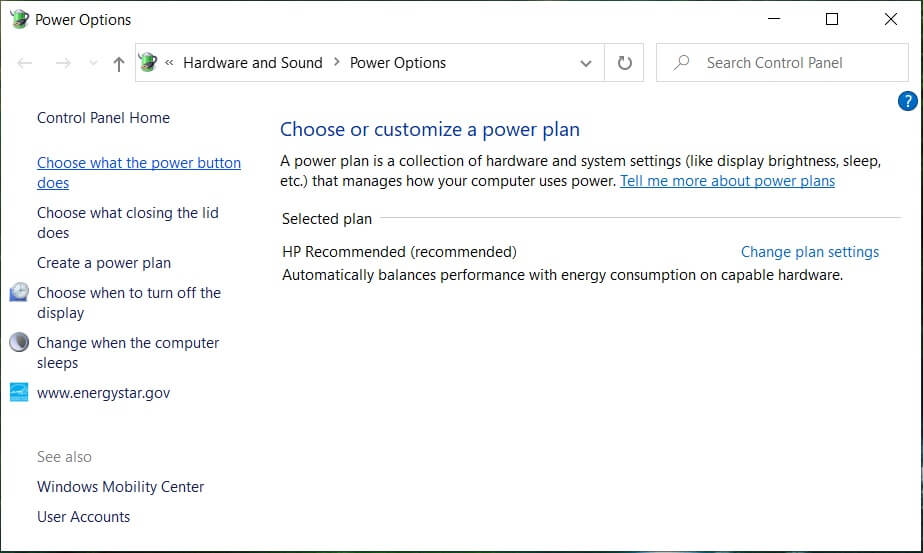
4. Ahora haga clic en “Cambie la configuración que actualmente no está disponible.“
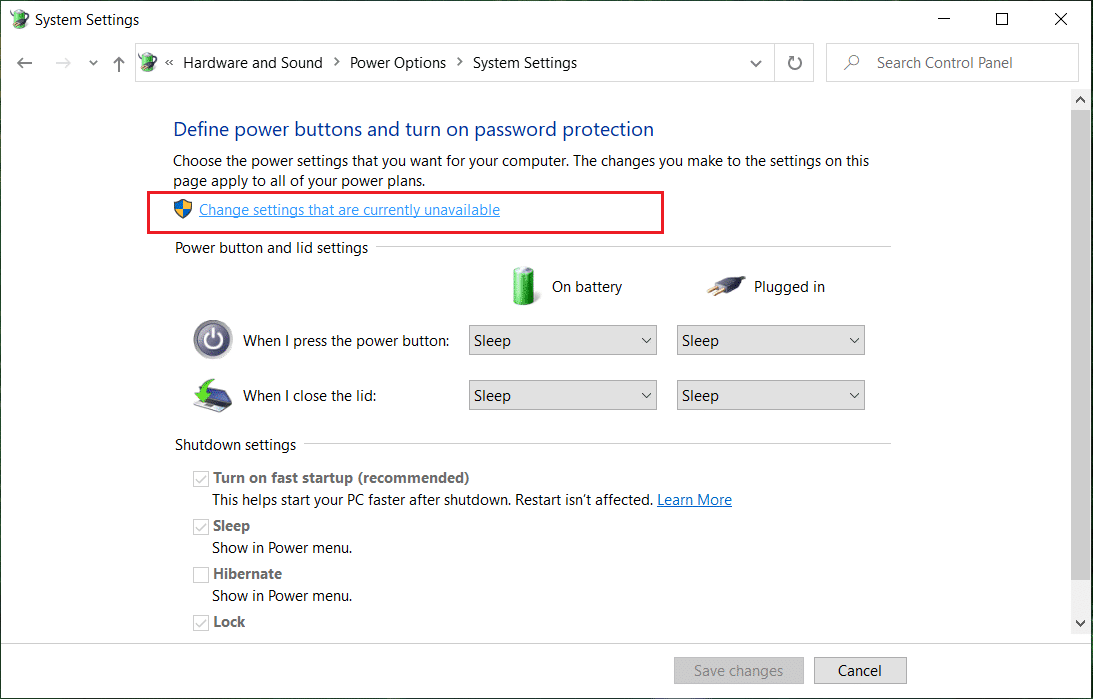
5. Desmarque “Activar inicio rápido” y haga clic en Guardar cambios.
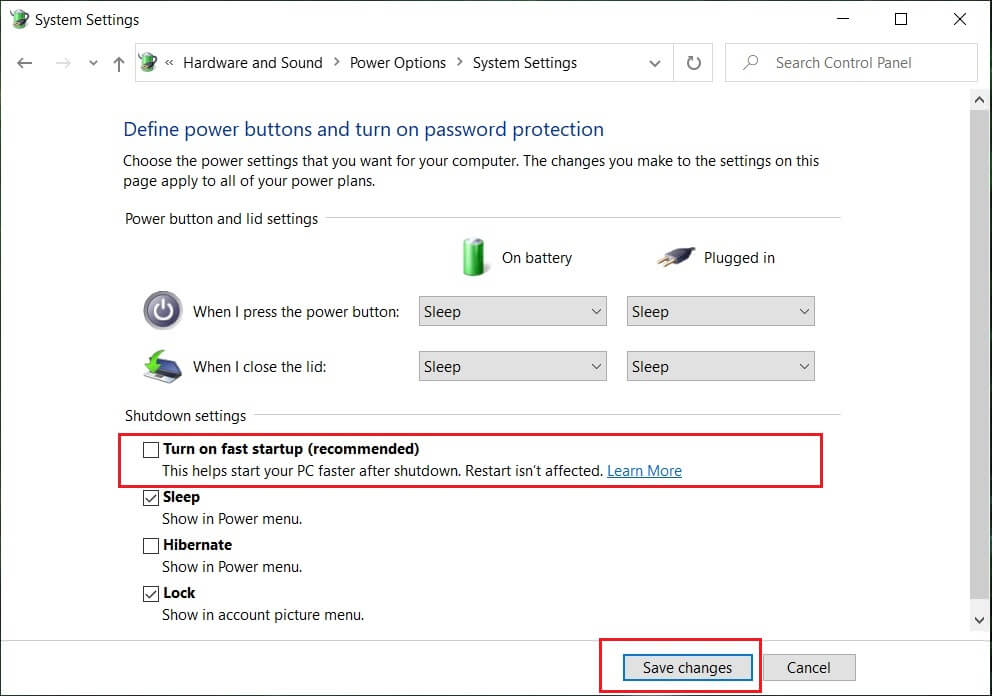
Método 4: Ejecute SFC y CHKDSK
1. Abra el símbolo del sistema. El usuario puede realizar este paso buscando ‘cmd’ y luego presione Entrar.

2. Ahora escriba lo siguiente en el cmd y presione enter:
Sfc /scannow sfc /scannow /offbootdir=c: /offwindir=c:windows

3. Espere a que finalice el proceso anterior y, una vez hecho esto, reinicie su PC.
4. A continuación, ejecute CHKDSK para corregir errores del sistema de archivos.
5. Deje que el proceso anterior se complete y vuelva a reiniciar su PC para guardar los cambios.
Método 5: ejecutar la reparación automática/de inicio
1. Inserte el DVD de instalación de arranque de Windows 10 y reinicie su PC.
2. Cuando se le indique que presione cualquier tecla para iniciar desde un CD o DVD, presione cualquier tecla para continuar.

3. Seleccione sus preferencias de idioma y haga clic en Siguiente. Haga clic en Reparar su computadora en la parte inferior izquierda.

4. En la pantalla de elegir una opción, haga clic en Solucionar problemas.

5. En la pantalla de solución de problemas, haga clic en el Opción avanzada.

6. En la pantalla Opciones avanzadas, haga clic en Reparación automática o reparación de inicio.
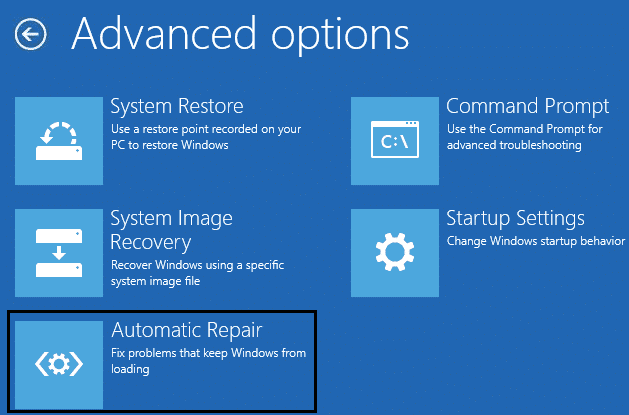
7. Espere hasta que el Reparaciones automáticas/de inicio de Windows completo.
8. Reinicie y habrá tenido éxito. Arreglar Windows 10 atascado en la preparación de opciones de seguridad.
Lea también: Cómo reparar Reparación automática no pudo reparar su PC.
Método 6: reconstruir BCD
1. Usando el método anterior, abra el símbolo del sistema usando el disco de instalación de Windows.

2. Ahora escriba los siguientes comandos uno por uno y presione enter después de cada uno:
bootrec.exe /FixMbr bootrec.exe /FixBoot bootrec.exe /RebuildBcd
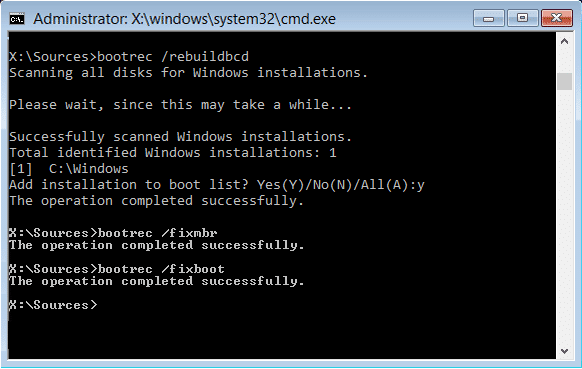
3. Si el comando anterior falla, ingrese los siguientes comandos en cmd:
bcdedit /export C:BCD_Backup c: cd boot attrib bcd -s -h -r ren c:bootbcd bcd.old bootrec /RebuildBcd
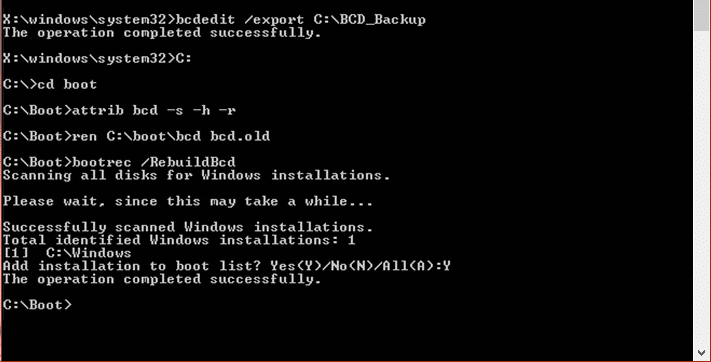
4. Finalmente, salga del cmd y reinicie su Windows.
5. Este método parece Arreglar Windows 10 atascado en la preparación de opciones de seguridad pero si no te funciona entonces continúa.
Método 7: reiniciar el servicio de actualización de Windows
1. Inicie su PC en modo seguro utilizando cualquiera de los métodos enumerados.
2. Presione la tecla de Windows + R y luego escriba servicios.msc y presione Entrar.

3. Localice los siguientes servicios:
Servicio de transferencia inteligente en segundo plano (BITS)
Servicio criptográfico
actualizacion de Windows
Instalador MSI
4. Haga clic derecho en cada uno de ellos y luego seleccione Propiedades. Asegúrese de que su Tipo de inicio se establece en Automático

5. Ahora, si alguno de los servicios anteriores se detiene, asegúrese de hacer clic en Comience en Estado del servicio.
6. A continuación, haga clic derecho en el servicio de actualización de Windows y seleccione Reiniciar.
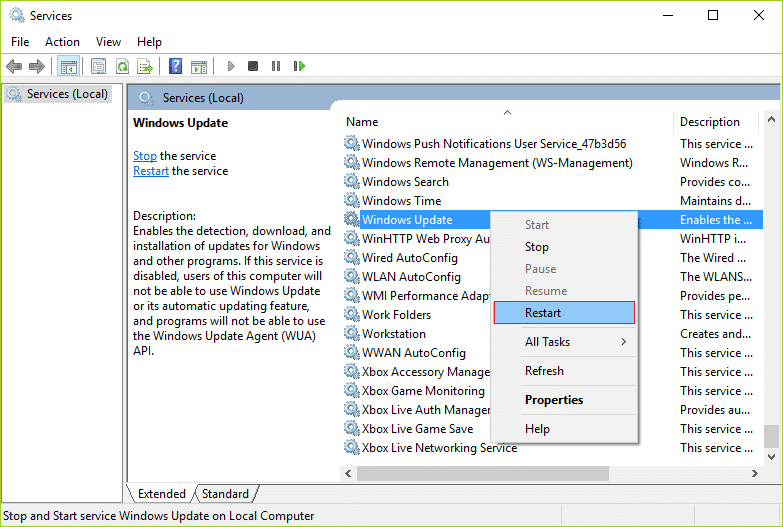
7. Haga clic en Aplicar, luego en Aceptar y luego reinicie su PC para guardar los cambios.
Mira si puedes Arreglar Windows 10 atascado en la preparación de opciones de seguridad, si no, continúe con el siguiente método.
Método 8: deshabilitar el servicio de administrador de credenciales
1. Inicie su PC en modo seguro utilizando cualquiera de los métodos enumerados.
2. Presione la tecla de Windows + R y luego escriba servicios.msc y presione Entrar.

3. Haga clic derecho en Servicio de administrador de credenciales y luego seleccione Propiedades.
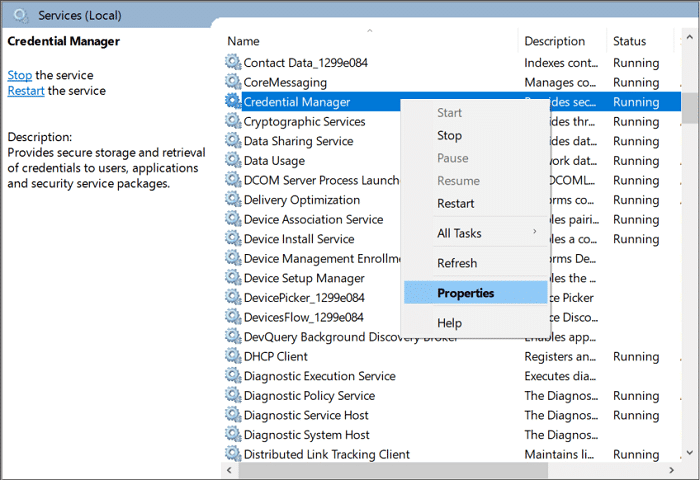
4. Establecer el Tipo de inicio a Discapacitado del menú desplegable.
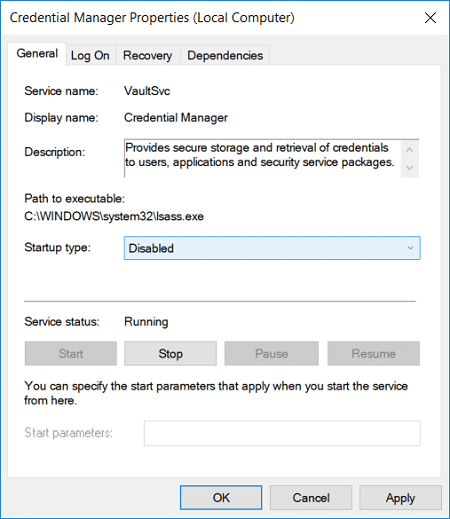
5. Haga clic en Aplicar, seguido de Aceptar.
6. Reinicie su PC para guardar los cambios.
Método 9: Renombrar SoftawareDistribution
1. Arranque en modo seguro usando cualquiera de los métodos enumerados, luego presione Windows Key + X y luego seleccione Símbolo del sistema (administrador).
2. Ahora escriba los siguientes comandos para detener los servicios de actualización de Windows y luego presione Entrar después de cada uno:
parada neta wuauserv
parada neta cryptSvc
bits de parada de red
servidor de parada neta

3. A continuación, escriba el siguiente comando para cambiar el nombre de la carpeta de distribución de software y luego presione Enter:
ren C:WindowsSoftwareDistribution SoftwareDistribution.old
ren C:WindowsSystem32catroot2 catroot2.old

4. Finalmente, escriba el siguiente comando para iniciar los Servicios de actualización de Windows y presione Entrar después de cada uno:
inicio neto wuauserv
cryptSvc de inicio neto
bits de inicio neto
servidor de inicio neto

5. Reinicie su PC para guardar los cambios y ver si puede Arreglar Windows 10 atascado en la preparación de opciones de seguridad.
Método 10: restablecer Windows 10
1. Reinicie su PC varias veces hasta que comience Reparación automática.

2. Seleccione Solucionar problemas> Restablecer esta PC> Eliminar todo.
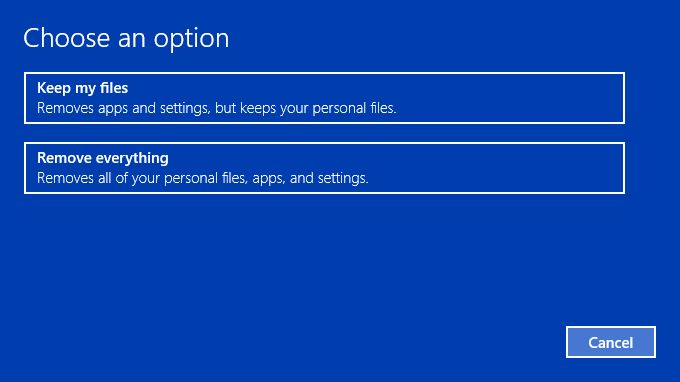
3. Para el siguiente paso, es posible que se le pida que inserte un medio de instalación de Windows 10, así que asegúrese de tenerlo listo.
4. Ahora, seleccione su versión de Windows y haga clic solo en la unidad donde está instalado Windows> eliminar mis archivos.

5. Haga clic en el Botón de reinicio.
6. Siga las instrucciones en pantalla para completar el restablecimiento.
.
Eso es todo lo que has logrado Arreglar Windows 10 atascado en la preparación de opciones de seguridad pero si todavía tiene alguna pregunta con respecto a esta publicación, no dude en hacerla en la sección de comentarios.