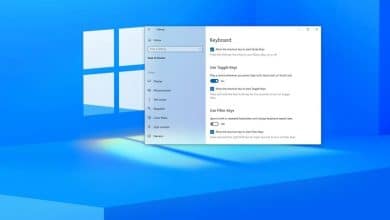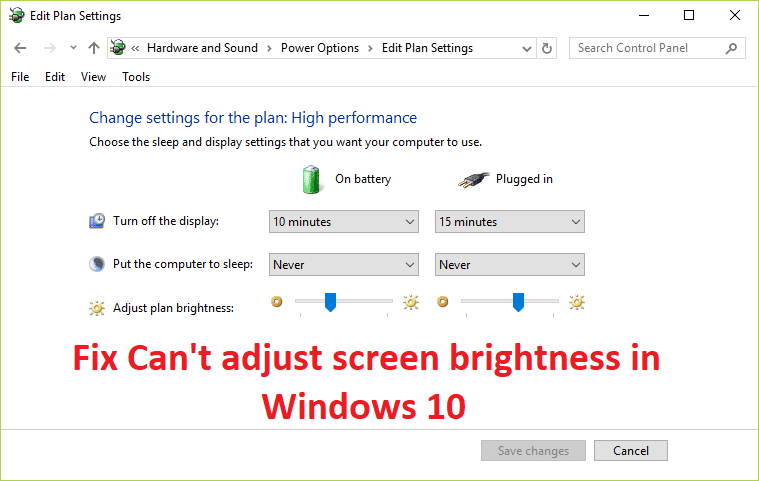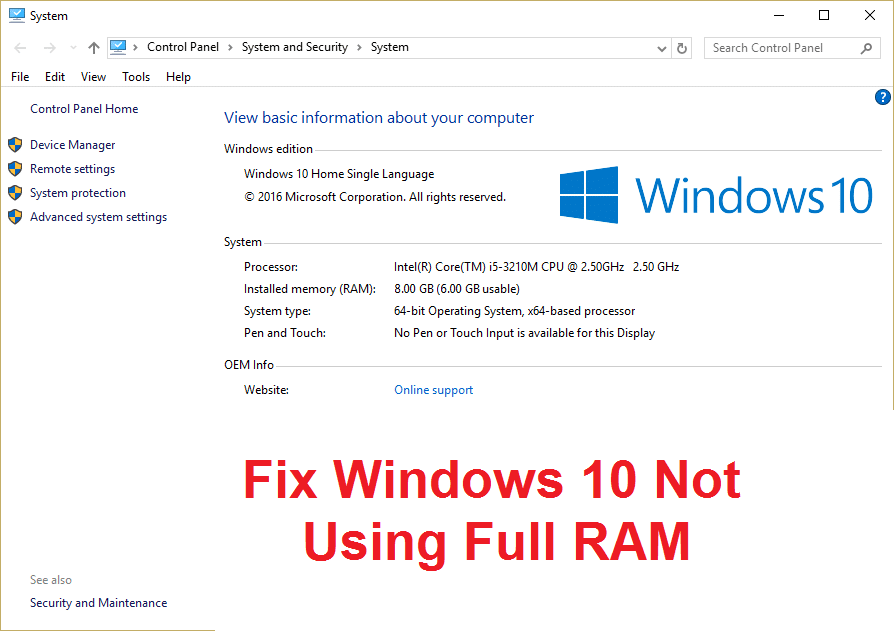
Arreglar Windows 10 que no usa RAM completa: Muchos usuarios han informado que su sistema no puede utilizar la memoria disponible instalada, sino que solo se muestra una parte de la memoria en el Administrador de tareas y solo esa memoria es utilizable por Windows. La pregunta principal sigue siendo: ¿dónde se ha ido la otra parte de la memoria? Bueno, antes de responder a esta pregunta, veamos qué sucede realmente, por ejemplo, un usuario tiene 8 GB de RAM instalados, pero solo se pueden usar 6 GB y se muestran en el Administrador de tareas.
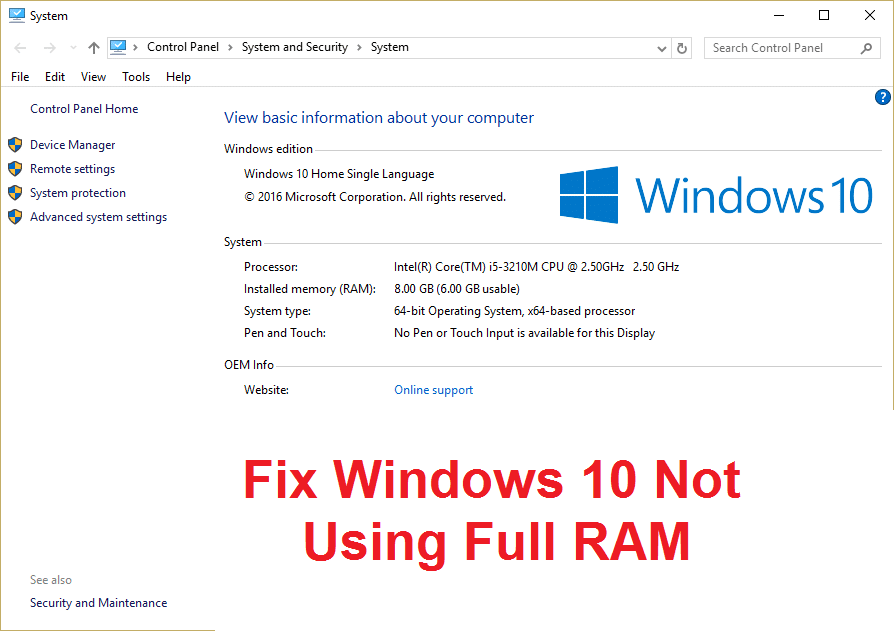
La memoria RAM (memoria de acceso aleatorio) es un dispositivo de almacenamiento de computadora que se usa con frecuencia para almacenar el tipo de datos que utiliza el sistema operativo para aumentar la velocidad general de un sistema. Una vez que apaga su sistema, todos los datos en la RAM se borran, ya que es un dispositivo de almacenamiento temporal y se utiliza para un acceso más rápido a los datos. Tener más cantidad de RAM garantiza que su sistema funcionará sin problemas y tendrá un buen rendimiento, ya que habrá más RAM disponible para almacenar más archivos para un acceso más rápido. Pero tener una buena cantidad de RAM pero no poder usarla es muy molesto para cualquiera y ese es el caso aquí. Tiene programas y juegos que requieren una cantidad mínima de RAM para ejecutarse, pero nuevamente no podrá ejecutar estos programas porque tiene menos RAM disponible (aunque haya instalado una gran cantidad de memoria).
¿Por qué Windows 10 no usa RAM completa?
En algunos casos, una parte de la RAM es un sistema reservado, también a veces una cierta cantidad de memoria también está reservada por la tarjeta gráfica si tiene una integrada. Pero si tiene una tarjeta gráfica dedicada, esto no debería ser un problema. Obviamente, el 2% de la RAM siempre está libre, por ejemplo, si tiene 4 GB de RAM instalada, la memoria utilizable sería entre 3,6 GB o 3,8 GB, lo cual es perfectamente normal. El caso anterior para los usuarios que han instalado 8 GB de RAM pero solo 4 GB o 6 GB están disponibles en el Administrador de tareas o Propiedades del sistema. Además, en algunos casos, el BIOS puede reservar cierta cantidad de RAM para que Windows no pueda utilizarlos.
Aviso importante para los usuarios que tienen instalado Windows de 32 bits
Para los usuarios que tienen un sistema operativo de 32 bits instalado en su sistema, solo podrán acceder a 3,5 GB de RAM, sin importar cuánta RAM tenga instalada físicamente. Para acceder a la RAM completa, debe realizar una instalación limpia de la versión de Windows de 64 bits y no hay otra forma de evitarlo. Ahora, antes de seguir adelante con las soluciones para los usuarios que tienen una versión de Windows de 64 bits y aún no pueden acceder a la RAM completa, primero verifique qué tipo de sistema operativo tiene instalado:
1.Presione la tecla de Windows + R y luego escriba “msinfo32” y presiona Enter para abrir Información del sistema.
2.Ahora en la nueva ventana que se abre busca Tipo de sistema en el panel derecho de la ventana.
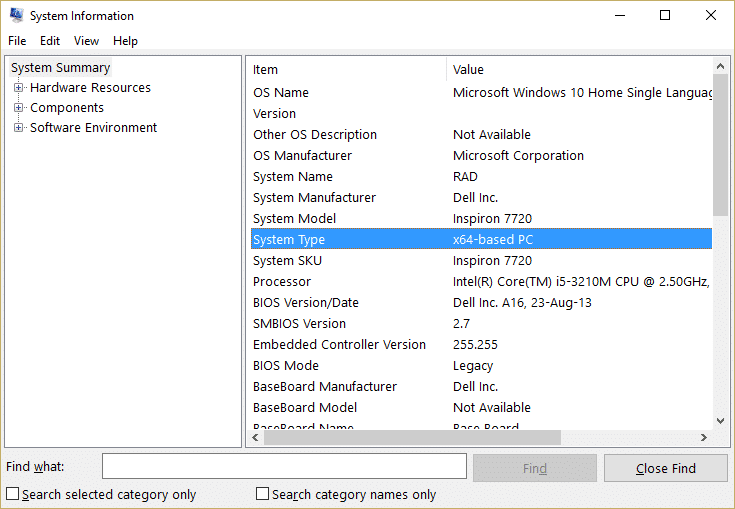
3. Si tiene una PC basada en x64, significa que tiene un sistema operativo de 64 bits, pero si tiene una PC basada en x86, entonces
tienes un sistema operativo de 32 bits.
Ahora que sabemos qué tipo de sistema operativo tiene, veamos cómo solucionar este problema sin perder tiempo.
Índice de contenidos
Arreglar Windows 10 que no usa RAM completa
Además, asegúrese de que la RAM esté colocada correctamente en su marcador de posición, a veces cosas tontas como esta también pueden causar este problema, así que antes de continuar, asegúrese de cambiar las ranuras de RAM para verificar si hay ranuras de RAM defectuosas.
Método 1: habilitar la función de reasignación de memoria
Esta función se usa para habilitar/deshabilitar la función de reasignación de memoria que se usa principalmente para sistemas operativos de 64 bits que tienen 4 GB de RAM instalados. Básicamente, le permite reasignar la memoria PCI superpuesta por encima de la memoria física total.
1. Reinicie su PC, cuando se enciende simultáneamente presione F2, DEL o F12 (dependiendo de su fabricante) para entrar en Configuración del BIOS.

2.Ir a Características avanzadas del chipset.
3.Luego debajo Configuración de North Bridge o función de memoria, tu encuentras Función de reasignación de memoria.
4. Cambie la configuración de la función de reasignación de memoria a permitir.
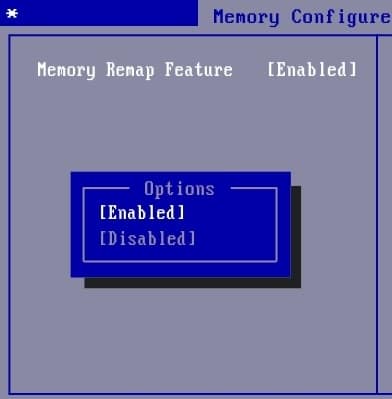
5.Guarde y salga de los cambios, luego reinicie su PC normalmente. Habilitar las funciones de reasignación de memoria parece solucionar Windows 10 que no usa problemas de RAM completos, pero si este método no lo ayuda, continúe con el siguiente.
Método 2: desmarque la opción de memoria máxima
1.Presione la tecla de Windows + R y luego escriba msconfig y presiona Enter para abrir Configuración del sistema.

2. Cambiar a Pestaña de arranque entonces asegúrate de tener resaltó el sistema operativo instalado actualmente.
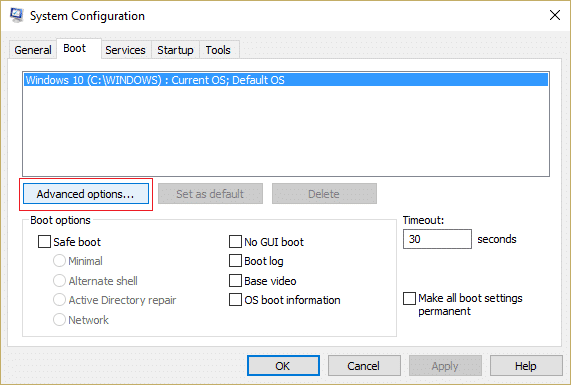
3.Luego haga clic en Opciones avanzadas y desmarque Memoria máxima opción y luego haga clic en Aceptar.
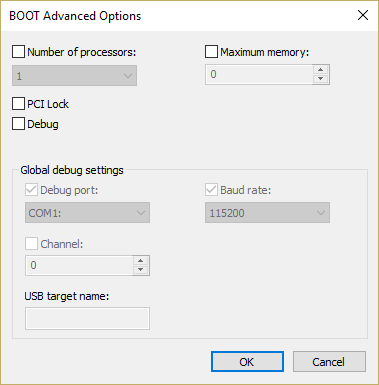
4.Ahora haga clic en Aplicar seguido de Aceptar y cierre todo. Reinicie su PC para guardar los cambios.
Método 3: Actualizar BIOS (Sistema básico de entrada/salida)
Realizar la actualización del BIOS es una tarea crítica y si algo sale mal puede dañar seriamente su sistema, por lo tanto, se recomienda la supervisión de un experto.
1.El primer paso es identificar la versión de su BIOS, para hacerlo presione Tecla de Windows + R luego escriba “msinfo32” (sin comillas) y presione enter para abrir Información del sistema.

2. Una vez que Información del sistema Se abre una ventana, busque la versión/fecha del BIOS y luego anote el fabricante y la versión del BIOS.
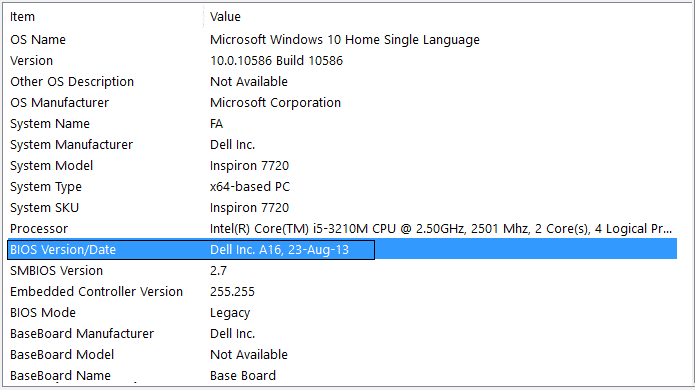
3. A continuación, vaya al sitio web de su fabricante, por ejemplo, en mi caso es Dell, así que iré a sitio web de Dell y luego ingresaré el número de serie de mi computadora o haré clic en la opción de detección automática.
4. Ahora, de la lista de controladores que se muestra, haré clic en BIOS y descargaré la actualización recomendada.
Nota: No apague su computadora ni la desconecte de su fuente de alimentación mientras actualiza el BIOS o puede dañar su computadora. Durante la actualización, su computadora se reiniciará y verá brevemente una pantalla negra.
5. Una vez descargado el archivo, simplemente haga doble clic en el archivo Exe para ejecutarlo.
6. Finalmente, ha actualizado su BIOS y esto también puede Arreglar Windows 10 que no usa RAM completa.
Método 4: ejecutar el diagnóstico de memoria de Windows
1.Escriba memoria en la barra de búsqueda de Windows y seleccione “Diagnóstico de memoria de Windows.“
2.En el conjunto de opciones que se muestran seleccione “Reinicie ahora y compruebe si hay problemas.“

3.Después de lo cual, Windows se reiniciará para verificar posibles errores de RAM y, con suerte, mostrará las posibles razones en cuanto a por qué Windows 10 no usa RAM completa.
4.Reinicie su PC para guardar los cambios.
Método 5: Ejecutar Memtest86+
Ahora ejecute Memtest86+, que es un software de terceros, pero elimina todas las posibles excepciones de errores de memoria, ya que se ejecuta fuera del entorno de Windows.
Nota: Antes de comenzar, asegúrese de tener acceso a otra computadora, ya que deberá descargar y grabar el software en el disco o en la unidad flash USB. Es mejor dejar la computadora durante la noche cuando se ejecuta Memtest, ya que es probable que tome algo de tiempo.
1.Conecte una unidad flash USB a su sistema.
2.Descargar e instalar windows Memtest86 Instalador automático para llave USB.
3.Haga clic derecho en el archivo de imagen que acaba de descargar y seleccione “Extraer aqui” opción.
4.Una vez extraído, abra la carpeta y ejecute el Memtest86+ Instalador USB.
5. Elija su unidad USB conectada para grabar el software MemTest86 (esto formateará su unidad USB).

6. Una vez finalizado el proceso anterior, inserte el USB en la PC en la que Windows 10 no usa RAM completa.
7.Reinicie su PC y asegúrese de que esté seleccionado el arranque desde la unidad flash USB.
8.Memtest86 comenzará a probar la corrupción de la memoria en su sistema.

9. Si ha pasado todas las pruebas, puede estar seguro de que su memoria funciona correctamente.
10.Si algunos de los pasos no tuvieron éxito, entonces Memtest86 encontrará corrupción de memoria, lo que significa Windows 10 no puede usar la memoria RAM completa debido a memoria mala/corrupta.
11. Con el fin de Arreglar Windows 10 que no usa RAM completa, deberá reemplazar su RAM si se encuentran sectores de memoria defectuosos.
.
Eso es todo lo que has logrado Arreglar Windows 10 que no usa RAM completa pero si aún tiene alguna consulta sobre esta publicación, no dude en hacerla en la sección de comentarios.