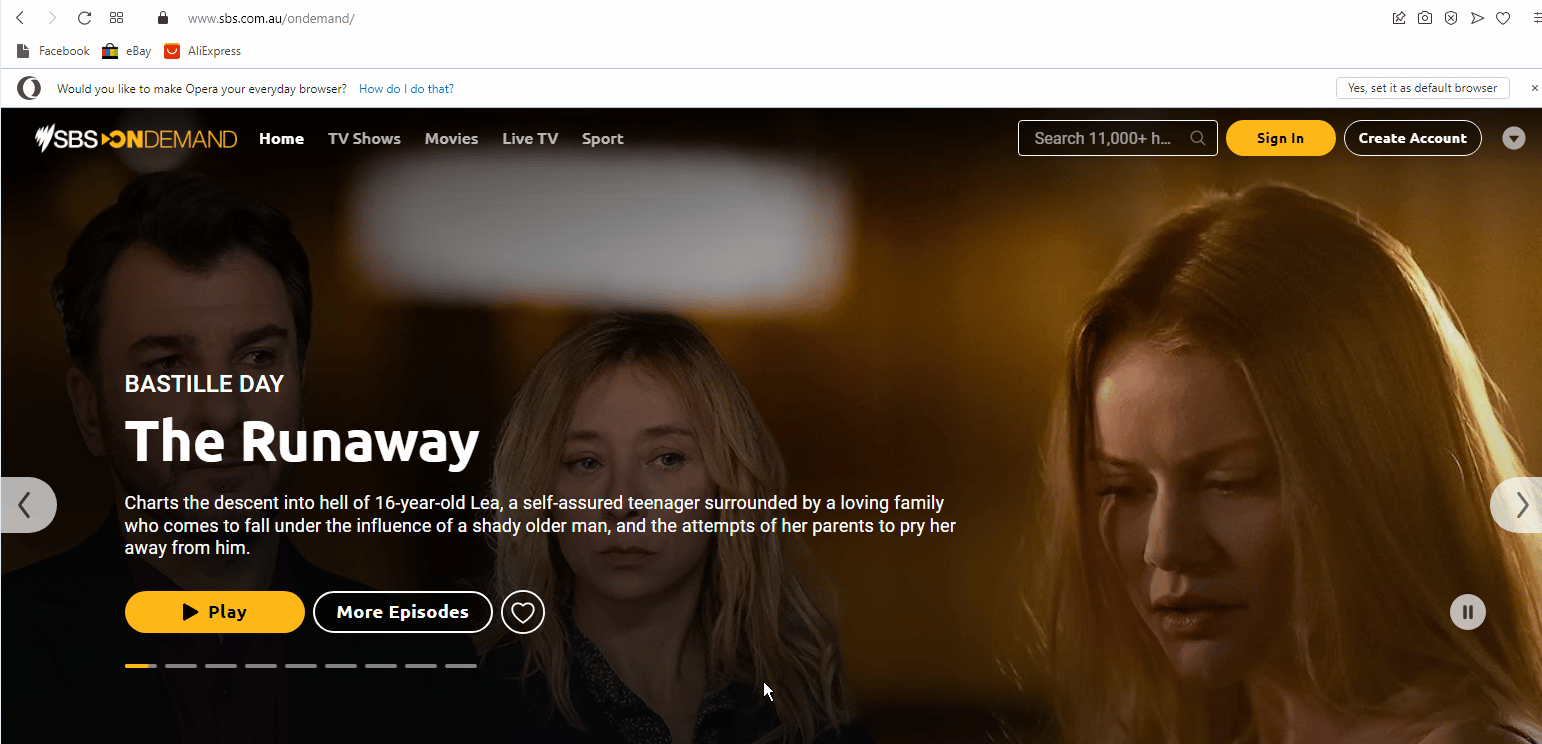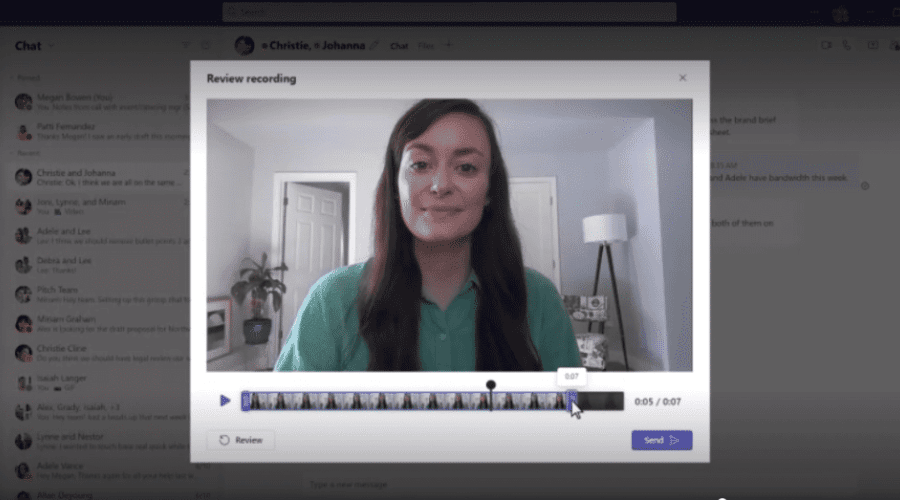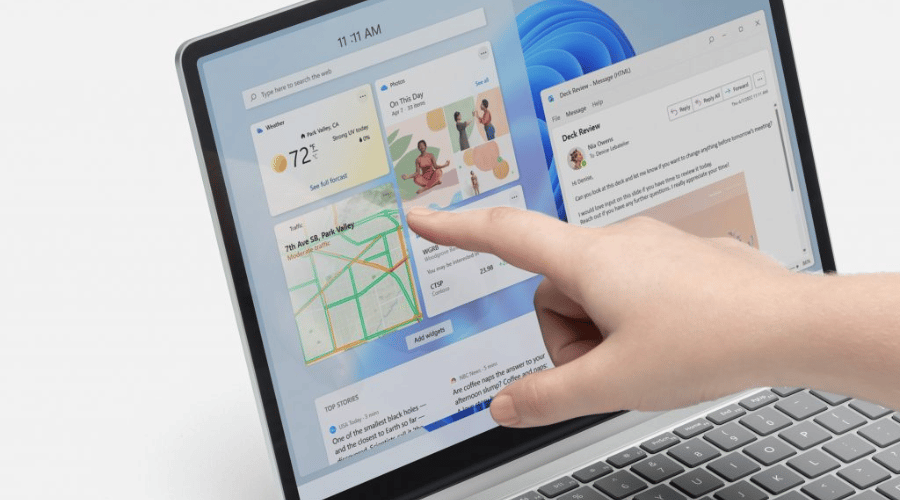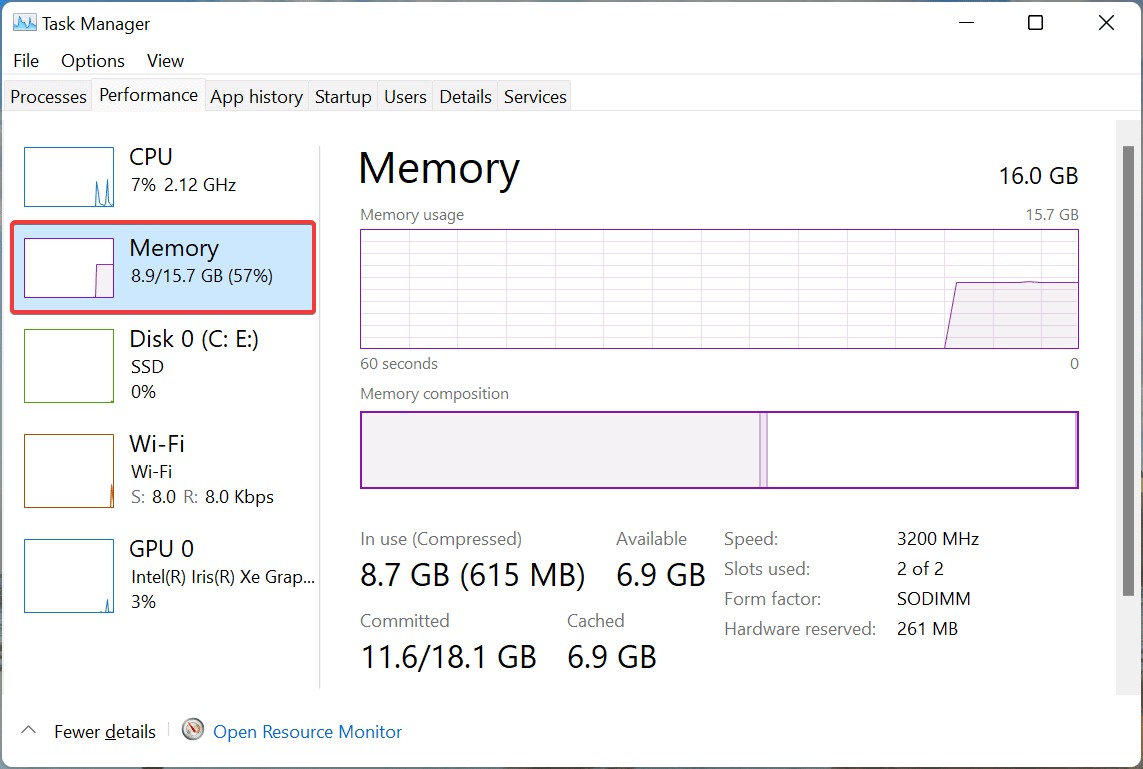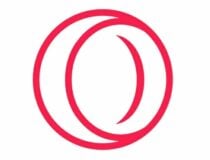- Cuando intenta ejecutar bootrec mientras está conectado a Windows 11, el Símbolo del sistema leería que no se reconoce.
- Para ejecutar el comando, deberá iniciar Windows 11 en el entorno de recuperación (RE).
- Además, descubra todo sobre Reparación de inicio y cómo ayuda a solucionar problemas con el sistema operativo.
XINSTALAR HACIENDO CLIC EN EL ARCHIVO DE DESCARGA
El sector de arranque es una parte crítica de la unidad que se hace cargo poco tiempo después de encender la computadora. Cuando encuentra problemas con él, bootrec viene en su ayuda. Pero, ¿qué haces si no se reconoce bootrec en Windows 11?
El sector de arranque contiene el MBR o Master Boot Record, que ayuda a ubicar el sistema operativo en la unidad y cargarlo. Y, los problemas con él pueden impedir que inicie Windows 11 de manera efectiva o en absoluto.
Hablando de problemas, muchos informaron que el acceso a Bootrec/Fixboot es un mensaje denegado, y cubrimos este problema en detalle en una guía separada.
En este caso, se recomienda ejecutar el comando bootrec para eliminar el problema. Si obtiene un error al ejecutar el comando, descubra qué hacer en las siguientes secciones.
Índice de contenidos
¿Por qué Bootrec no se reconoce en Windows 11?
Cuando inicia el Símbolo del sistema por separado o en la Terminal de Windows mientras está conectado a Windows 11 e intenta ejecutar el comando bootrec, se leería, bootrec no se reconoce como un comando interno o externo, programa ejecutable o archivo por lotes.
Es posible que haya buscado en la web la causa subyacente, pero no habría encontrado ningún resultado informativo. Y, sinceramente, no hay muchos. Entonces, ¡aquí estamos con una solución!
No puede usar el comando bootrec mientras está conectado a Windows 11 o incluso la iteración anterior, sino que solo puede ejecutarse desde Windows RE (Entorno de recuperación).
No importa si no puede iniciar el sistema operativo en absoluto o si simplemente se encuentra con un error menor, esta guía lo ayudará a solucionar el problema de Bootrec /fixmbr que no funciona y problemas similares.
Tenga en cuenta que, a veces, bootrec no reconoce la instalación de Windows, pero le mostraremos cómo solucionar este problema.
¿Qué hago si el Bootrec no se reconoce en Windows 11?
Usar símbolo del sistema
- Apague la computadora y luego presione el botón de encendido para encenderla. Tan pronto como se encienda la pantalla, mantenga presionado el botón de encendido para apagar el sistema.
- Repita el mismo proceso tres o cuatro veces, hasta que vea una pantalla azul que dice Recuperación.
- Haga clic en el Ver opciones de reparación avanzadas botón debajo Parece que Windows no se ha cargado correctamente.

- A continuación, haga clic en Solucionar problemas.
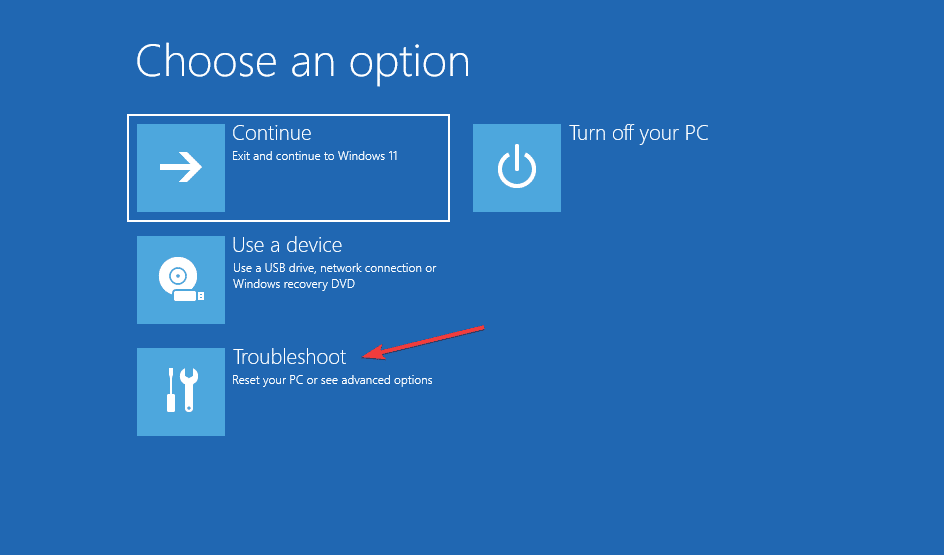
- Seleccione Opciones avanzadas.
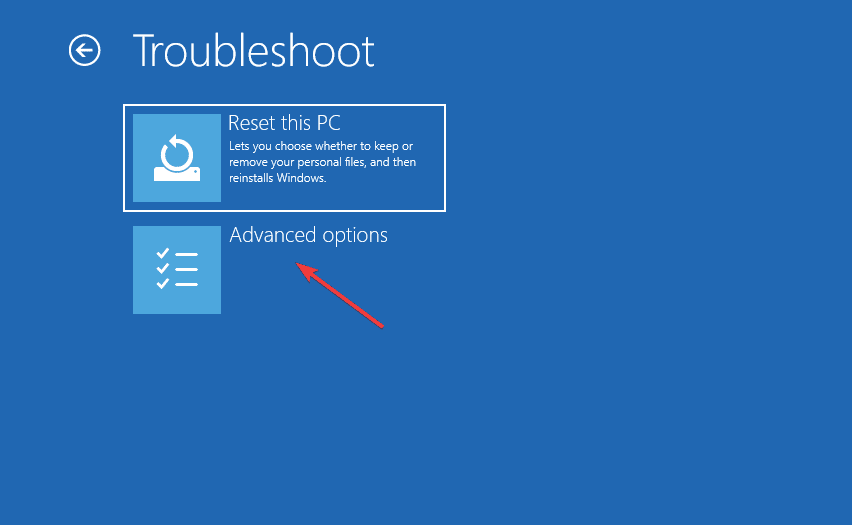
- Ahora, seleccione Símbolo del sistema de las seis opciones enumeradas aquí.

- Ahora puede pegar los siguientes comandos de bootrec y presionar Ingresar después de cada uno para ejecutarlos. Una vez hecho esto, haga clic en el Cerca icono:
bootrec/ fixmbrbootrec/ fixbootbootrec/ scanosbootrec/ rebuildbcd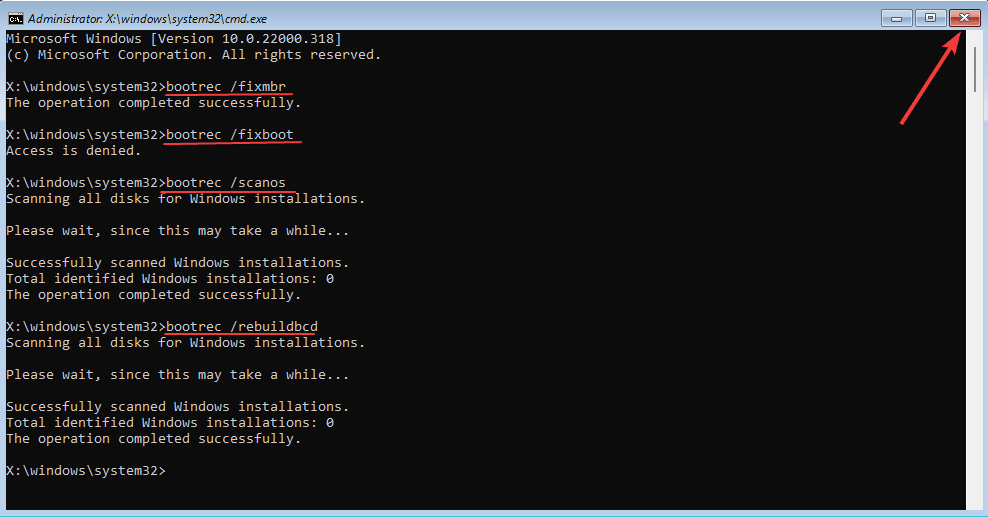
- Finalmente, haga clic en Continuar arrancar ventanas 11 normalmente.
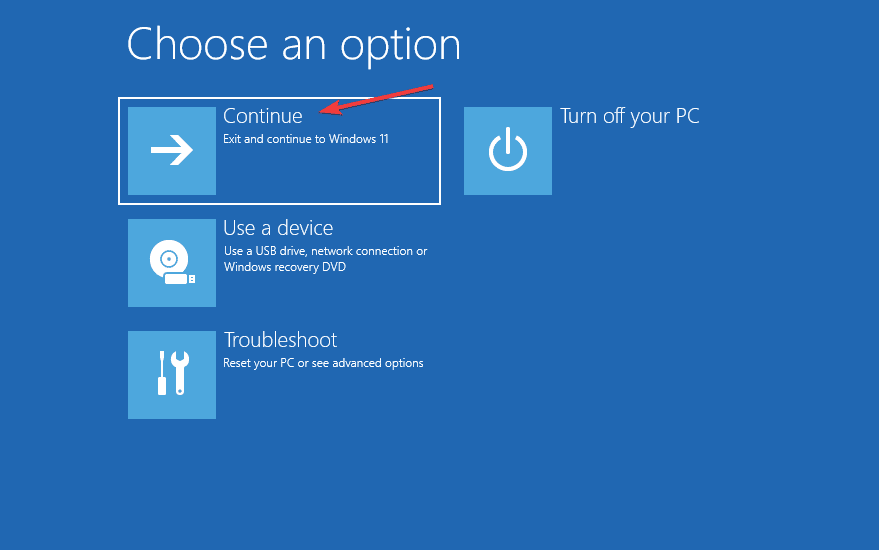
Si obtiene que Bootrec no se reconoce en Windows 11, los pasos anteriores deberían poder ayudarlo.
Además, si puede cargar Windows 11, no es necesario forzar el apagado de la PC para acceder al entorno de recuperación. Más bien, puede probar las otras formas de ingresar al modo de recuperación en Windows 11.
Recuerde usar el método de apagado forzado solo en caso de emergencia, ya que esto podría dañar el sistema operativo si actualmente funciona bien.
Después de usar esta solución, verifique si el mensaje de error del sistema de archivos bootrec /fixboot no reconocido todavía está allí.
¿Cómo funciona la reparación de inicio en Windows 11?
¿Siempre tenemos que seguir enfoques tan intrincados cuando se trata de errores de arranque? La respuesta es No. Microsoft proporciona herramientas y utilidades integradas que pueden ayudar a identificar y eliminar una gran cantidad de errores en Windows 11, como Bootrec /fixboot el sistema no puede encontrar error por ejemplo.
Una de ellas es la utilidad Reparación de inicio. Puede usar esta función para solucionar problemas al iniciar Windows. Busca problemas con los archivos del sistema, ya sea que estén corruptos o faltantes, y los reemplaza.
Puede abrir la utilidad Reparación de inicio desde la pantalla Opciones avanzadas en Windows RE. Además, no tomaría mucho tiempo ejecutar la utilidad. Si puede eliminar el problema, debería tener la PC en funcionamiento en unos 20-40 minutos.
Si Reparación de inicio de alguna manera no puede eliminar el error, existen varias herramientas de reparación de arranque de terceros que pueden ser útiles.
La mejor opción que tienes aquí es Restaurantey lo ayudará si el sistema no puede encontrar Bootrec, debido a la corrupción del archivo, por lo que lo alentamos a que lo pruebe.
Ahora que tiene una comprensión adecuada de Bootrec, no dude en probar todas nuestras soluciones.
Además, algunos usuarios informaron que se quedaron atascados en la pantalla Reparación automática en Windows 11. Los problemas con MBR son los responsables de este problema, por lo que el comando bootrec volverá a ayudarlo.
No dude en decirnos qué solución funcionó para usted en la sección de comentarios a continuación.