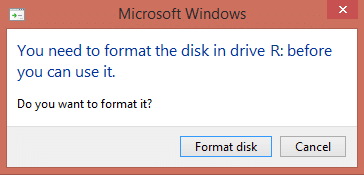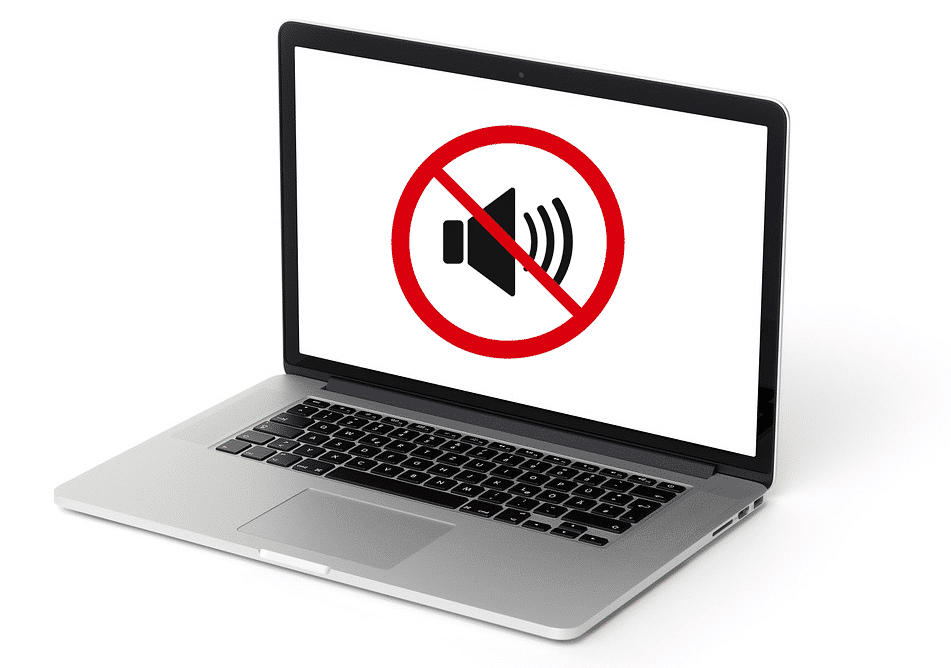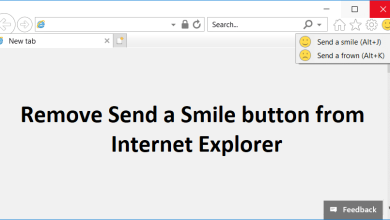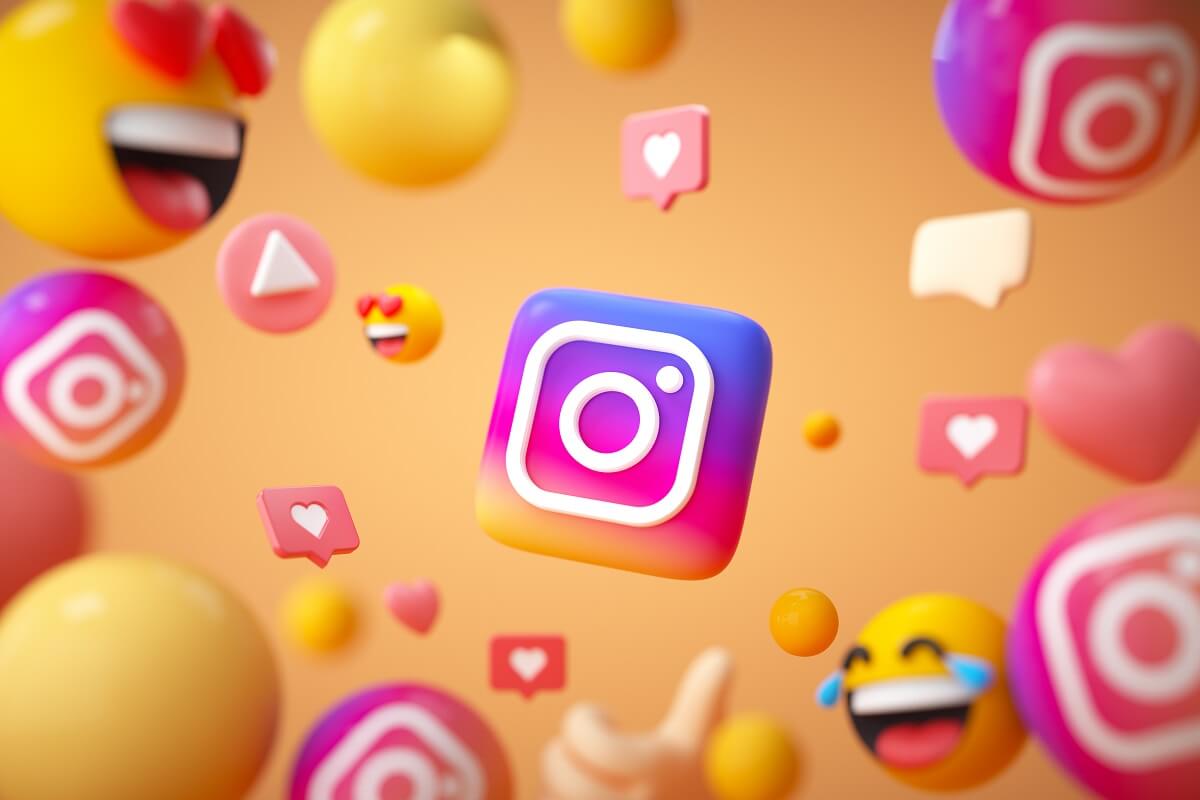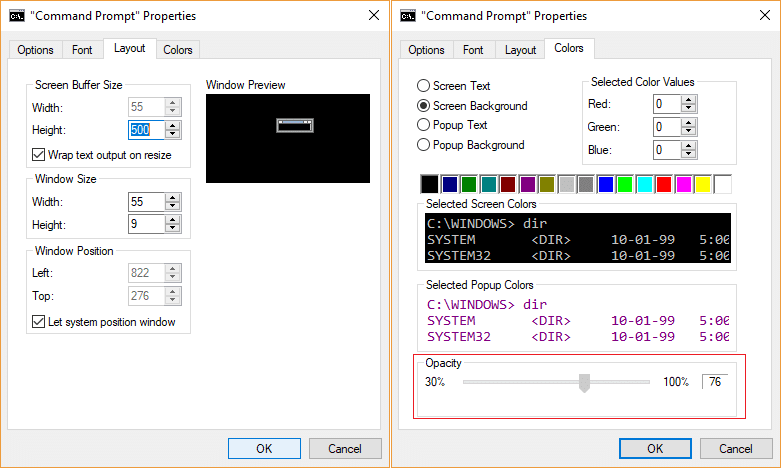
Cambiar el tamaño del búfer de la pantalla del símbolo del sistema y el nivel de transparencia: El tamaño del búfer de pantalla del símbolo del sistema se expresa en términos de una cuadrícula de coordenadas basada en celdas de caracteres. En otras palabras, cada vez que abra el Símbolo del sistema, notará que habrá varias páginas de líneas vacías debajo de la entrada de texto y estas “líneas vacías” son las filas del búfer de pantalla que aún no se han llenado con la salida. Microsoft establece el tamaño predeterminado del búfer de pantalla en 300 líneas, pero puede cambiarlo fácilmente a cualquier cosa que desee.
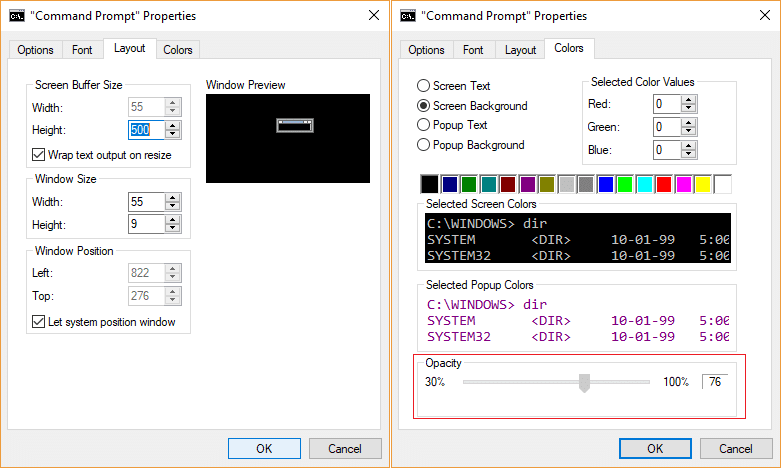
Del mismo modo, también puede ajustar el nivel de transparencia de la ventana del símbolo del sistema ajustando su opacidad. Todas estas configuraciones se pueden ajustar dentro de la ventana de propiedades del símbolo del sistema sin usar ninguna herramienta de terceros. Entonces, sin perder tiempo, veamos cómo cambiar el tamaño del búfer de la pantalla del símbolo del sistema y el nivel de transparencia con la ayuda de la guía que se detalla a continuación.
Índice de contenidos
Cambiar el tamaño del búfer y el nivel de transparencia de la pantalla del símbolo del sistema
Asegúrate de crear un punto de restauración en caso de que algo salga mal.
Método 1: cambiar el tamaño del búfer de la pantalla del símbolo del sistema en Windows 10
1.Presione la tecla de Windows + X y luego seleccione Símbolo del sistema (administrador).

2.Botón derecho del ratón sobre el barra de título del símbolo del sistema y seleccione Propiedades.
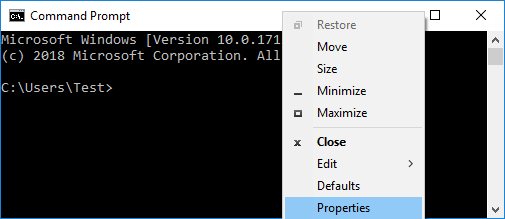
3.Cambie a la Pestaña Diseño luego bajo “Tamaño del búfer de pantalla” haga los ajustes que desee para los atributos de ancho y alto.
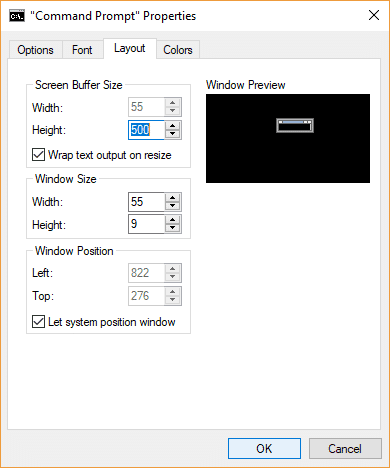
4. Una vez que haya terminado, simplemente haga clic en Aceptar y cierre todo.
Método 2: cambiar el nivel de transparencia del símbolo del sistema en Windows 10
1.Presione la tecla de Windows + X y luego seleccione Símbolo del sistema (administrador).

2.Botón derecho del ratón sobre el barra de título del símbolo del sistema y seleccione Propiedades.
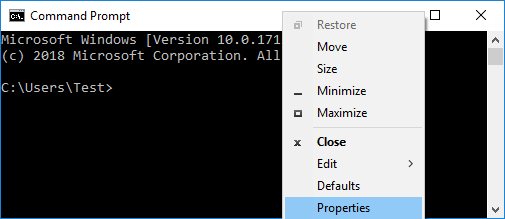
3. Asegúrate de cambiar a Pestaña de colores luego bajo Opacidad mueva el control deslizante hacia la izquierda para reducir la opacidad y hacia la derecha para aumentar la opacidad.
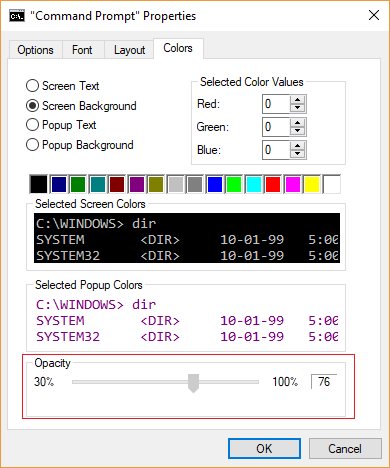
4. Una vez que haya terminado, haga clic en Aceptar y reinicie su PC.
Método 3: cambie el tamaño del búfer de la pantalla del símbolo del sistema en Windows 10 usando el comando “Modo”
Nota: El tamaño del búfer de pantalla establecido con esta opción solo será temporal y tan pronto como cierre el símbolo del sistema, los cambios se perderán.
1.Presione la tecla de Windows + X y luego seleccione Símbolo del sistema (administrador).

2.Escriba el siguiente comando en cmd y presione Enter:
modo estafa
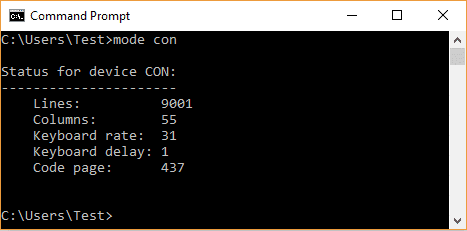
Nota: Tan pronto como presione Entrar, mostrará el estado del dispositivo CON, en el que Líneas significa tamaño de altura y Columnas significa tamaño de ancho.
3.Ahora a cambiar el tamaño del búfer de pantalla actual del símbolo del sistema ingrese el siguiente comando y presione Enter:
mode con:cols=Width_Size lines=Height_Size
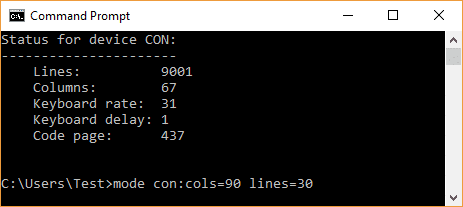
Nota: Sustituya “Width_Size” con el valor que desea para el tamaño de ancho del búfer de pantalla y “Height_Size” con el valor que desea para el tamaño de altura del búfer de pantalla.
Por ejemplo: mode con:cols=90 líneas=30
4. Una vez que haya terminado, cierre el símbolo del sistema.
Método 4: cambie el nivel de transparencia del símbolo del sistema en Windows 10 usando el método abreviado de teclado
Presione la tecla de Windows + X y luego seleccione Símbolo del sistema (administrador). Ahora presiona y mantenga presionadas las teclas Ctrl + Shift juntos y luego desplace la rueda del mouse hacia arriba para disminuir la transparencia y desplace el mouse rueda hacia abajo para aumentar la transparencia.
Reducir la transparencia: CTRL+MAYÚS+Más (+) o CTRL+MAYÚS+desplazamiento del ratón hacia arriba
Aumentar la transparencia: CTRL+MAYÚS+Menos (-) o CTRL+MAYÚS+desplazamiento del ratón hacia abajo
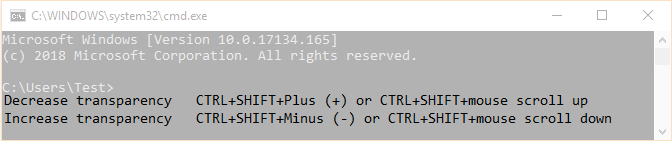
.
Eso es todo lo que has aprendido con éxito. Cómo cambiar el tamaño del búfer de la pantalla del símbolo del sistema y el nivel de transparencia en Windows 10 pero si todavía tiene alguna pregunta con respecto a esta publicación, no dude en hacerla en la sección de comentarios.