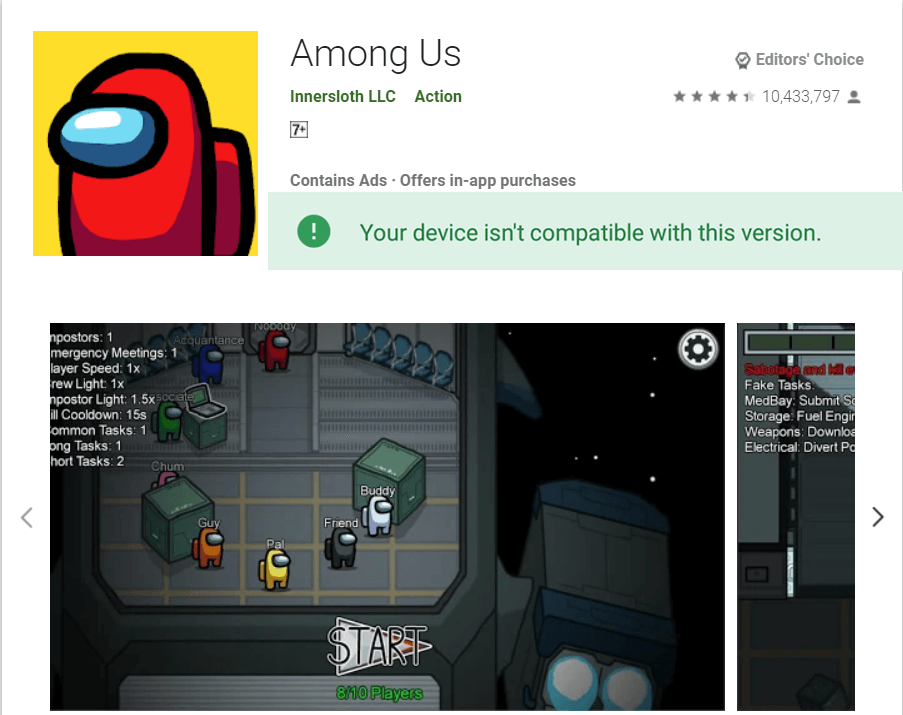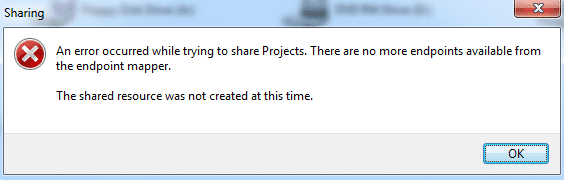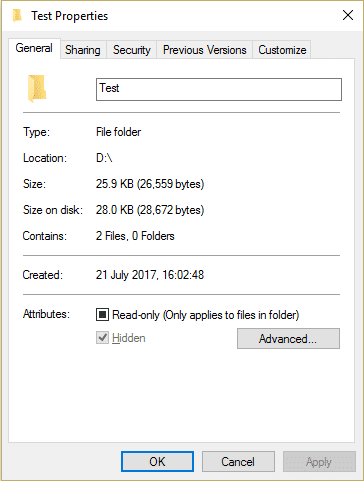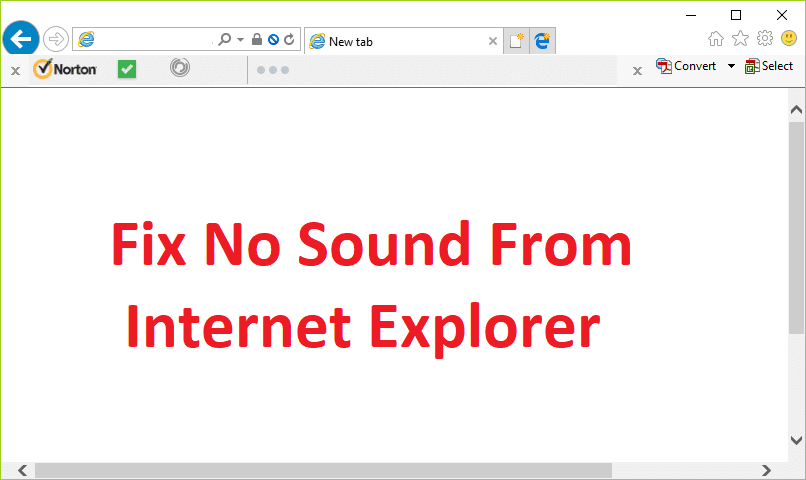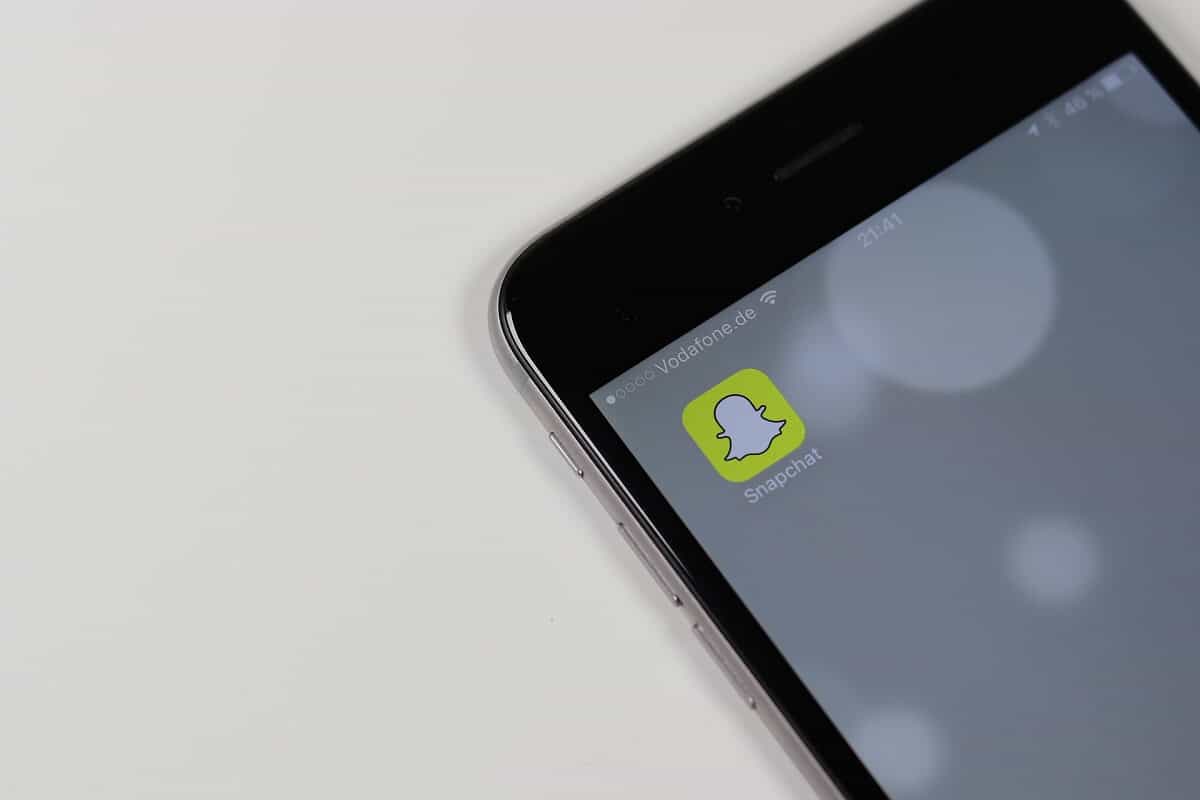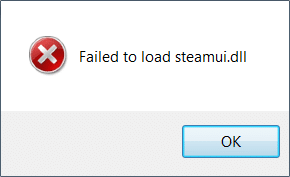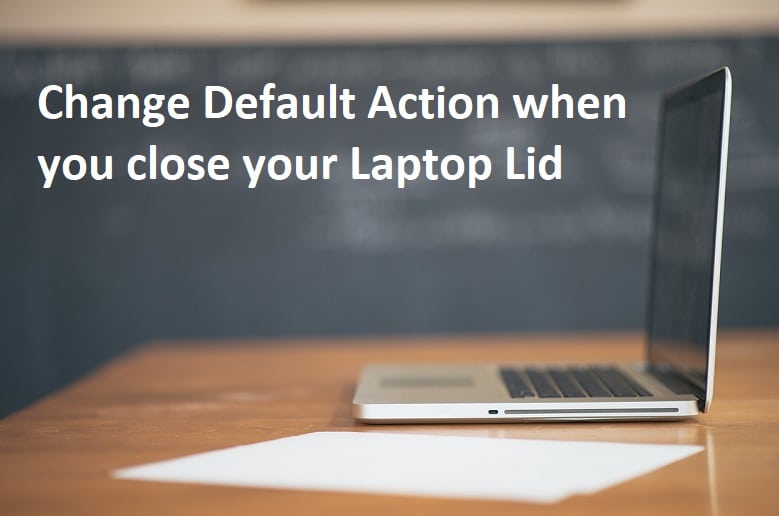
Cambie la acción predeterminada cuando cierre la tapa de su computadora portátil: Cada vez que cierra la tapa de su computadora portátil, la PC se apaga automáticamente y se pregunta por qué sucede eso. Bueno, esta es la acción predeterminada que está configurada para poner su PC en suspensión cada vez que cierra la tapa de la computadora portátil, pero no se preocupe, ya que Windows le permite elegir qué sucede cuando cierra la tapa de su computadora portátil. Mucha gente como yo no quiere poner su PC en suspensión cada vez que la tapa de la computadora portátil está cerrada, sino que la PC debe estar funcionando y solo la pantalla debe estar apagada.
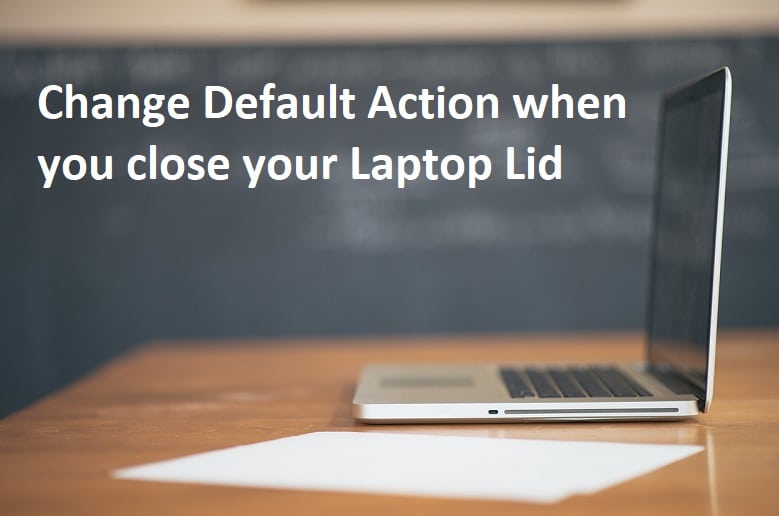
Tiene muchas opciones para elegir, que deciden qué sucede cuando cierra la tapa de su computadora portátil, como si pudiera poner su PC en suspensión, hibernar, apagar su sistema por completo o no hacer nada. Entonces, sin perder tiempo, veamos cómo cambiar la acción predeterminada cuando cierra la tapa de su computadora portátil en Windows 10 con la ayuda del tutorial que se detalla a continuación.
Índice de contenidos
Cambie la acción predeterminada cuando cierre la tapa de su computadora portátil
Asegúrate de crear un punto de restauración en caso de que algo salga mal.
Método 1: elija lo que sucede cuando cierra la tapa de su computadora portátil en Opciones de energía
1.Haga clic derecho en icono de la batería en la barra de tareas del sistema y luego seleccione Opciones de poder.
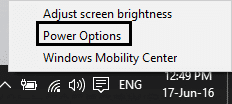
2. Ahora, desde el menú de la izquierda, haga clic en “Elija lo que hace cerrar la tapa“.

3.A continuación, desde el “Cuando cierro la tapamenú desplegable seleccione la acción que desea establecer para ambos cuando el laptop está en la batería y cuando el cargador está enchufado luego haga clic en “Guardar cambios“.
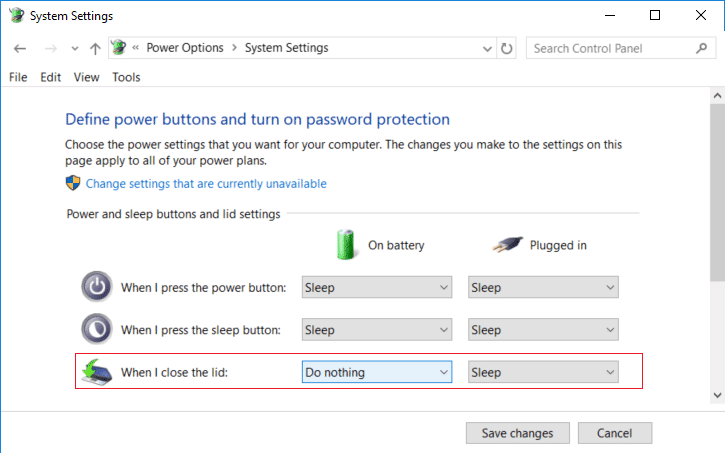
Nota: Tiene las siguientes opciones para elegir entre No hacer nada, Suspender, Hibernar y Apagar.
4.Reinicie su PC para guardar los cambios.
Método 2: Cambie la acción predeterminada cuando cierre la tapa de su computadora portátil en Opciones avanzadas de energía
1.Presione la tecla de Windows + R y luego escriba powercfg.cpl y presiona Enter para abrir Opciones de poder.
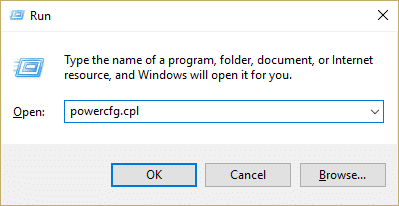
2.Ahora haga clic en “Cambiar la configuración del plan” junto al plan de energía actualmente activo.
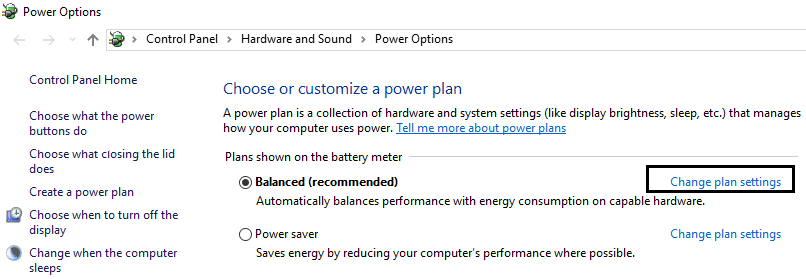
3.En la siguiente pantalla, haga clic en “Cambiar la configuración avanzada de energía” enlace en la parte inferior.
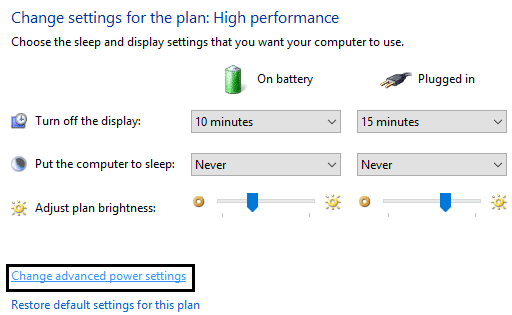
4.A continuación, expanda “Botones de encendido y tapa” luego haz lo mismo para “Acción de cerrar la tapa“.
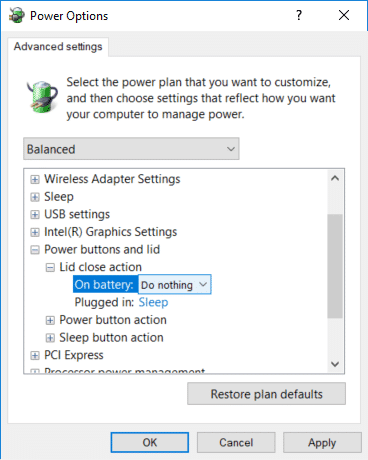
Nota: Para expandir simplemente haga clic en el más (+) junto a la configuración anterior.
5.Establezca la acción deseada que desea establecer desde el “En la batería” y “Conectado” desplegable.
Nota: Tiene las siguientes opciones para elegir entre No hacer nada, Suspender, Hibernar y Apagar.
6.Haga clic en Aplicar seguido de Aceptar.
7.Reinicie su PC para guardar los cambios.
Método 3: elija lo que sucede cuando cierra la tapa de su computadora portátil usando el símbolo del sistema
1.Presione la tecla de Windows + X y luego seleccione Símbolo del sistema (administrador).

2.Escriba el siguiente comando en cmd y presione Enter:
For On Battery: powercfg -setdcvalueindex SCHEME_CURRENT 4f971e89-eebd-4455-a8de-9e59040e7347 5ca83367-6e45-459f-a27b-476b1d01c936 Index_Number For Plugged in: powercfg -setacvalueindex SCHEME_CURRENT 4f971e89-eebd-4455-a8de-9e59040e7347 5ca83367-6e45-459f-a27b-476b1d01c936 Index_Number
Nota: Reemplace Index_Number de acuerdo con el valor que desea establecer de la siguiente tabla.

Número de índice Acción
0 no hacer nada
1 sueño
2 Hibernar
3 apagar
3.Para guardar los cambios, ingrese el siguiente comando y presione Enter:
powercfg -SetActive ESQUEMA_ACTUAL
4.Reinicie su PC para guardar los cambios.
.
Eso es todo lo que has aprendido con éxito. Cómo cambiar la acción predeterminada cuando cierra la tapa de su computadora portátil pero si aún tiene alguna pregunta con respecto a este tutorial, no dude en hacerla en la sección de comentarios.