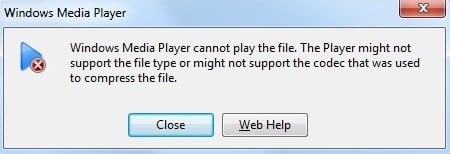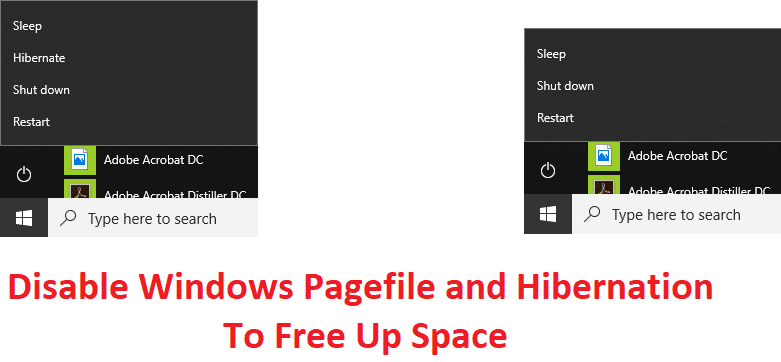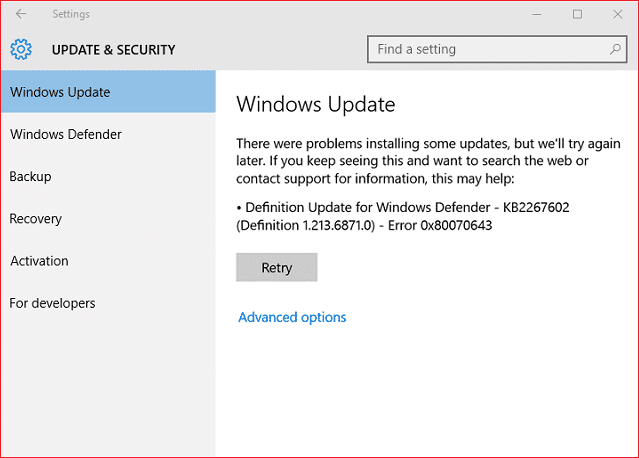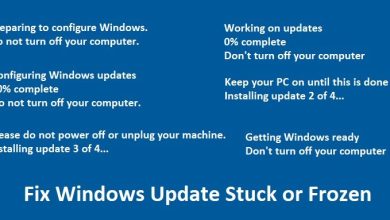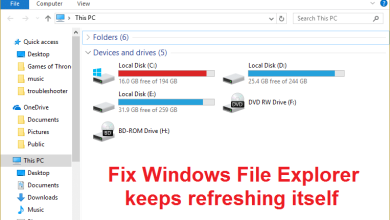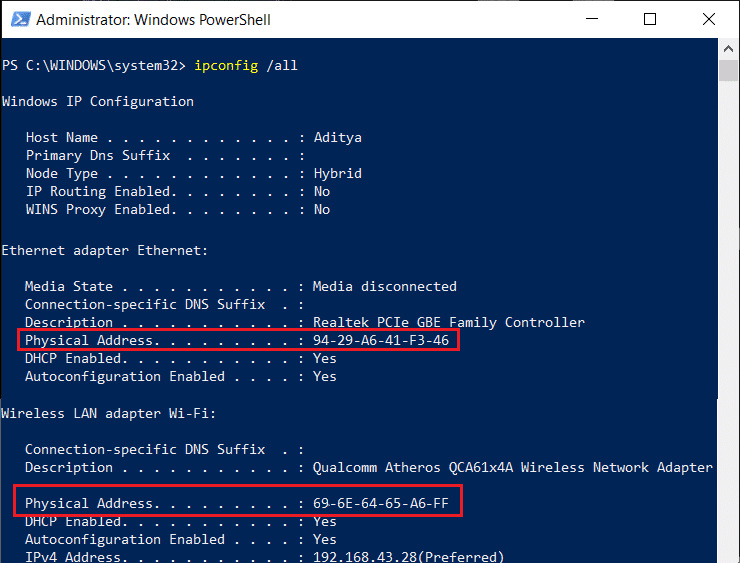
Como todos sabemos, una tarjeta de interfaz de red es una placa de circuito que se instala en nuestro sistema para que podamos conectarnos a una red que finalmente proporcione a nuestra máquina una conexión de red dedicada a tiempo completo. También es importante saber que cada NIC está asociado con una dirección MAC (Control de acceso a medios) única que incluye tarjetas Wi-Fi y tarjetas Ethernet también. Entonces, una dirección MAC es un código hexadecimal de 12 dígitos que tiene un tamaño de 6 bytes y se usa para identificar de manera única un host en Internet.
La dirección MAC en un dispositivo es asignada por el fabricante de ese dispositivo, pero no es tan difícil cambiar la dirección, lo que comúnmente se conoce como suplantación de identidad. En el núcleo de la conexión de red, es la dirección MAC de la interfaz de red la que ayuda a comunicarse entre sí donde la solicitud del cliente se transmite a través de varios TCP/IP capas de protocolo. En el navegador, la dirección web que está buscando (supongamos que www.google.co.in) se convierte en una dirección IP (8.8.8.8) de ese servidor. Aquí, su sistema solicita su enrutador que lo transmite a Internet. A nivel de hardware, su tarjeta de red sigue buscando las otras direcciones MAC para alinearse en la misma red. Sabe dónde conducir la solicitud en el MAC de su interfaz de red. Un ejemplo de cómo se ve la dirección MAC es 2F-6E-4D-3C-5A-1B.
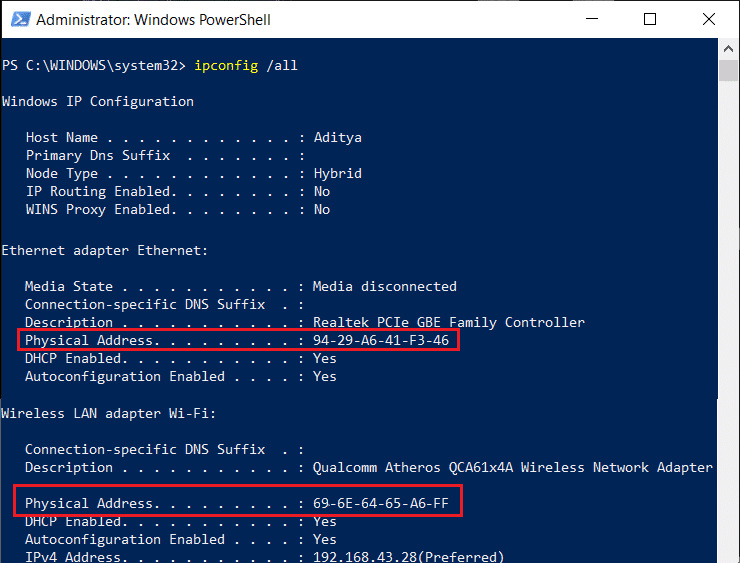
Las direcciones MAC son una dirección física real codificada en la NIC que nunca se puede cambiar. Sin embargo, existen trucos y formas de falsificar la dirección MAC en su sistema operativo según su propósito. En este artículo, conocerás cómo cambiar la dirección MAC en Windows, Linux o Mac
Índice de contenidos
Cambie su dirección MAC en Windows, Linux o Mac
#1 Cambiar la dirección MAC en Windows 10
En Windows 10, puede cambiar la dirección MAC desde los paneles de configuración de la tarjeta de red en el Administrador de dispositivos, pero es posible que algunas tarjetas de red no admitan esta función.
1. Abra el panel de control haciendo clic en “Barra de búsqueda” al lado del menú Inicio y luego escriba “Panel de control”. Haga clic en el resultado de la búsqueda para abrir.
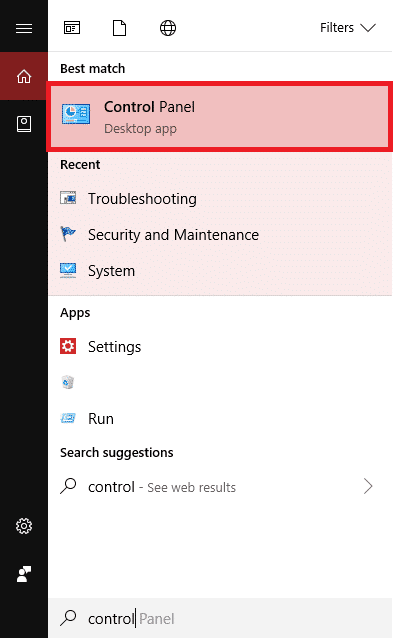
2. Desde el Panel de control, haga clic en “Redes e Internet” abrir.
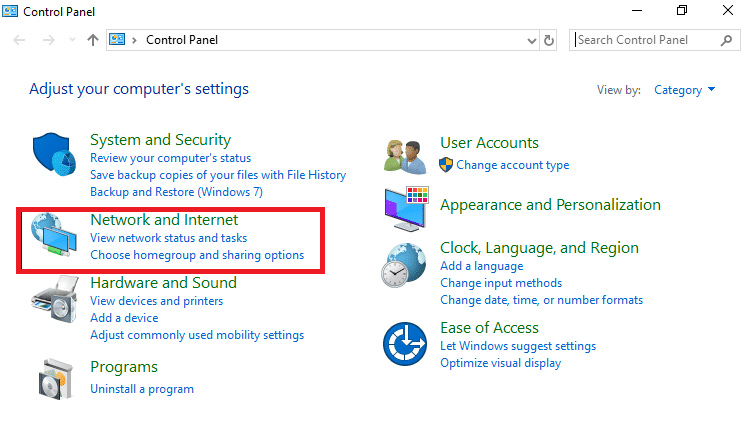
3. Ahora haga clic en Redes y recursos compartidos.

4. En Centro de redes y recursos compartidos haga doble clic en su red como se muestra a continuación.
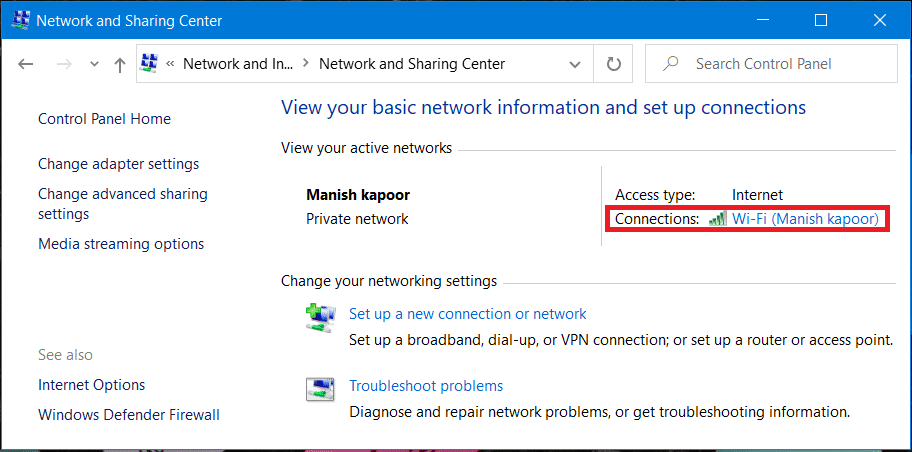
5. Un Estado de la red aparecerá un cuadro de diálogo. Clickea en el Propiedades botón.
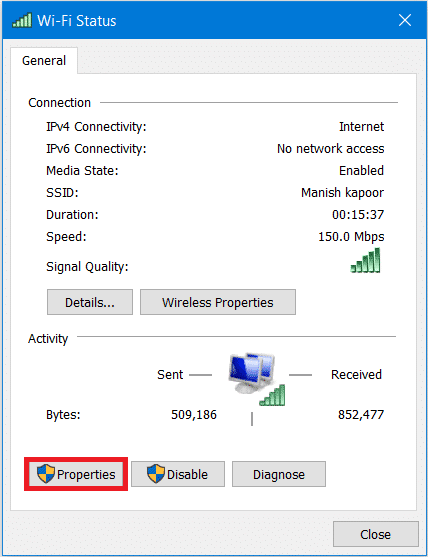
6. Se abrirá un cuadro de diálogo de propiedades de red. Seleccione “Cliente para Redes Microsoft” y luego haga clic en el Configurar botón.
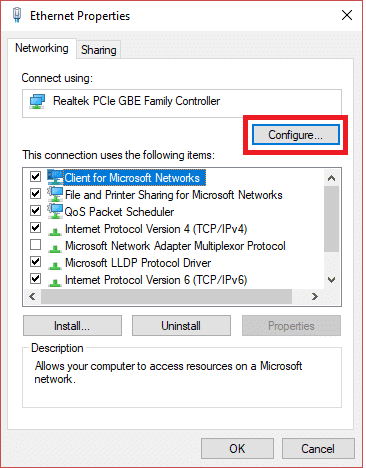
7. Ahora cambie a la Lengüeta avanzada luego haga clic en el Dirección de red bajo Propiedad.
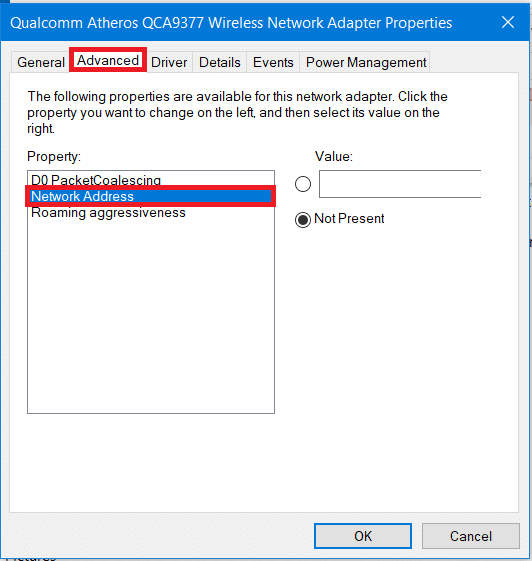
8. De manera predeterminada, el botón de opción “No presente” está seleccionado. Haga clic en el botón de opción asociado con “Valor” y manualmente ingrese la nueva MAC dirección y luego haga clic OK.
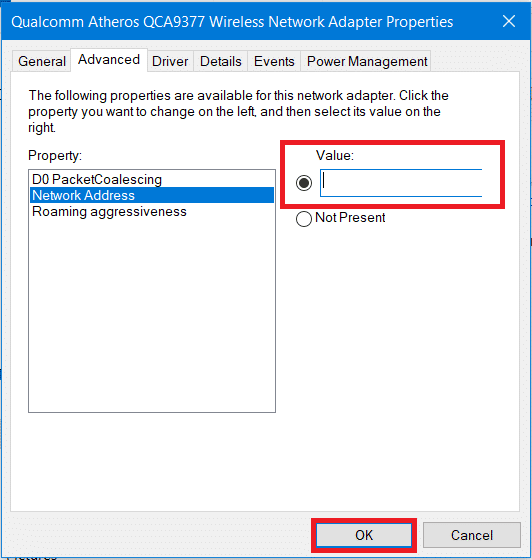
9. Luego puede abrir el símbolo del sistema (CMD) y allí, escriba “IPCONFIG / ALL” (sin comillas) y presiona Enter. Ahora verifique su nueva dirección MAC.
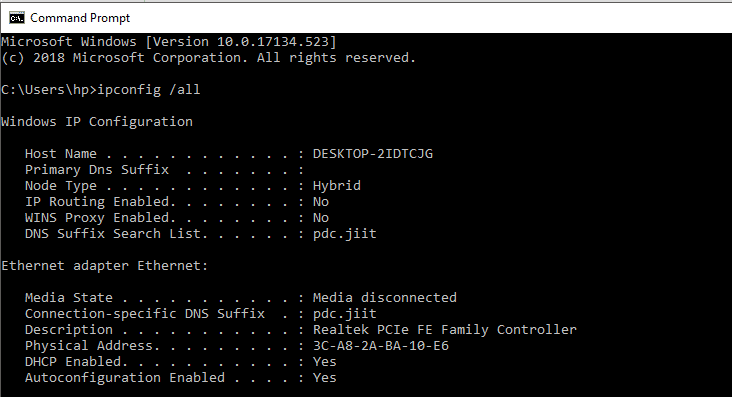
Lea también: Cómo arreglar el conflicto de direcciones IP
#2 Cambiar la dirección MAC en Linux
Ubuntu es compatible con Network Manager mediante el cual puede falsificar fácilmente la dirección MAC con una interfaz gráfica de usuario. Para cambiar la dirección MAC en Linux, debe seguir los pasos a continuación:
1. Haga clic en el icono de red en el panel superior derecho de su pantalla, luego haga clic en “Editar conexiones”.
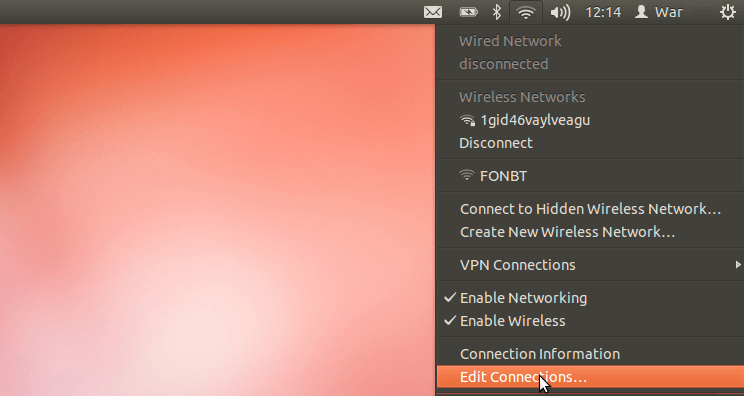
2. Ahora seleccione la conexión de red que desea modificar y luego haga clic en el Editar botón.
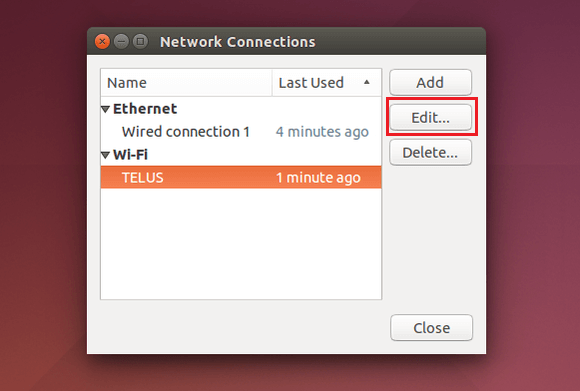
3. A continuación, cambie a la pestaña Ethernet y escriba una nueva dirección MAC manualmente en el campo “Dirección MAC clonada”. Después de ingresar su nueva dirección MAC, guarde sus cambios.
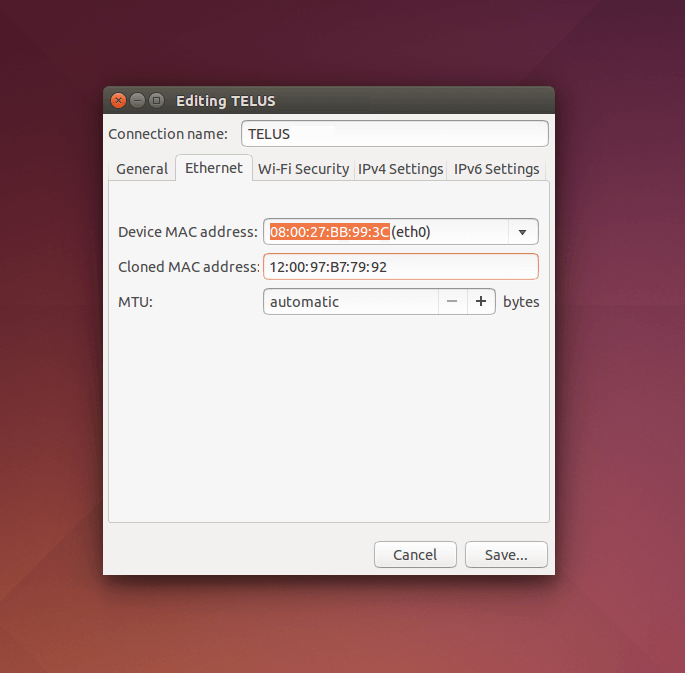
4. También puede cambiar la dirección MAC de la manera tradicional. Esto implica ejecutar un comando para cambiar la dirección MAC apagando la interfaz de red y, una vez que se completa el proceso, volviendo a activar la interfaz de red.
los comandos son
sudo ifconfig eth0 down sudo ifconfig eth0 hw ether xx:xx:xx:xx:xx:xx sudo ifconfig eth0 up
Nota: Asegúrese de reemplazar el término eth0 con el nombre de su interfaz de red.
5. Una vez que haya terminado, asegúrese de reiniciar su interfaz de red y listo.
Además, si desea que la dirección MAC anterior siempre tenga efecto en el momento del arranque, deberá modificar el archivo de configuración en /etc/network/interfaces.d/ o la /etc/network/interfaces. Si no modifica los archivos, su dirección MAC se restablecerá una vez que reinicie o apague su sistema
#3 Cambiar la dirección MAC en Mac OS X
Puede ver la dirección MAC de diferentes interfaces de red en Preferencias del sistema, pero no puede cambiar la dirección MAC usando la preferencia del sistema y, para eso, deberá usar la Terminal.
1. Primero, debe averiguar su dirección MAC actual. Para esto, haga clic en el logotipo de Apple y luego seleccione “Preferencias del Sistema”.
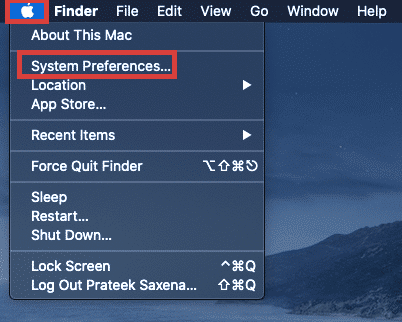
2. Bajo Preferencias del Sistema, clickea en el “Red” opción.
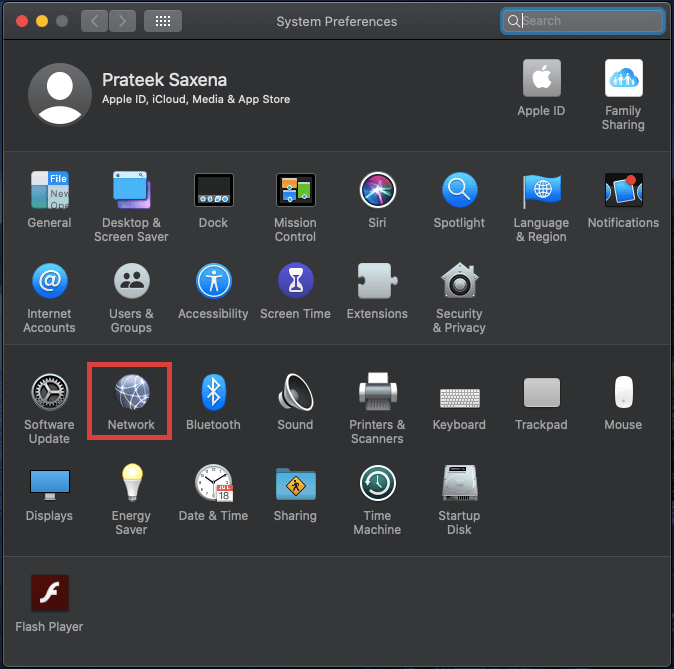
3. Ahora haz clic en el botón “Avanzado” botón.

4. Cambia a la Hardware pestaña debajo de la ventana Propiedades Wi-Fi Avanzadas.
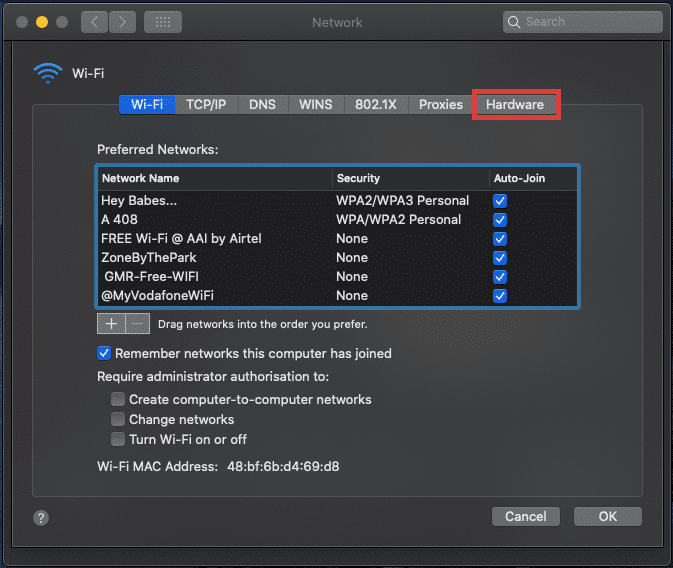
5. Ahora en la pestaña de hardware, podrá ver la dirección MAC actual de su conexión de red. En la mayoría de los casos, no podrá realizar cambios incluso si selecciona “Manualmente” en el menú desplegable Configurar.
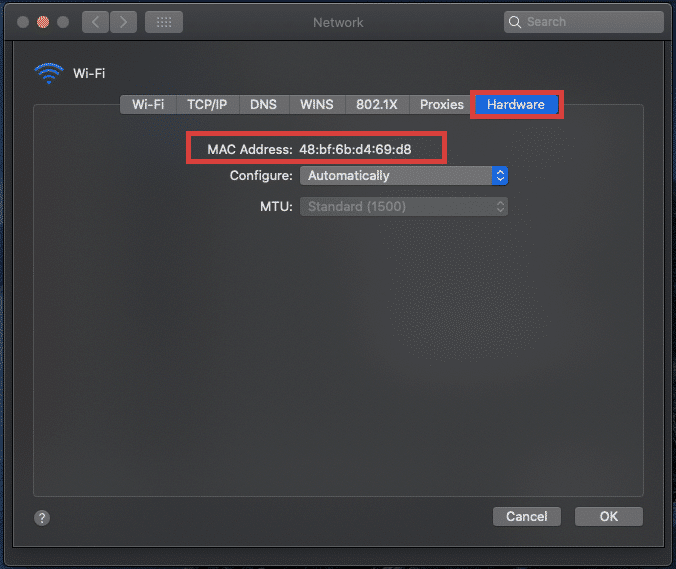
6. Ahora, para cambiar la dirección MAC manualmente, abra Terminal presionando Comando + Espacio luego escribe “Terminal,” y presione Entrar.

7. Escribe el siguiente comando en la terminal y presiona Enter:
ifconfig en0 | éter grep
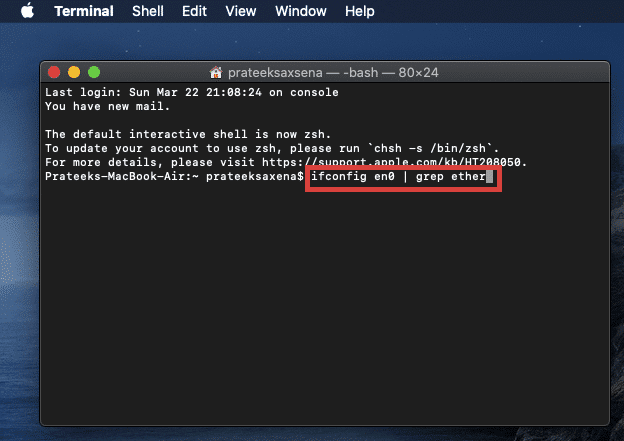
8. El comando anterior proporcionará la dirección MAC para la interfaz ‘en0’. Desde aquí puedes comparar las direcciones MAC con las de tus Preferencias del Sistema.
Nota: Si no coincide con su dirección Mac como vio en Preferencias del sistema, entonces proceda con el mismo código mientras cambia en0 a en1, en2, en3 y más hasta que la dirección Mac coincida.
9. Además, puede generar una dirección MAC aleatoria, si la necesita. Para ello, utilice el siguiente código en la Terminal:
openssl rand -hex 6 | sed ‘s/(..)/1:/g; s/.$//’
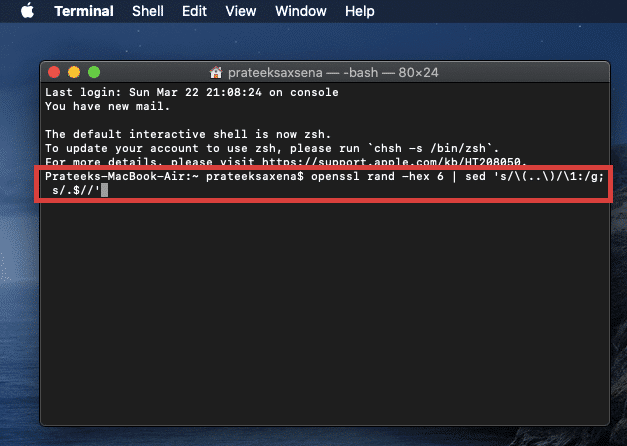
10. Luego, una vez que haya generado la nueva dirección Mac, cambie su dirección Mac usando el siguiente comando:
sudo ifconfig en0 ether xx:xx:xx:xx:xx:xx
Nota: Reemplace XX:XX:XX:XX:XX:XX con la dirección Mac que generó.
. Error del servidor DNS que no responde [SOLUCIONADO]
Con suerte, utilizando uno de los métodos anteriores, podrá Cambie su dirección MAC en Windows, Linux o Mac dependiendo de su tipo de sistema. Pero si todavía tiene algún problema, no dude en preguntarlo en la sección de comentarios.