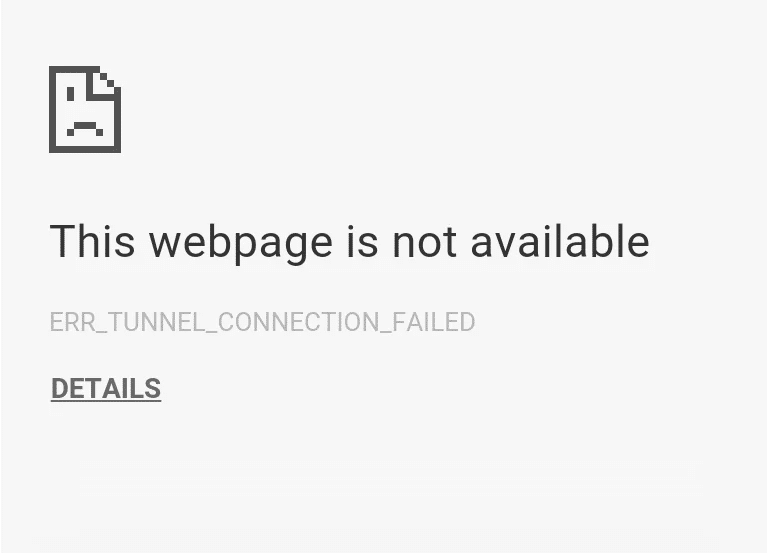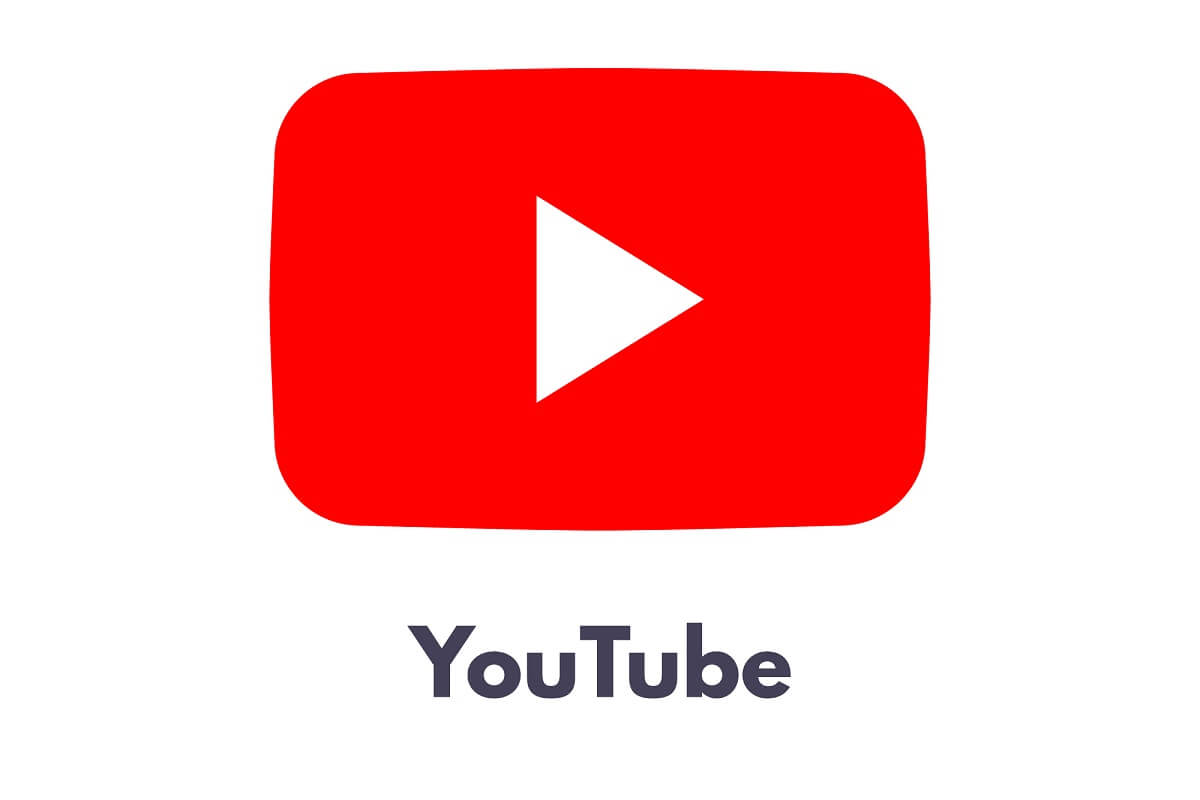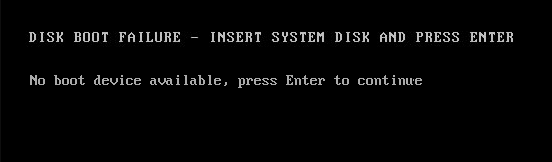Arreglar Chrome no se abre o inicia: Si tiene problemas para abrir Chrome o no sucede nada cuando hace clic en el ícono de Chrome para iniciarlo, es posible que este problema se deba a complementos dañados o incompatibles. En resumen, Google Chrome no se abrirá y todo lo que verá es chrome.exe en el proceso del Administrador de tareas, pero la ventana de Chrome nunca aparecerá. Entonces, sin perder tiempo, veamos cómo solucionar el problema de Chrome no se abre o no se inicia con la guía de solución de problemas que se detalla a continuación.
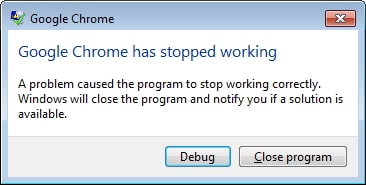
Índice de contenidos
Chrome no se abre ni inicia [SOLVED]
Asegúrate de crear un punto de restauración en caso de que algo salga mal.
Método 1: intente reiniciar su PC y luego Chrome
La primera solución simple sería intentar reiniciar su PC, luego asegurarse de que no haya instancias de Chrome ejecutándose y luego intentar abrir Chrome nuevamente. Para verificar si Chrome ya se está ejecutando, presione Ctrl + Shift + Esc para abrir el Administrador de tareas, luego busque Chrome.exe y haga clic con el botón derecho en él, luego seleccione Finalizar tarea. Una vez que se haya asegurado de que cerrar no se esté ejecutando, abra de nuevo Google Chrome y vea si puede solucionar el problema.
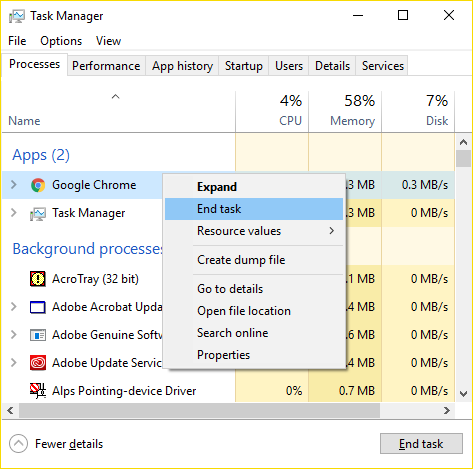
Método 2: desactivar temporalmente el antivirus y el cortafuegos
1.Haga clic derecho en el Icono del programa antivirus de la bandeja del sistema y seleccione Desactivar.

2.A continuación, seleccione el marco de tiempo para el cual El antivirus permanecerá deshabilitado.

Nota: Elija la menor cantidad de tiempo posible, por ejemplo, 15 minutos o 30 minutos.
3. Una vez hecho esto, intente nuevamente abrir Chrome y verifique si el error se resuelve o no.
4.Presione la tecla de Windows + I y luego seleccione Panel de control.

5. A continuación, haga clic en Sistema y seguridad.
6.Luego haga clic en Firewall de Windows.

7.Ahora, desde el panel izquierdo de la ventana, haga clic en Activar o desactivar Firewall de Windows.

8.Seleccione Desactivar Firewall de Windows y reinicie su PC. Vuelva a intentar abrir Chrome y ver si puede Arreglar Chrome no se abre ni se inicia.
Si el método anterior no funciona, asegúrese de seguir exactamente los mismos pasos para volver a activar su Firewall.
Método 3: intenta actualizar Google Chrome
1.Para actualizar Google Chrome, haga clic en Tres puntos en la esquina superior derecha de Chrome y luego seleccione ayuda y luego haga clic en Acerca de Google Chrome.

2.Ahora asegúrese de que Google Chrome esté actualizado; de lo contrario, verá un botón Actualizar, haga clic en él.
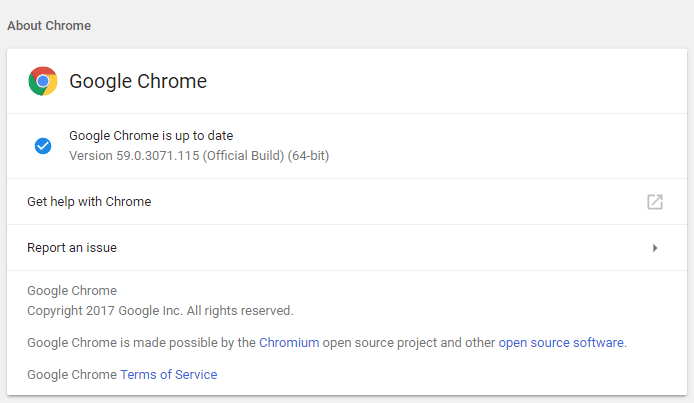
Esto actualizará Google Chrome a su última versión que podría ayudarte Arreglar Chrome no se abre ni se inicia.
Método 4: use la herramienta de limpieza de Chrome
El oficial Herramienta de limpieza de Google Chrome ayuda a escanear y eliminar el software que puede causar el problema con Chrome, como bloqueos, páginas de inicio o barras de herramientas inusuales, anuncios inesperados de los que no puede deshacerse o cambios en su experiencia de navegación.
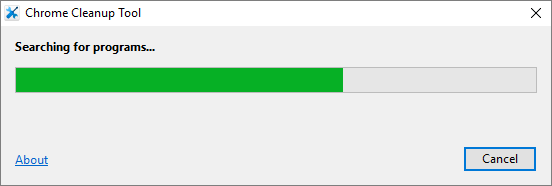
Método 5: Ejecutar Chrome Canary
Descargar Chrome Canarias (una versión futura de Chrome) y vea si puede iniciar Chrome correctamente.
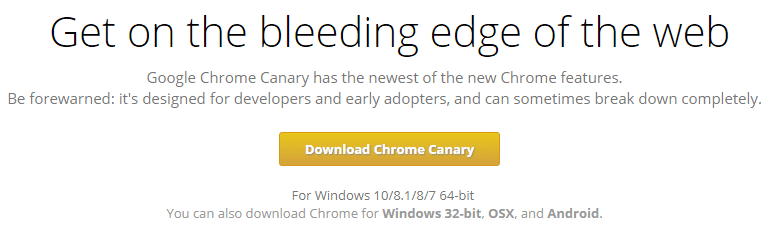
Método 6: restablecimiento completo de Chrome
Nota: Asegúrese de que Chrome esté completamente cerrado si no finaliza su proceso desde el Administrador de tareas.
1.Presione la tecla de Windows + R, luego escriba lo siguiente y presione Entrar:
%PERFIL DE USUARIO%AppDataLocalGoogleChromeDatos de usuario
2.Ahora retrocede Carpeta por defecto a otra ubicación y luego elimine esta carpeta.
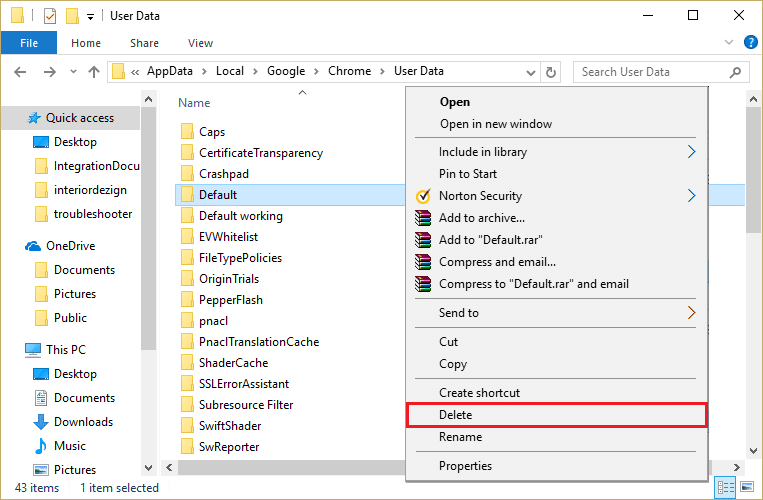
3. Esto eliminaría todos sus datos de usuario de Chrome, marcadores, historial, cookies y caché.
4.Abra Google Chrome, luego haga clic en los tres puntos en la esquina superior derecha y haga clic en Ajustes.
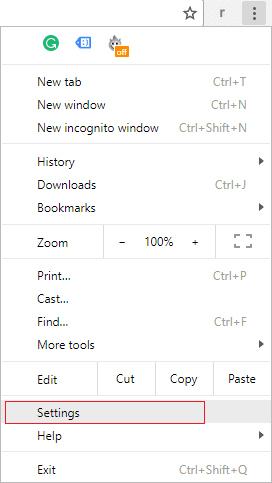
5.Ahora, en la ventana de configuración, desplácese hacia abajo y haga clic en Avanzado en la parte inferior.
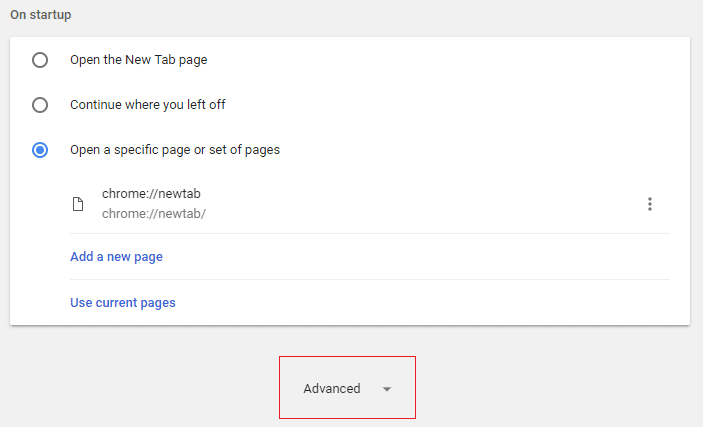
6. Nuevamente, desplácese hacia abajo y haga clic en Restablecer columna.
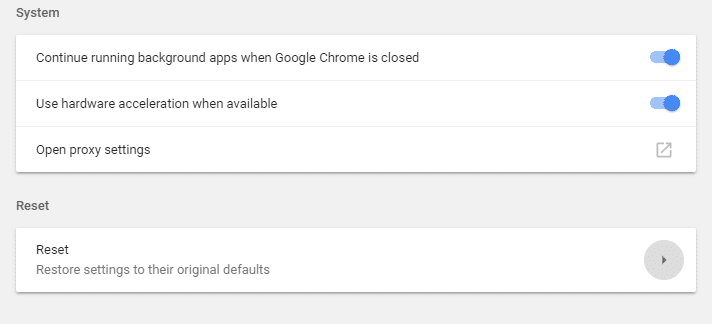
7.Esto abrirá una ventana emergente nuevamente que le preguntará si desea restablecer, así que haga clic en Restablecer para continuar.
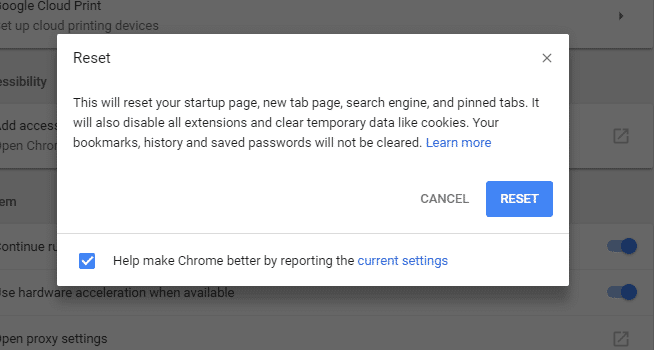
Método 7: reinstalar Google Chrome
Bueno, si ha intentado todo y aún no puede corregir el error, entonces necesita reinstalar Chrome nuevamente. Pero primero, asegúrese de desinstalar Google Chrome completamente de su sistema y luego otra vez descárgalo desde aquí. Además, asegúrese de eliminar la carpeta de datos del usuario y luego instálela nuevamente desde la fuente anterior.
.
Eso es todo lo que has logrado Arreglar Chrome no se abre ni se inicia pero si todavía tiene alguna pregunta con respecto a esta publicación, no dude en hacerla en la sección de comentarios.