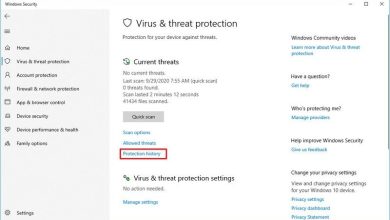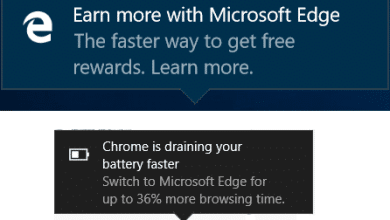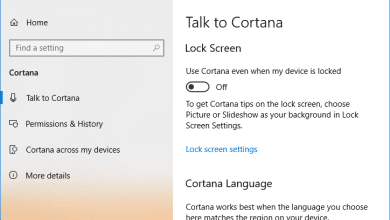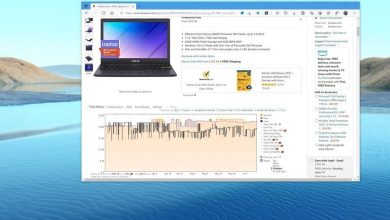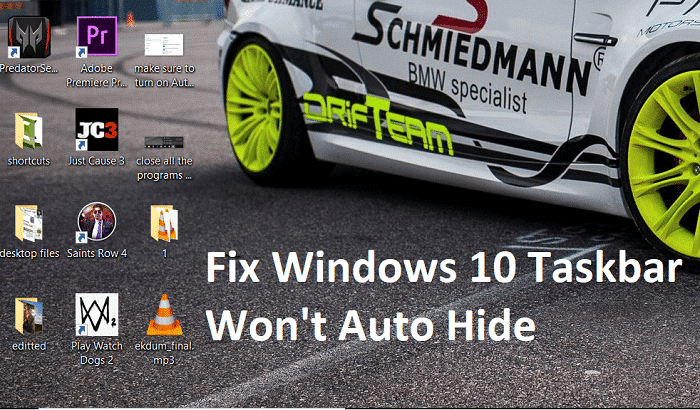Con la versión anterior de Windows, era posible retrasar la actualización de Windows o apagar la PC sin instalar actualizaciones. Sin embargo, con la introducción de Windows 10, Microsoft ha hecho que esta tarea sea casi imposible, pero no se preocupe, hemos encontrado una forma de cerrar Windows 10 sin instalar actualizaciones. El problema es que a veces no tiene tiempo suficiente para esperar a que Windows instale las actualizaciones y necesita apagar la computadora portátil, pero desafortunadamente no puede hacerlo, razón por la cual la mayoría de los usuarios de Windows 10 están molestos.

Debe tener en cuenta que las actualizaciones de Windows 10 son esenciales, ya que proporcionan actualizaciones de seguridad y parches que protegen su sistema de vulnerabilidades externas, así que asegúrese de instalar siempre las actualizaciones más recientes. Solo siga estos trucos si tiene una situación de emergencia o deje su PC ENCENDIDA hasta que finalicen las actualizaciones. Entonces, sin perder tiempo, veamos cómo apagar Windows 10 sin instalar actualizaciones con la ayuda de la guía que se detalla a continuación.
Cierra Windows 10 sin instalar actualizaciones
Asegúrate de crear un punto de restauración en caso de que algo salga mal.
Método 1: Borrar carpeta de distribución de software
Bueno, hay dos tipos de actualizaciones de Windows que son actualizaciones críticas y no críticas. Las actualizaciones críticas contienen actualizaciones de seguridad, correcciones de errores y parches, mientras que las actualizaciones no críticas contienen nuevas funciones para un mejor rendimiento visual, etc. Para las actualizaciones no críticas, puede apagar o reiniciar su PC fácilmente, pero para las actualizaciones críticas, un apagado inmediato se requiere. Para evitar el cierre de actualizaciones críticas, siga este método:
1. Abra el símbolo del sistema. El usuario puede realizar este paso buscando ‘cmd’ y luego presione Entrar.

2. Ahora escriba los siguientes comandos para detener los servicios de actualización de Windows y luego presiona Enter después de cada uno:
parada neta wuauserv
parada neta cryptSvc
bits de parada de red
servidor de parada neta

3. Navegue a la siguiente ubicación (asegúrese de reemplazar la letra de la unidad con la letra de la unidad donde está instalado Windows en su sistema):
C:WindowsDistribución de softwareDescargar
4. Elimine todo lo que haya dentro de esta carpeta.
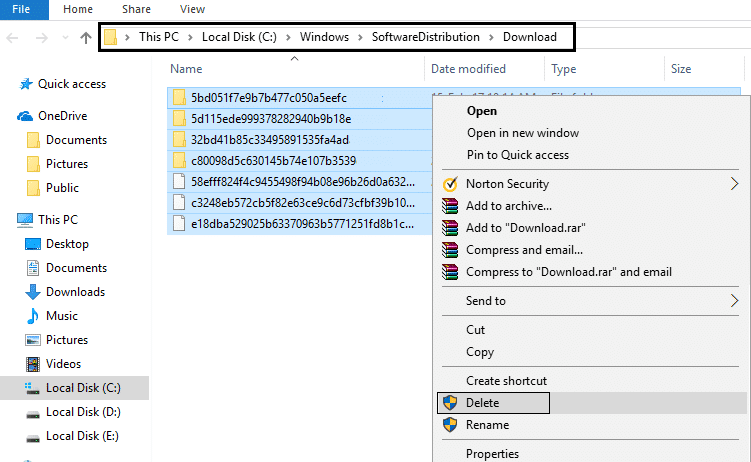
5. Finalmente, escriba el siguiente comando para iniciar los Servicios de actualización de Windows y presione Entrar después de cada uno:
inicio neto wuauserv
cryptSvc de inicio neto
bits de inicio neto
servidor de inicio neto

1. Presione la tecla de Windows + R y luego escriba powercfg.cpl y presione Entrar.
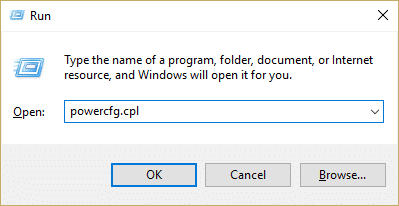
2. En el menú de la izquierda, haga clic en “Elija lo que hacen los botones de encendido“.
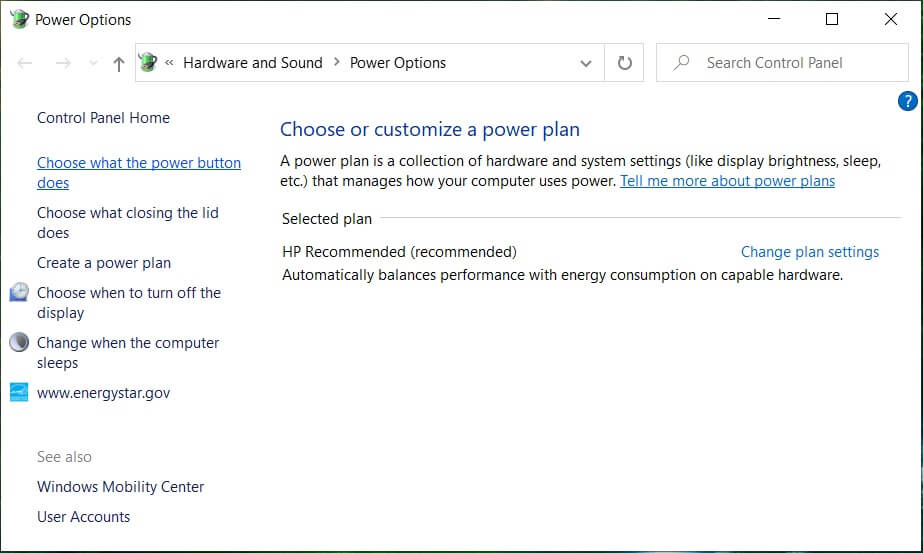
3. Ahora bajo “Cuando presiono el botón de encendido” seleccione Apagar en el menú desplegable para Con batería y Conectado.
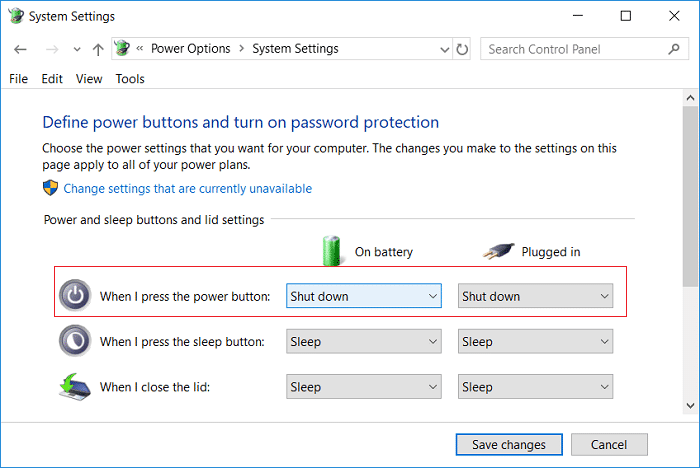
4. Haga clic en Guardar cambios.
5. Ahora presione el botón de encendido para apague directamente su PC sin instalar actualizaciones.
.
Eso es todo lo que has aprendido con éxito. Cómo cerrar Windows 10 sin instalar actualizaciones pero si todavía tiene alguna consulta con respecto a esta publicación, no dude en hacerla en la sección de comentarios.