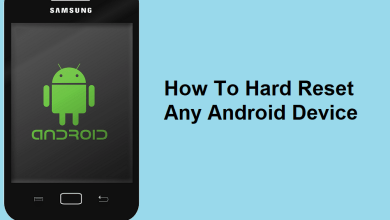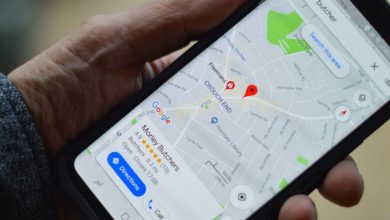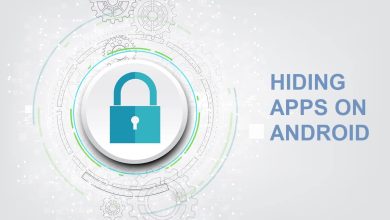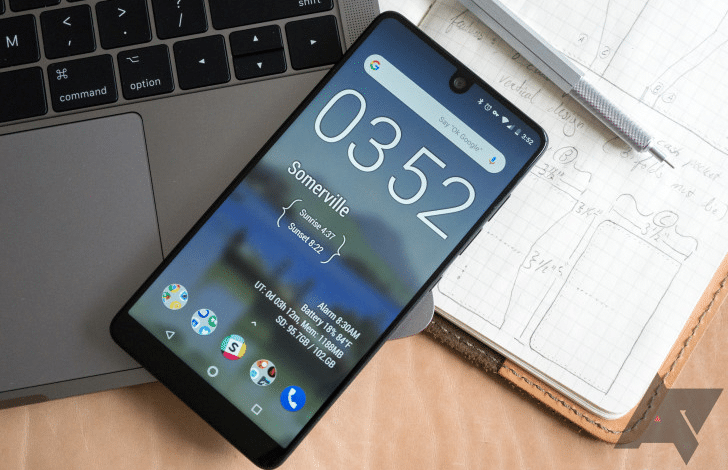
Hay varias razones por las que puede necesitar transferir archivos desde su dispositivo Android a su PC o Mac. Quizás le gustaría hacer una copia de seguridad de las fotos para limpiar el espacio de almacenamiento o mover la música a su escritorio que descargó en su teléfono.
Debido a la naturaleza abierta y transparente de Android, hay muchas, muchas formas de hacerlo. Puede usar un cable USB o una aplicación de terceros, o incluso aprovechar una conexión inalámbrica local. Con tantas opciones diferentes, no siempre está claro de inmediato cuál debe elegir, por lo que estamos aquí para mostrarle las cinco formas más fáciles de transferir sus archivos desde un teléfono Android a una PC con Windows o Mac.
Índice de contenidos
1. cable USB
Usar el cable USB que vino con su teléfono inteligente es probablemente la forma más fácil de conectarse a su computadora. Es posible que necesite uno diferente si su teléfono tiene el cable USB tipo C a tipo C más nuevo y su computadora de escritorio o computadora portátil no tiene un puerto USB-C, pero si esto no es un problema, la carga incluida el cable debe ser todo lo que necesita para mover archivos entre los dos dispositivos. La velocidad de transferencia dependerá del tipo de cable y almacenamiento que tenga en ambos dispositivos. Por ejemplo, la velocidad de transferencia será más lenta si su teléfono usa almacenamiento eMMC, pero mucho más rápida si viene con UFS. De manera similar, la transferencia de archivos a una unidad SATA en una PC llevará más tiempo que a una SSD.
Ventanas
Si está transfiriendo a una PC con Windows, no podría ser más fácil.
- Conecte su teléfono y PC usando el cable USB.
Galería de imágenes (1 Imágenes)
- Verá una notificación o una ventana emergente en su teléfono que le permitirá elegir una preferencia de USB. Seleccione Transferencia de archivos.
- Debería abrirse una ventana de transferencia de archivos en su PC, o es posible que deba navegar a Esta PC a través del Explorador de archivos y busque la carpeta que lleva el nombre de su teléfono.
- Desde aquí, puede explorar el contenido de su teléfono y arrastrar archivos a una carpeta en su PC. Las fotos suelen estar en el Cámara> carpeta DCIM, mientras que los archivos descargados estarán en el Descargas carpeta.
- Tú también puedes Seleccione y Dupdo uno o más archivos, luego pegar en la carpeta deseada en su PC.
Mac
Desafortunadamente, usar un cable USB para transferir archivos a una Mac no es tan sencillo. Para ello, primero debe instalar el oficial Aplicación de transferencia de archivos de Android en tu Mac. Una vez que haya hecho eso, los pasos son bastante simples.
- Conecte su teléfono y Mac con el cable USB.
Galería de imágenes (1 Imágenes)
- Seleccione Transferencia de archivos desde la notificación o ventana emergente de preferencias USB.
- Abre el Aplicación de transferencia de archivos de Android (si no se abre automáticamente).
- Ahora puede explorar el contenido de su teléfono y arrastrar archivos a una ventana del Finder para transferirlos.
2. Bluetooth
En caso de que no tenga un cable USB a mano, también puede usar Bluetooth para transferir archivos. Pero una advertencia justa, las velocidades de transferencia son muy lentas, por lo que es mejor usar este método solo cuando se transfieren tamaños más pequeños. Un solo archivo adjunto o una foto de su galería debería estar bien, pero no recomendamos usar Bluetooth para un video largo o un álbum grande lleno de fotos.
- Permitir Bluetooth en su teléfono y PC / Mac. En Android, puede habilitarlo desde la Configuración rápida bajando el tono de notificación. En Windows y Mac, busque el icono de Bluetooth en la barra de estado o en el centro de control.
- En su PC o Mac, busque los dispositivos disponibles. Seleccione su telefono para emparejar con él.
- Se te pedirá que aceptar la conexión comprobando que un número de PIN coincida en ambos dispositivos.
- Si está en una Mac, hay un paso adicional. Ir Preferencias del sistema> Compartir y comprobar Compartir Bluetooth Encenderlo.
- Busque el archivo o la foto en su teléfono que desea transferir. Toque en el Cuota icono, luego seleccione Bluetooth.
Galería de imágenes (1 Imágenes)
- En una PC, botón derecho del ratón en el icono de Bluetooth en su barra de tareas y haga clic en Recibir un archivo. Luego, seleccione el dispositivo desde el que está compartiendo y el archivo se enviará a su Documentos carpeta.
- En una Mac, el archivo se enviará directamente a la Descargas carpeta donde puede acceder a ella de inmediato.
3. Aplicación Microsoft Your Phone
Si tiene que transferir un montón de fotos desde su teléfono a su PC con Windows, la aplicación complementaria Your Phone de Microsoft es una herramienta fantástica. Las transferencias son increíblemente rápidas, pero esta copia entre dispositivos solo funciona en dispositivos Samsung que ejecutan OneUI 2.1 y superior. Siempre que tenga un dispositivo Galaxy más nuevo, esta es una excelente manera de arrastrar y soltar archivos y fotos.
- Primero necesita instalar el Aplicación Microsoft Your Phone en tu teléfono. Las versiones más nuevas de Windows tendrán la aplicación Your Phone preinstalada en su PC, pero en caso de que aún no esté allí, Puedes agarrarlo aqui.
- Una vez que haya emparejado su teléfono con su PC usando la aplicación, transferir imágenes es tan fácil como arrastrar y soltar los archivos desde su teléfono a su PC o viceversa.
- Para hacer esto, haga clic en la imagen de su teléfono en el panel izquierdo o en el botón ‘Abrir pantalla del teléfono’.
- La pantalla de inicio aparecerá en una nueva ventana.
- Navegue a la aplicación Mis archivos y mantenga presionado el archivo que desea transferir a su PC. Marque las casillas de verificación junto a los archivos para seleccionar varios, y luego puede arrastrarlos y soltarlos en el escritorio de su PC.
- Se le notificará una vez que se complete la transferencia.
Your Phone de Microsoft puede hacer mucho más que simplemente transferir archivos; también puede usarlo para reflejar sus notificaciones, hacer llamadas y mucho más. Consulte nuestra guía completa de la potente aplicación Your Phone.
4. Pushbullet
La aplicación Your Phone de Microsoft está bien diseñada, pero viene con muchas restricciones, especialmente para los usuarios avanzados que con frecuencia necesitan transferir archivos entre sus teléfonos y PC. Aquí, una aplicación de terceros llamada Pushbullet viene muy bien. Es una aplicación de duplicación todo en uno que también se puede usar para transferir casi cualquier cosa entre su teléfono y PC o Mac, siempre que tenga una conexión a Internet. He aquí cómo usarlo:
- Instalar Pushbullet en tu dispositivo Android y en su escritorio, está disponible en su navegador como Cromo extensión o Complemento de Firefox, o como independiente Aplicación de Windows.
- Inicie sesión en ambas máquinas a través de Google o Facebook.
- Selecciona el Emprendedor pestaña en la parte inferior izquierda de la aplicación del teléfono. Elija con qué dispositivo o navegador desea compartir, justo encima del cuadro de texto. Por defecto es Todos los dispositivos, que hará que cualquier archivo que comparta esté disponible en cualquier dispositivo que haya conectado a Pushbullet.
- Toque en el icono de adjunto para seleccionar el archivo o la foto.
Galería de imágenes (1 Imágenes)
- Una vez hecho esto, toque el enviar icono para transferir el archivo.
Galería de imágenes (1 Imágenes)
- El archivo aparecerá en la ventana del dispositivo, donde puede elegir descargarlo. Irá a la Carpeta de descargas de su PC de forma predeterminada. Recuerde, cuanto mayor sea el tamaño del archivo, más tardará.
Alternativamente, puede utilizar el Archivos remotos función para ver todos los archivos de su teléfono y transferirlos desde allí.
5. Google Drive
Otra opción sencilla para compartir archivos es a través de la nube. La cuenta de Google que usó para configurar su teléfono Android también viene con 5GB de almacenamiento de Google Drive de manera predeterminada, y se puede acceder fácilmente desde su PC o Mac, lo que le permite enviar varios archivos a la vez. Cualquier aplicación de almacenamiento en la nube servirá, por lo que si ya usa Microsoft OneDrive o Dropbox, puede usarlos en su lugar. Sin embargo, Google Drive es el más disponible para los recién llegados, así que así es como se usa …
- Ve a la Aplicación de Google Drive en su dispositivo Android.
- Clickea en el + botón en la esquina inferior derecha y toque Subir.
Galería de imágenes (1 Imágenes)
- Seleccione los archivos que desea compartir de la lista y espere pacientemente mientras se cargan; esto podría llevar algo de tiempo para archivos grandes.
Galería de imágenes (1 Imágenes)
- Dirigirse a drive.google.com en el navegador de su escritorio y asegúrese de haber iniciado sesión con la misma cuenta de Google que su teléfono.
- Los archivos cargados deberían estar listos para que los descargar.
Hay muchas más formas de compartir contenido entre su dispositivo Android y PC o Mac, pero estos cinco métodos son los más rápidos y fáciles en mi experiencia. Si tiene otro consejo sobre una buena manera de transferir archivos, avísele a todos en los comentarios.
Leer siguiente