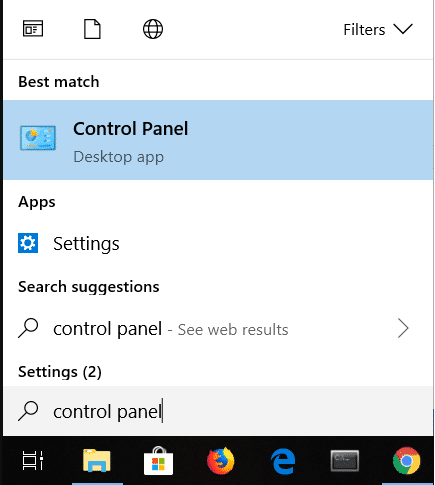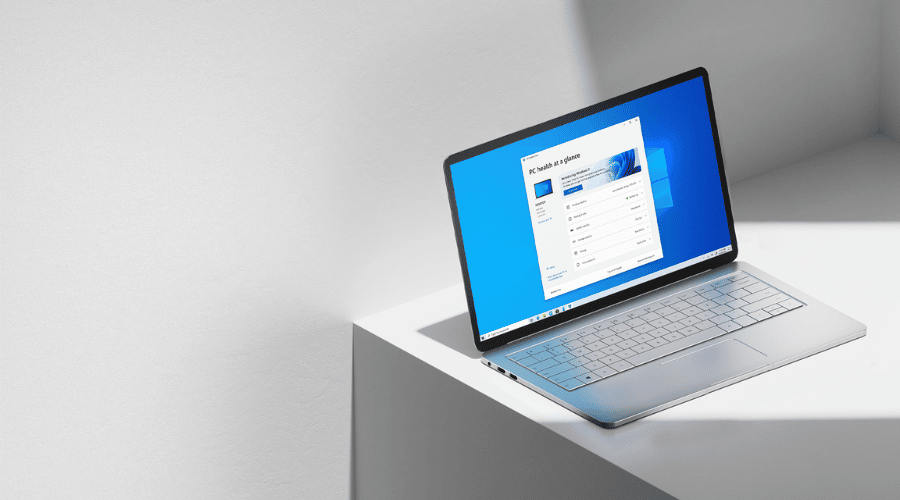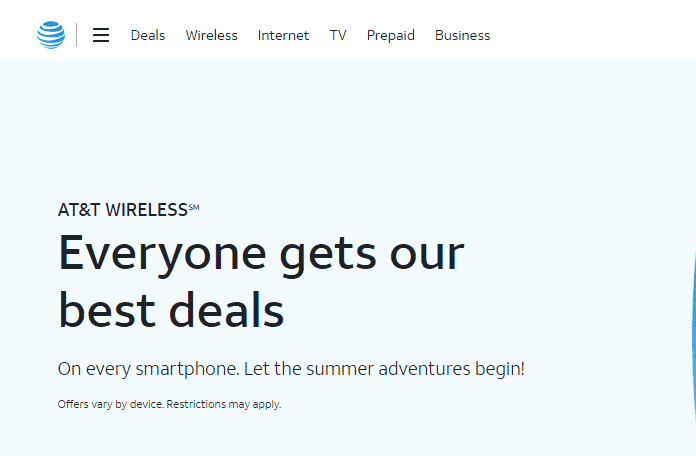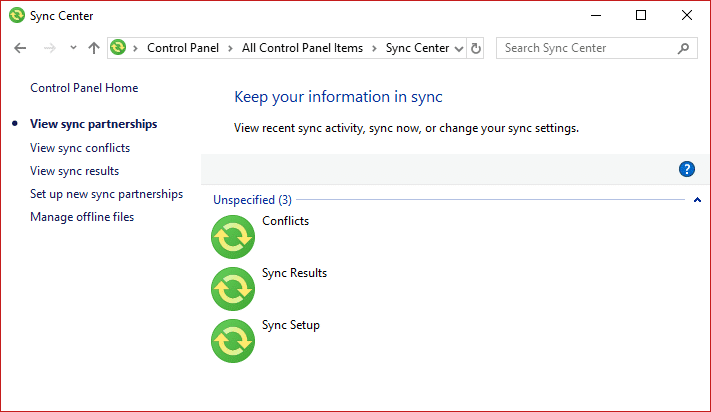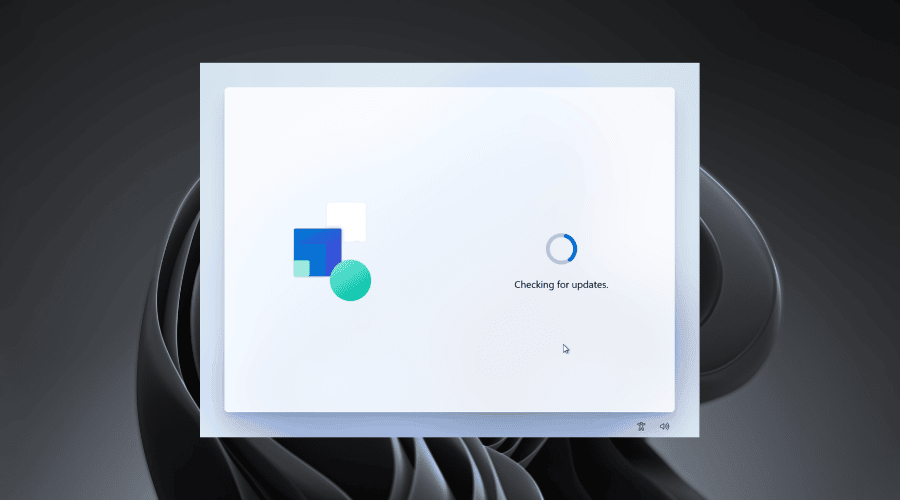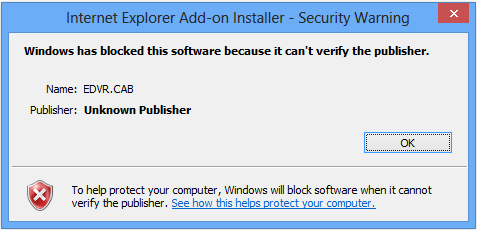Este tutorial le mostrará paso a paso cómo abrir (descomprimir) un archivo RAR en Windows 11.
RAR es un formato de archivo propio que permite la compresión de datos, la corrección de errores y la distribución de archivos. Un archivo RAR puede contener uno o varios archivos o carpetas que pueden haber sido comprimidos.
Pasos
1. Abra su navegador.
2. Ir a 7-zip.org.
3. Descarga 7-Zip. 7-Zip es un conocido programa gratuito y de código abierto. 7-Zip puede extraer (abrir) archivos RAR, pero no puedes crear archivos RAR con 7-Zip.
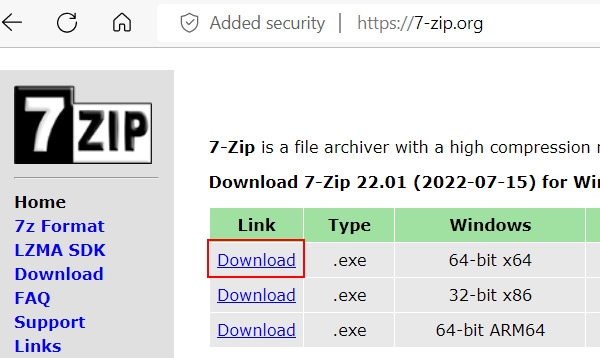
4. Abra el archivo de instalación de 7-Zip que acaba de descargar.
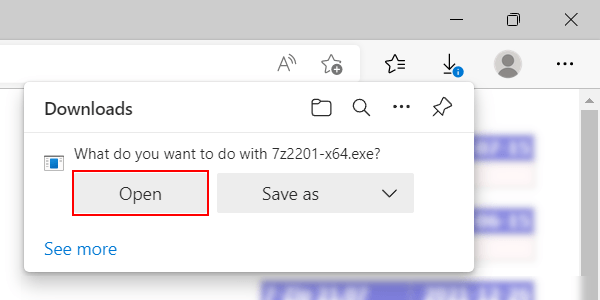
5. Si aparece la ventana “Control de cuentas de usuario”, haga clic en Sí.
Se abrirá una ventana de instalación.
6. Haga clic en Instalar.
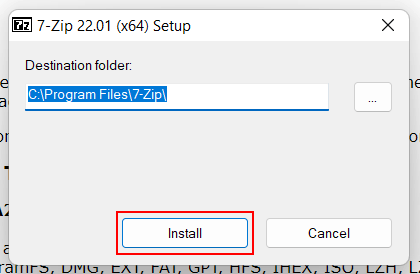
El instalador instalará 7-Zip en su PC.
7. Una vez finalizada la instalación, haga clic en Cerrar.
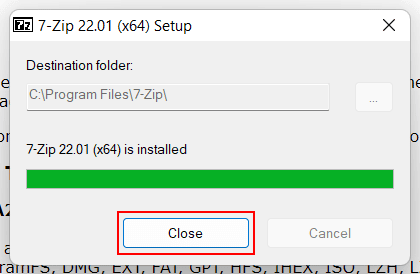
8. Ya puedes cerrar el navegador.
9. Abre el explorador de archivos.
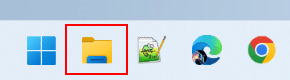
10. Busque el archivo RAR que desea abrir.
11. Haz clic con el botón derecho en el archivo RAR.
12. Haz clic en Mostrar más opciones.
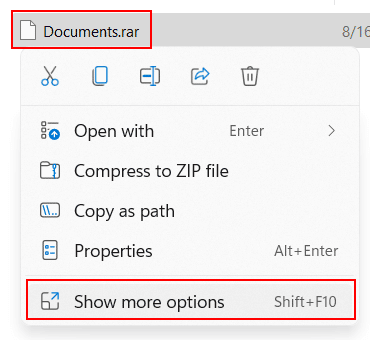
13. Mueva el cursor del ratón (puntero) sobre 7-Zip.
14. Haga clic en Extraer aquí o Extraer a …”.
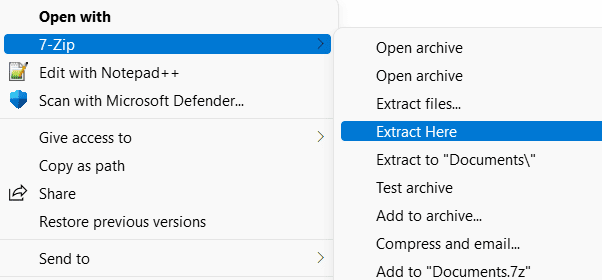
7-Zip descomprimirá el archivo RAR.
Referencias:
https://www.thewindowsclub.com/open-rar-files-in-windows-10
https://www.guidingtech.com/best-tools-to-extract-rar-files-on-windows-11/