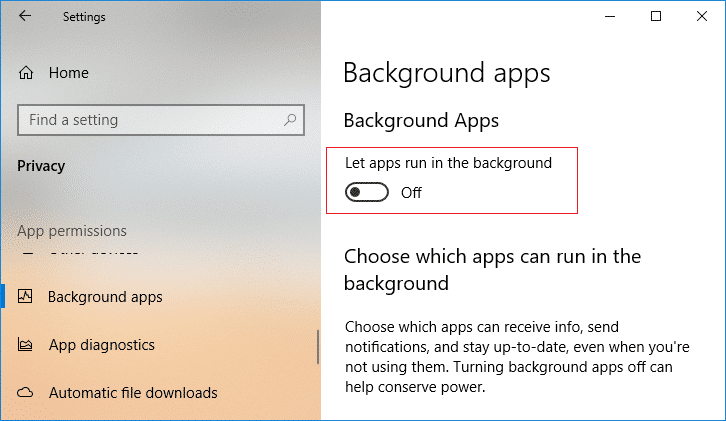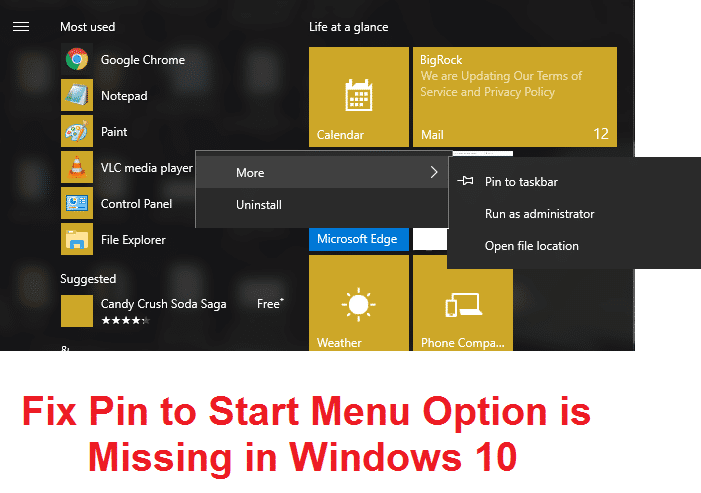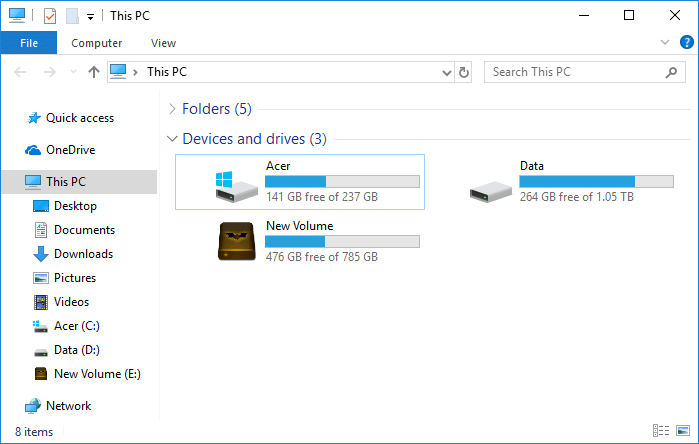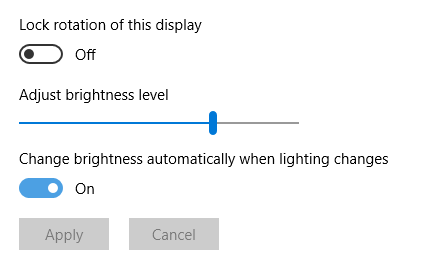En Windows 10, el Explorador de archivos es una herramienta esencial integrada en el sistema que le permite acceder, eliminar, crear, mover y copiar archivos, ya sea que estén almacenados localmente en el dispositivo, en la red o dentro de un servicio en la nube como OneDrive. .
Aunque el proceso para abrir el administrador de archivos es sencillo, no es obvio para todos, ya que hay muchas formas de completar la tarea dependiendo de dónde se encuentre en el sistema.
En esta guía de Windows 10, le mostraremos prácticamente todas las formas que puede utilizar para abrir el Explorador de archivos en Windows 10.
Índice de contenidos
Cómo abrir el Explorador de archivos desde la barra de tareas
Windows 10 incluye muchas formas diferentes de abrir el Explorador de archivos, pero estos son los métodos más rápidos.
Abrir desde la barra de tareas
Para abrir el administrador de archivos de Windows 10 desde la barra de tareas, siga estos pasos:
-
Haga clic en el Explorador de archivos (carpeta amarilla en la bandeja azul) en la barra de tareas.
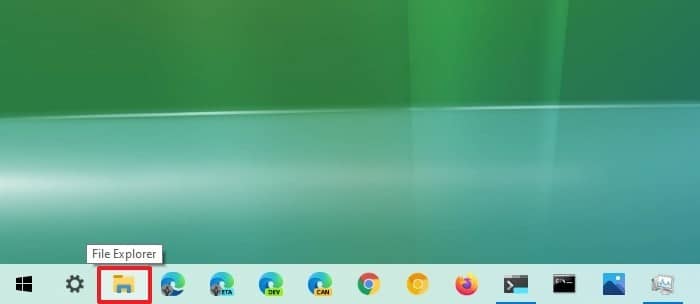
Alternativamente, también puede utilizar el Tecla de Windows + E atajo de teclado para abrir la aplicación rápidamente.
Abrir desde el menú de enlace rápido
Para iniciar el Explorador de archivos desde el menú Enlace rápido, siga estos pasos:
- Haga clic derecho en el Comienzo botón para abrir el Enlace rápido menú.
-
Haga clic en Explorador de archivos.
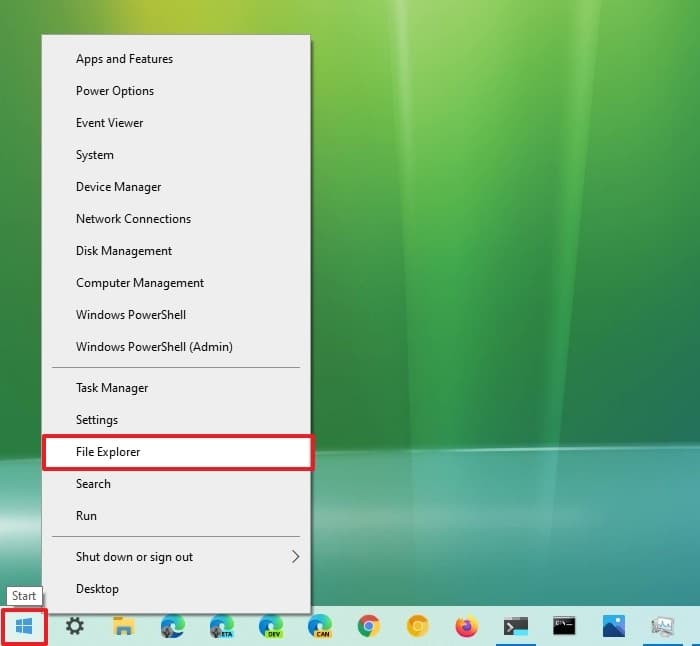
Los pasos a continuación le mostrarán varias otras formas de acceder a la aplicación de administrador de archivos predeterminada en Windows 10.
Cómo abrir el Explorador de archivos desde el menú Inicio
Para iniciar el Explorador de archivos desde el menú Inicio, siga estos pasos:
- Abierto Comienzo.
- Selecciona el Sistema de Windows carpeta.
-
Haga clic en el Explorador de archivos opción.
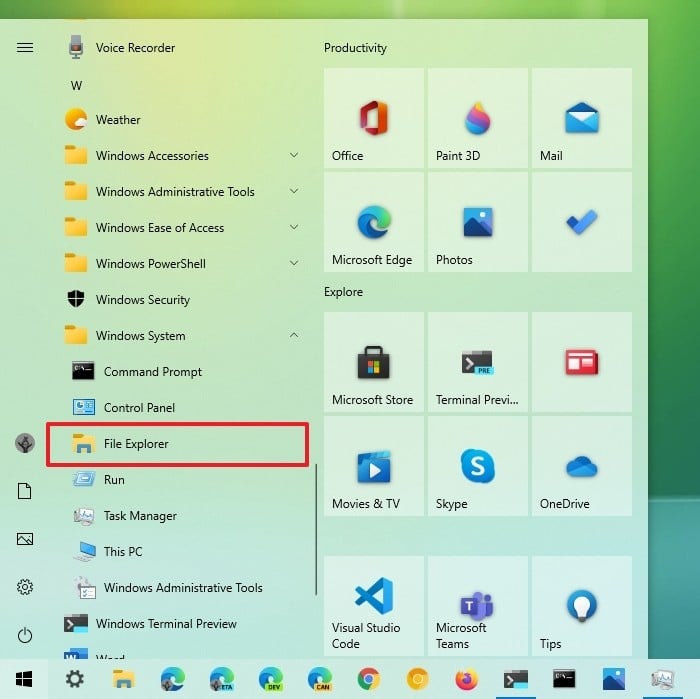
Una vez que complete los pasos, la aplicación se abrirá en el escritorio.
Panel izquierdo del menú Inicio
Para abrir el administrador de archivos desde el carril izquierdo de Inicio, siga estos pasos:
- Abierto Comienzo.
-
Haga clic en el Explorador de archivos icono del panel izquierdo.
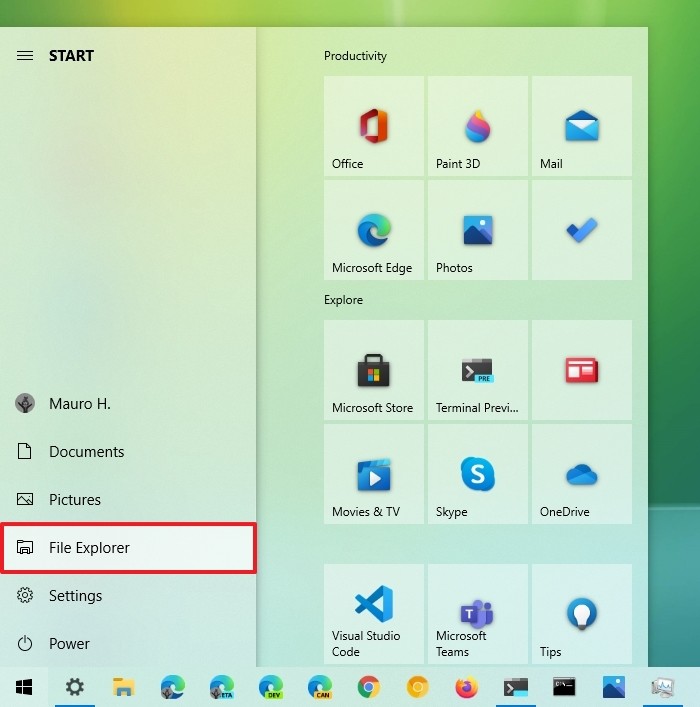
Si la opción no está disponible, es posible que deba habilitarla mediante la aplicación Configuración.
Mostrar el icono del Explorador de archivos en los accesos directos de inicio
Para mostrar el icono del Explorador de archivos en el menú Inicio, siga estos pasos:
- Abierto Ajustes.
- Haga clic en Personalización.
- Haga clic en Comienzo.
-
Haga clic en el Elija qué carpetas aparecen en Inicio opción.
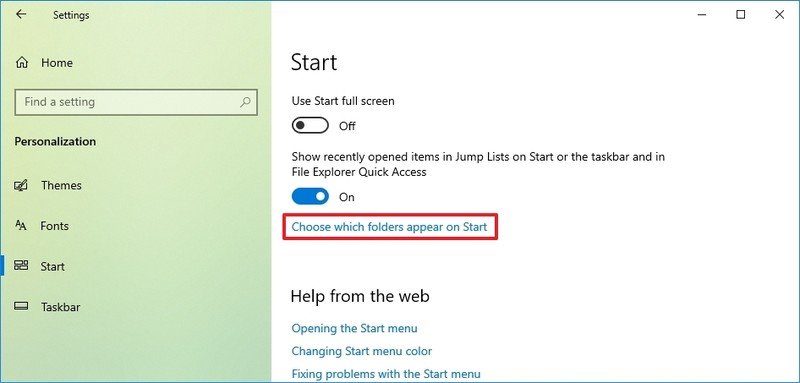
-
Enciende el Explorador de Windows interruptor de palanca.

Después de completar los pasos, la opción aparecerá en el panel izquierdo del menú Inicio.
Búsqueda de Windows
Para ejecutar el Explorador de archivos desde el cuadro de búsqueda de Windows, siga estos pasos:
- Haga clic en el Buscar caja.
-
Buscar Explorador de archivos y haga clic en el resultado superior.
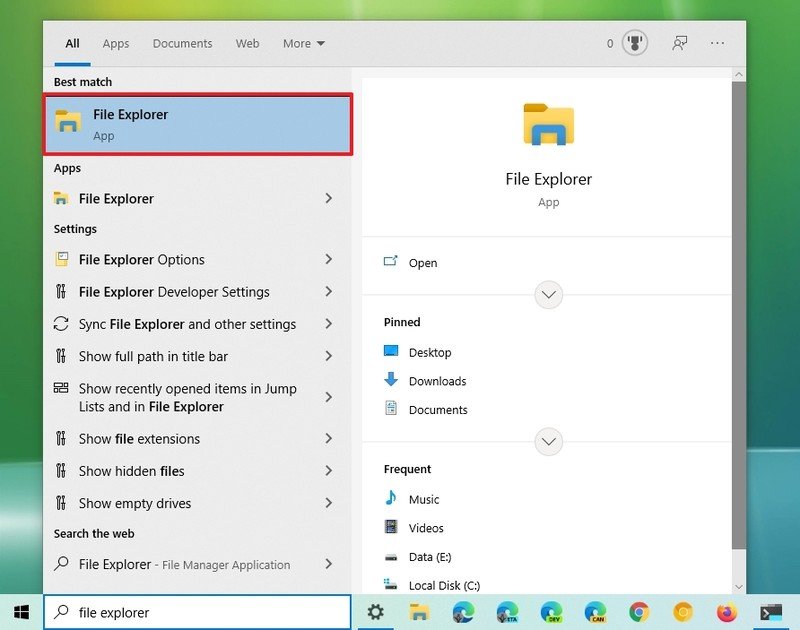
Alternativamente, puede anclar la aplicación en la sección de mosaico haciendo clic derecho en el Explorador de archivos en el menú Inicio y seleccionando el Alfiler para comenzar opción.
Cómo abrir el Explorador de archivos desde el cuadro de diálogo Ejecutar
Para iniciar el Explorador de Windows 10 desde el cuadro de diálogo Ejecutar, siga estos pasos:
- Abierto Comienzo.
- Buscar Correr y haga clic en el resultado superior para abrir el Correr diálogo.
-
Escriba el siguiente comando y haga clic en el OK botón.
explorer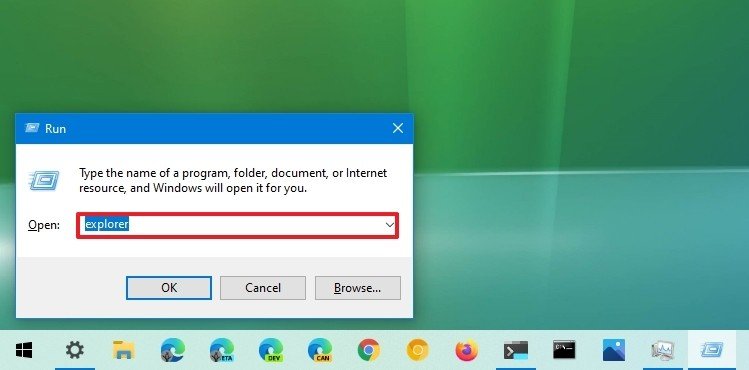
Una vez que complete los pasos, el Explorador de archivos se abrirá en Windows 10.
Cómo abrir el Explorador de archivos desde la ubicación de la aplicación
Aunque pueda parecer redundante, también puede abrir la aplicación del administrador de archivos desde su ubicación de ruta.
Para abrir el Explorador de archivos desde su ubicación, siga estos pasos:
-
Abierto Comienzo.
Consejo rapido: También puede utilizar el Tecla de Windows + R atajo de teclado para abrir el comando Ejecutar.
- Buscar Correr y haga clic en el resultado superior para abrir la interfaz.
-
Escriba la siguiente ruta y haga clic en el OK botón:
C:Windows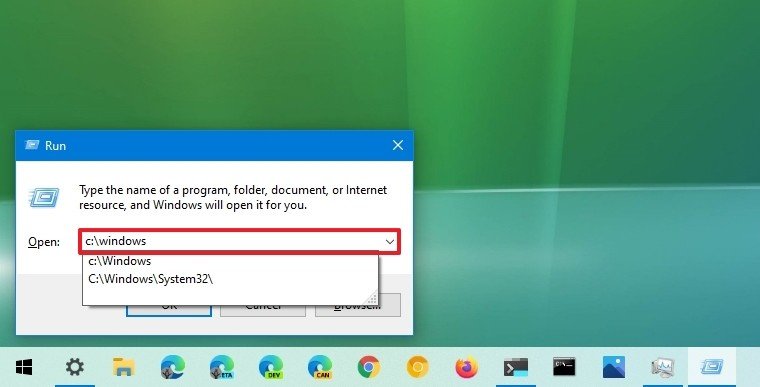
-
Haga doble clic en el explorer.exe archivo para iniciar la aplicación.
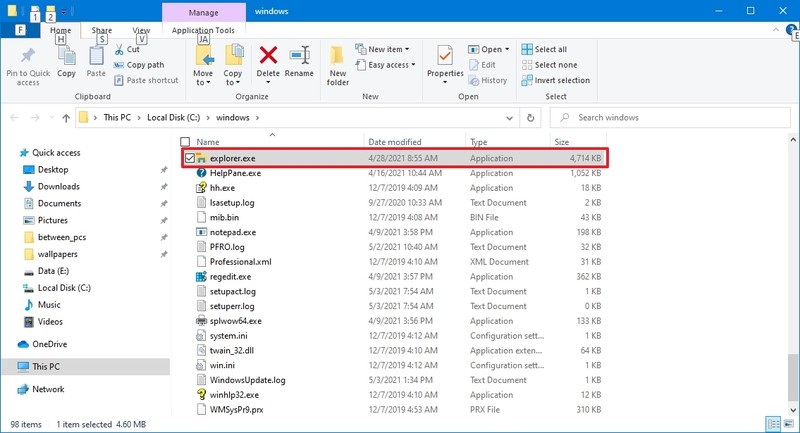
Después de completar los pasos, se abrirá una segunda instancia de la aplicación en el escritorio.
Cómo abrir el Explorador de archivos desde el Administrador de tareas
Para abrir el Explorador con el Administrador de tareas, siga estos pasos:
- Abierto Comienzo.
-
Buscar Administrador de tareas y haga clic en el resultado superior para abrir la aplicación.
Consejo rapido: También puede hacer clic con el botón derecho en la barra de tareas y seleccionar el Administrador de tareas opción para acceder a la aplicación. O puede usar el Ctrl + Mayús + Esc atajo de teclado.
- Haga clic en el Expediente menú.
-
Selecciona el Ejecutar nueva tarea opción.
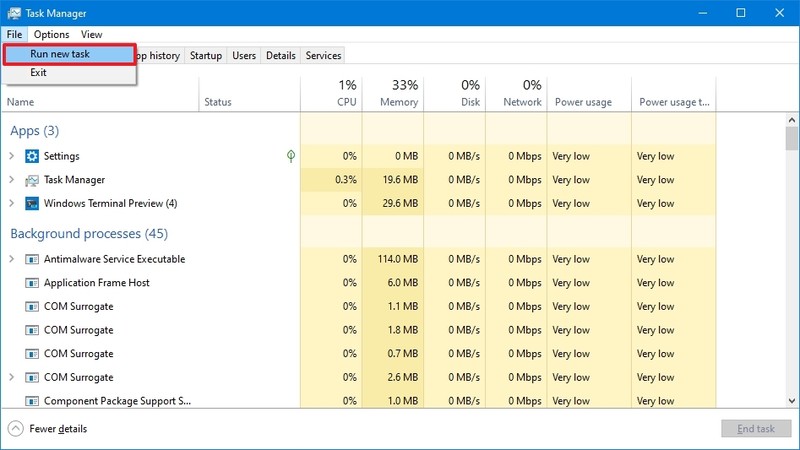
-
Escriba el siguiente comando y haga clic en el OK botón:
explorer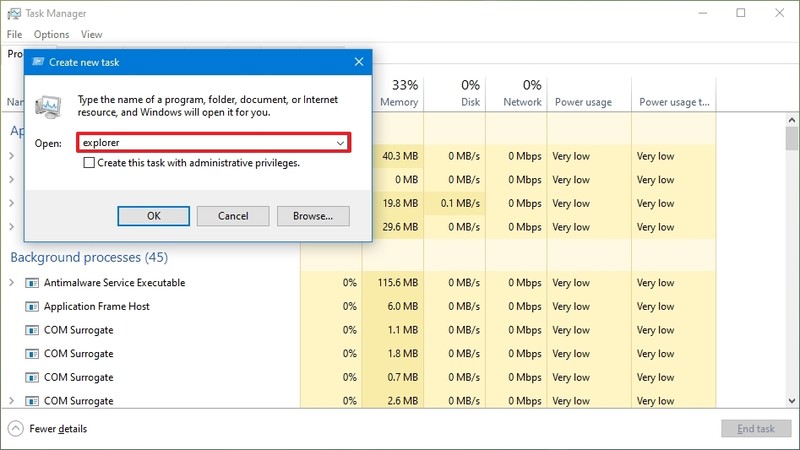
Una vez que complete los pasos, la aplicación se iniciará en Windows 10.
Cómo abrir el Explorador de archivos desde el símbolo del sistema
Para usar el símbolo del sistema para ejecutar el Explorador de archivos, siga estos pasos:
- Abierto Comienzo.
- Buscar Símbolo del sistema y haga clic en el resultado superior para abrir la consola.
-
Escriba el siguiente comando y presione Ingresar:
explorer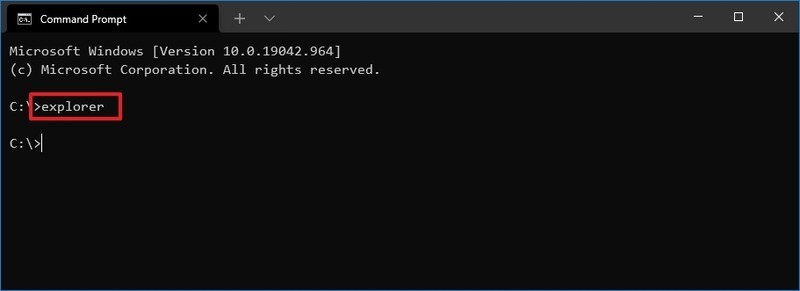
Después de completar los pasos, el comando iniciará la aplicación en el dispositivo.
Cómo abrir el Explorador de archivos desde PowerShell
Para usar PowerShell para iniciar el administrador de archivos de Windows 10, siga estos pasos:
- Abierto Comienzo.
- Buscar Potencia Shell y haga clic en el resultado superior para abrir la consola.
-
Escriba el siguiente comando y presione Ingresar:
explorer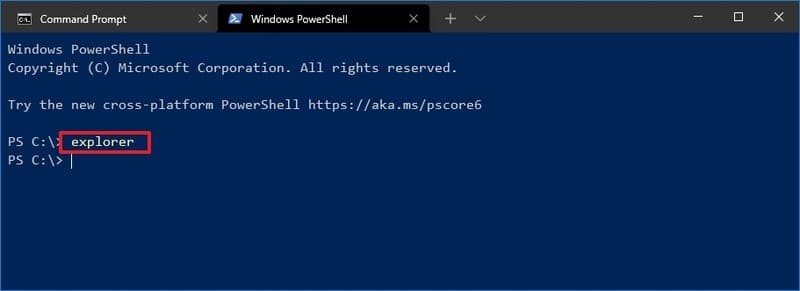
Una vez que complete los pasos, PowerShell ejecutará el Explorador de archivos.
Cómo abrir el Explorador de archivos desde el icono del escritorio
Para acceder al Explorador de archivos con el icono “Esta PC” del escritorio, siga estos pasos:
- Abierto Ajustes.
- Haga clic en Personalización.
- Haga clic en Temas.
-
En la sección “Configuración relacionada”, haga clic en el Icono de escritorio ajustes.

-
En la sección “Iconos de escritorio”, marque la Computadora opción.
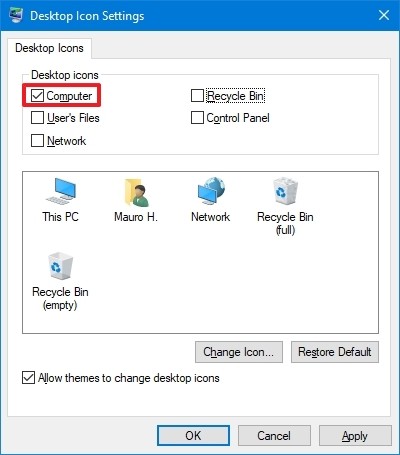
- Haga clic en el Solicitar botón.
- Haga clic en el OK botón.
Después de completar los pasos, el icono “Esta PC” aparecerá en el escritorio y, cuando haga doble clic en él, el icono abrirá el Explorador de archivos en la sección “Esta PC”.
Cómo abrir el Explorador de archivos desde el acceso directo
Para crear un acceso directo para abrir el Explorador de archivos, siga estos pasos:
- Haz clic derecho en el escritorio.
-
Selecciona el Nuevo submenú y elija el Atajo opción.

-
Escriba la siguiente ruta al Explorador de archivos y haga clic en el próximo botón:
C:Windowsexplorer.exe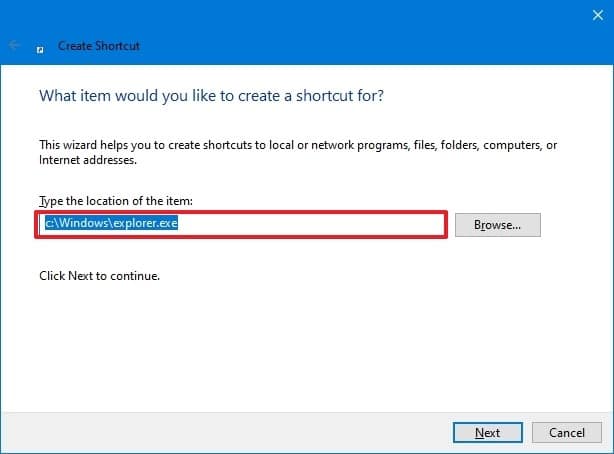
-
Confirme un nombre para el acceso directo, por ejemplo, Explorador de archivos.
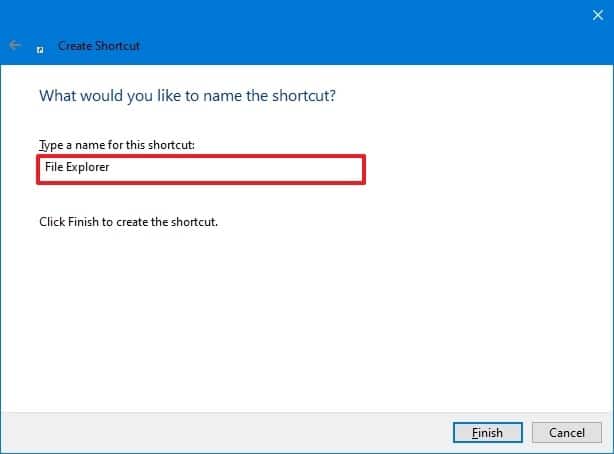
- Haga clic en el Terminar botón.
Una vez que complete los pasos, el acceso directo aparecerá en el escritorio con el icono correspondiente, en el que puede hacer doble clic para abrir la aplicación del administrador de archivos.
.
.

Las mejores ofertas de Dell Cyber Monday 2021
A pesar de las circunstancias inusuales, el Cyber Monday será enorme, aunque sea un poco diferente este año. Espere una gran cantidad de ofertas de Dell durante noviembre. Tenemos todos los detalles que necesita aquí.