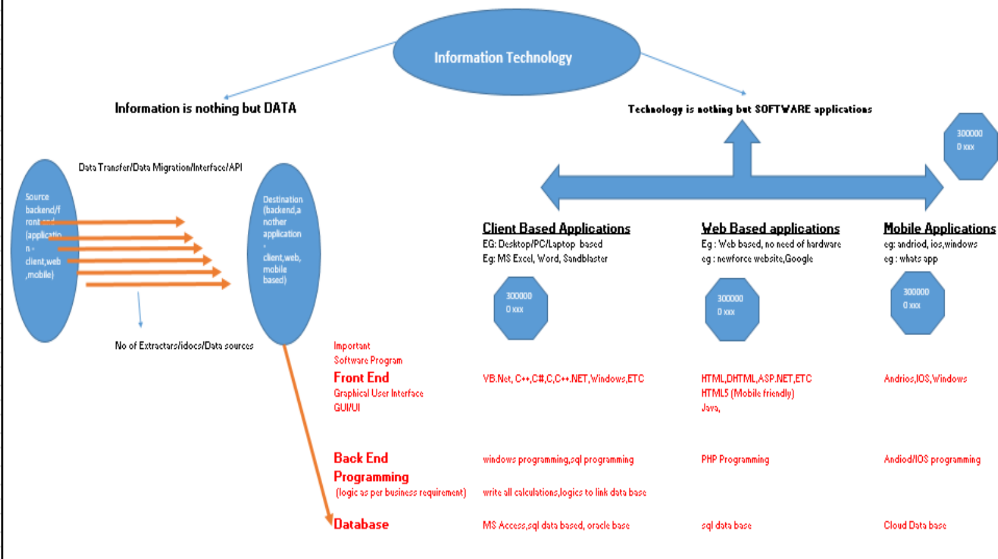Haga clic con el botón derecho en el icono del sistema de volumen en el área de notificación en el área de la esquina inferior derecha de la barra de tareas, haga clic en Sonidos de la lista. Abra la aplicación Configuración en Windows 10, vaya a Personalización y luego seleccione Temas en el menú de la izquierda. Haga clic en el enlace Configuración de sonido avanzada en el lado derecho de la ventana.
Índice de contenidos
¿Dónde encuentro la configuración de audio en Windows 10?
En el cuadro de búsqueda en la barra de tareas, escriba panel de control, luego selecciónelo de los resultados. Seleccione Hardware y sonido en el Panel de control y luego seleccione Sonido. En la pestaña Reproducción, haga clic con el botón derecho en la lista de su dispositivo de audio, seleccione Establecer como dispositivo predeterminado y luego seleccione Aceptar.
¿Cómo cambio la configuración de sonido en Windows 10?
Cómo cambiar los efectos de sonido en Windows 10. Para ajustar los efectos de sonido, presione Win + I (esto abrirá Configuración) y vaya a “Personalización -> Temas -> Sonidos”. Para un acceso más rápido, también puede hacer clic con el botón derecho en el icono del altavoz y elegir Sonidos.
¿Cómo accedo a la configuración de sonido?
Configuración de dispositivos de sonido y audio
- Elija Inicio> Panel de control> Hardware y sonido> Sonido> pestaña Reproducción. o. …
- Haga clic con el botón derecho en un dispositivo de la lista y elija un comando para configurar o probar el dispositivo, o para inspeccionar o cambiar sus propiedades (Figura 4.33). …
- Cuando haya terminado, haga clic en Aceptar en cada cuadro de diálogo abierto.
1 окт. 2009 г.
¿Cómo soluciono el volumen principal en Windows 10?
- Puede hacer clic en Inicio -> Configuración -> Sistema -> Sonido y hacer clic en Volumen de la aplicación y preferencias del dispositivo.
- Luego, puede controlar el volumen principal o ajustar el volumen de una aplicación particular y los sonidos del sistema.
- En esta ventana, también puede seleccionar el dispositivo de audio de entrada y salida predeterminado.
¿Por qué mi computadora de repente no tiene sonido?
Primero, verifique que Windows esté usando el dispositivo correcto para la salida del altavoz haciendo clic en el icono del altavoz en la barra de tareas. … Si usa altavoces externos, asegúrese de que estén encendidos. Reinicie su computadora. Verifique a través del ícono de altavoz en la barra de tareas que el audio no esté silenciado y encendido.
¿Cómo reinstalo Realtek HD Audio?
Para hacer esto, vaya al Administrador de dispositivos haciendo clic derecho en el botón de inicio o escribiendo “administrador de dispositivos” en el menú de inicio. Una vez que esté allí, desplácese hacia abajo hasta “Controladores de sonido, video y juegos” y busque “Realtek High Definition Audio”. Una vez que lo hagas, haz clic derecho y selecciona “Desinstalar dispositivo”.
¿Cómo cambio mi configuración de sonido?
También puede cambiar su tono de llamada, sonido y vibración. Importante: estás usando una versión anterior de Android.
…
Cambia tu sonido de notificación
- Abre la aplicación de configuración de tu teléfono.
- Toque Sonido y vibración Avanzado. Sonido de notificación predeterminado.
- Elige un sonido.
- Toque Guardar.
¿Cómo puedo restaurar el sonido en mi computadora?
Utilice el proceso de recuperación de controladores para restaurar los controladores de audio para el hardware de sonido original mediante los siguientes pasos:
- Haga clic en Inicio, Todos los programas, Recovery Manager y luego haga clic en Recovery Manager nuevamente.
- Haga clic en Reinstalación del controlador de hardware.
- En la pantalla de bienvenida de la reinstalación del controlador de hardware, haga clic en Siguiente.
¿Cómo activo el sonido en mi computadora?
Cómo activar el sonido en la computadora para Windows
- Haga clic en el icono de “Altavoz” en el área de notificación inferior derecha de la barra de tareas. Se lanza el mezclador de sonido.
- Haga clic en el botón “Altavoz” en el Mezclador de sonido si el sonido está silenciado. …
- Mueva el control deslizante hacia arriba para aumentar el volumen y hacia abajo para disminuir el sonido.
¿Cómo accedo al sonido en el Panel de control?
Haga clic con el botón derecho en el botón Volumen en la barra de tareas y luego seleccione Sonidos en el menú. Forma 2: ingrese la configuración de Sonidos mediante la búsqueda. Escriba sonido en el cuadro de búsqueda de la barra de tareas y seleccione Cambiar sonidos del sistema en el resultado. Forma 3: Abra la configuración de Sonidos en el Panel de control.
¿Cómo administro mis dispositivos de audio?
Haga clic en Inicio y luego en Panel de control. Haga clic en Hardware y sonido en Windows Vista o Sonido en Windows 7. En la pestaña Sonido, haga clic en Administrar dispositivos de audio. En la pestaña Reproducción, haga clic en su auricular y luego haga clic en el botón Establecer predeterminado.
¿Cómo abro la configuración de sonido antigua?
Abra el subprograma de sonido desde el Panel de control
- Abra el Panel de control clásico. Vea todas las formas de abrir el Panel de control en Windows 10.
- Vaya a Panel de control Hardware y sonido.
- Haga clic en el icono de Sonido.
15 янв. 2018 г.
¿Cómo se arregla el volumen maestro?
Haga clic en el icono de volumen en la bandeja del sistema en el extremo derecho de la barra de tareas. Si el volumen principal está silenciado, aparecerá una flecha roja junto al icono del altavoz a la izquierda. Simplemente haz clic en él.
¿Por qué mi volumen no funciona en Windows 10?
Para solucionar problemas de audio en Windows 10, simplemente abra Inicio e ingrese al Administrador de dispositivos. Ábralo y, en una lista de dispositivos, busque su tarjeta de sonido, ábrala y haga clic en la pestaña Controlador. Ahora, seleccione la opción Actualizar controlador. Windows debería poder buscar en Internet y actualizar su PC con los controladores de sonido más recientes.
¿Cómo puedo aumentar el volumen de mi teclado sin la tecla Fn?
1) Utilice el método de disparo del teclado
teclas o tecla Esc. Una vez que lo encuentre, presione la tecla Fn + la tecla Bloqueo de función simultáneamente para habilitar o deshabilitar las teclas estándar F1, F2,… F12. ¡Voila!