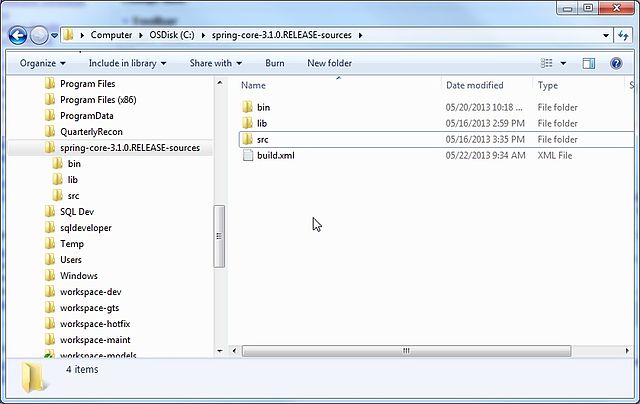Índice de contenidos
¿Cómo accedo a los dispositivos en Windows?
Aquí le mostramos cómo acceder a las opciones de su dispositivo en Windows 10: Ingrese dispositivos e impresoras en el cuadro de búsqueda en la barra de tareas. Luego seleccione Dispositivos e impresoras para mostrar la ventana que se muestra. Puede abrir la ventana Dispositivos e impresoras desde la categoría Dispositivos conectados de la ventana Dispositivos.
¿Cómo encuentro mis dispositivos en mi computadora?
Elegir Ajustes en el menú Inicio. Se abre la ventana Configuración. Elija Dispositivos para abrir la categoría Impresoras y escáneres de la ventana Dispositivos, como se muestra en la parte superior de la figura.
¿Cómo permito que un dispositivo acceda a mi computadora?
Haga clic en el botón Inicio y luego en Panel de control. En el cuadro de búsqueda del Panel de control, escriba ‘Bluetooth‘, y luego haga clic en Cambiar la configuración de Bluetooth. En el cuadro de diálogo Configuración de Bluetooth, haga clic en la pestaña Opciones, seleccione la casilla de verificación Permitir que los dispositivos Bluetooth se conecten a esta computadora y luego haga clic en Aceptar.
¿Cómo habilito mi teclado en Windows 10?
Vaya a Inicio, luego seleccione Configuración > Facilidad de acceso > Teclado, y activa el interruptor debajo de Usar el teclado en pantalla. En la pantalla aparecerá un teclado que se puede usar para moverse por la pantalla e ingresar texto. El teclado permanecerá en la pantalla hasta que lo cierre.
¿Cómo reinstalo mi teclado en Windows 10?
6. Use el Administrador de dispositivos para actualizar los controladores existentes
- Haga clic derecho en Inicio.
- Seleccione Administrador de dispositivos.
- Expanda la categoría Teclados.
- Haga clic derecho en el teclado que desea reparar.
- Seleccione Actualizar software de controlador y siga las indicaciones.
- Aparecerá una nueva ventana preguntando ¿Cómo desea buscar el software del controlador?
¿Cómo agrego un nuevo dispositivo a mi computadora?
Para agregar un nuevo dispositivo a su computadora (o ver una lista de los dispositivos ya conectados), siga estos pasos:
- Configuración abierta.
- Haga clic en Dispositivos.
- Haga clic en Bluetooth y otros dispositivos.
- Haga clic en el botón Agregar Bluetooth u otros dispositivos. …
- Seleccione el tipo de dispositivo que está tratando de agregar, incluidos:
¿Cómo abro el Administrador de dispositivos en el Panel de control?
También se puede acceder al Administrador de dispositivos en el Panel de control. Primero, abra el Panel de control por haciendo clic en el menú “Inicio”, escribiendo “panel de control” y haciendo clic en el icono “Panel de control”. En el Panel de control, haga clic en la categoría “Hardware y sonido”, luego seleccione “Administrador de dispositivos”.
¿Cómo accedo al Administrador de dispositivos sin teclado?
Cómo acceder al Administrador de dispositivos (Windows 10)
- Haga clic en el. (Botón de inicio.
- En el menú Inicio, haga clic en Configuración.
- En la ventana CONFIGURACIÓN, haga clic en Dispositivos.
- En la pantalla DISPOSITIVOS, haga clic en Impresoras y escáneres o Dispositivos conectados y, en la categoría Configuración relacionada, haga clic en Administrador de dispositivos.
¿Dónde encuentro el Administrador de dispositivos en mi computadora portátil?
Haga clic en el botón Inicio. Vaya al Panel de control. Haga clic en Hardware y sonido → Administrador de dispositivos.
¿Cómo agrego un dispositivo a Windows 10?
Agregar un dispositivo a una PC con Windows 10
- Selecciona Inicio > Configuración > Dispositivos > Bluetooth y otros dispositivos.
- Seleccione Agregar Bluetooth u otro dispositivo y siga las instrucciones.
¿Cómo me conecto a un dispositivo Bluetooth?
Paso 1: empareje un accesorio Bluetooth
- Desliza hacia abajo desde la parte superior de la pantalla.
- Toca y mantén presionado Bluetooth .
- Presiona Emparejar nuevo dispositivo. Si no encuentra Vincular nuevo dispositivo, verifique en “Dispositivos disponibles” o toque Más. Actualizar.
- Toque el nombre del dispositivo Bluetooth que desea emparejar con su dispositivo.
- Siga las instrucciones en pantalla.
¿Por qué mi computadora no se muestra en la red?
En algunos casos, es posible que la computadora con Windows no se muestre en el entorno de red debido a una configuración incorrecta del grupo de trabajo. Intente volver a agregar esta computadora al grupo de trabajo. Vaya al Panel de control -> Sistema y seguridad -> Sistema -> Cambiar configuración -> ID de red.