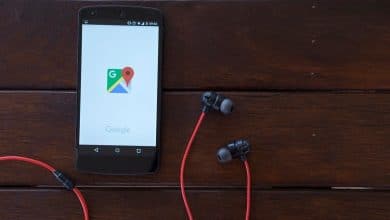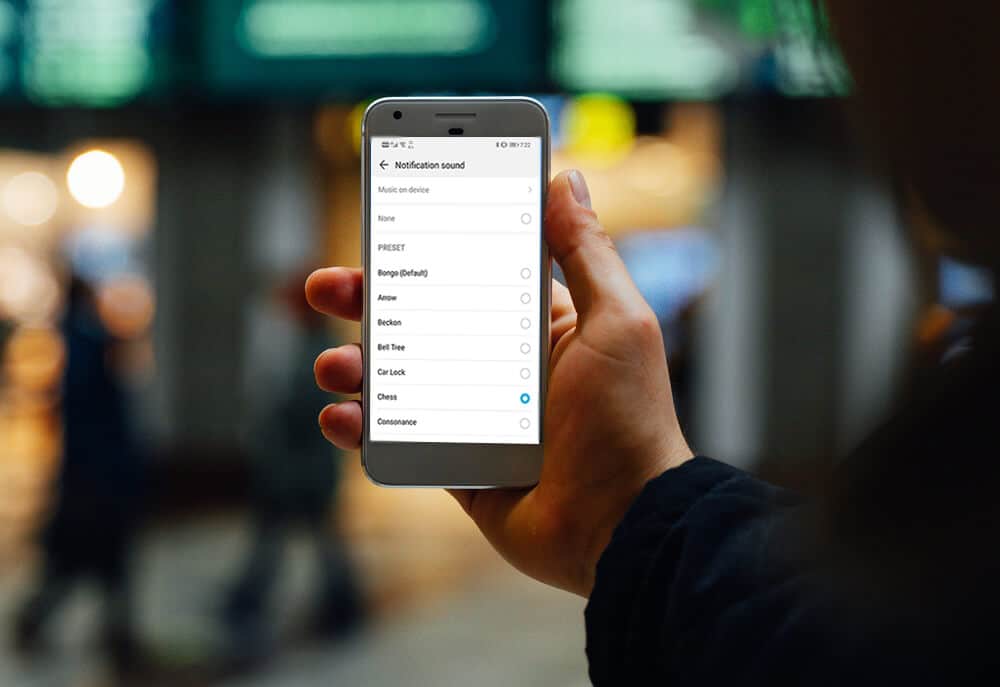Tener un micrófono y una cámara activos es una de esas cosas que probablemente solo desee que suceda cuando querer que suceda. Es importante asegurarse de que su configuración de privacidad esté en orden aquí, ya que cada Chromebook tiene un micrófono y una cámara. Afortunadamente, también es fácil de hacer una vez que sepa dónde buscar.
Productos utilizados en esta guía
Encontrar la configuración
De forma predeterminada, su Chromebook está configurada para preguntarle cuando una página web quiere usar el micrófono y la cámara. Eso es bueno porque la configuración está oculta en la sección “avanzada” de la página de configuración. Pero es posible que aún desee echar un vistazo para ver qué sitios ha permitido o bloqueado y cambiar las cosas si es necesario cambiarlas. La configuración es la misma sin importar qué Chromebook esté usando.
Ofertas de Black Friday Chromebook
Como expertos en Chromebooks, estamos recorriendo Internet en busca de las mejores ofertas de Chromebook del Black Friday. No siempre se trata de ahorrar dinero, se trata de encontrar un gran valor. Permítanos ayudarlo a encontrar la mejor oferta en una excelente Chromebook.
- Abre tu Chromebook ajustes haciendo clic en el icono de engranaje en la bandeja del sistema.
- Abre el Privacidad y seguridad sección.
- Hacer clic Configuración del sitio y verá una lista de cosas individuales que se pueden cambiar.
- Desplácese hacia abajo en la lista para encontrar Cámara o Micrófono. Cada uno tiene su propia página de configuración, pero ajustar las cosas es exactamente el mismo para cada uno.
- En la parte superior de la ventana que se abre, puede elegir para qué dispositivo está cambiando la configuración. Si tiene un micrófono o una cámara separados conectados a su Chromebook, asegúrese de ajustar la configuración tanto para él como para el integrado.
- A continuación, verá un interruptor que dice Pregunte antes de acceder (recomendado). Si este interruptor está activado, será azul y cuando un sitio web quiera usar su micrófono o cámara, le mostrará un cuadro de diálogo emergente que le pedirá permiso antes de continuar. Esto es probablemente lo que quieres que suceda, así que asegúrate de que esté cambiado sobre.
- El siguiente es el Cuadra lista y el Permitir lista. Estos son sitios web que previamente bloqueó o permitió el acceso a su micrófono y / o cámara. Puede eliminar sitios web de cualquiera de las listas haciendo clic en el X en su entrada de lista.
El protocolo WebRTC es algo realmente genial. Es lo que puede hacer un sitio web que le permite usar su micrófono y cámara en cualquier sitio web sin instalar ningún complemento adicional o usar Flash. Este es el tipo de cosas que necesitamos si queremos que todo en la web funcione en todas partes. ¡Pero asegúrese de tener su configuración de privacidad en orden porque nadie quiere ir accidentalmente a la cámara en ropa interior!