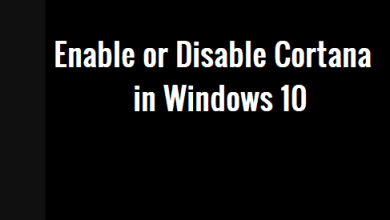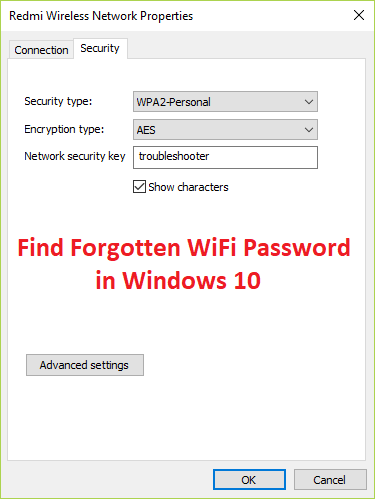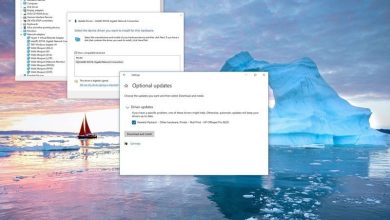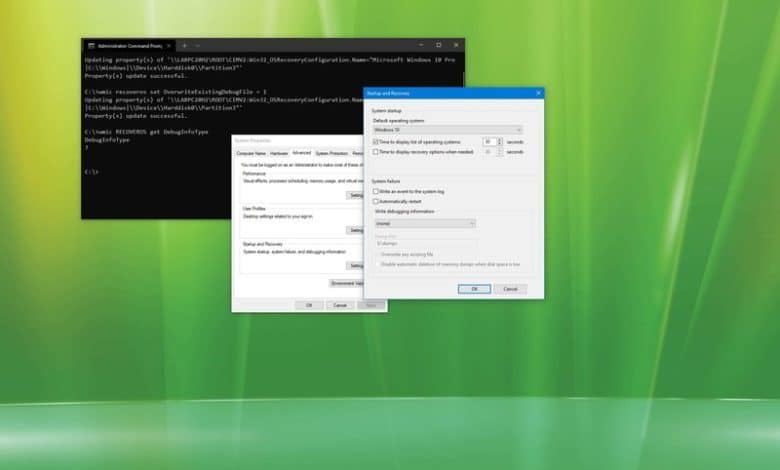
Windows 10 viene con configuraciones predefinidas para crear archivos de volcado por caída y tomar acciones específicas automáticamente durante un error crítico. Sin embargo, puede personalizar la experiencia para indicarle al sistema cómo desea registrar los datos y qué acción tomar.
Un archivo de volcado es un tipo especial de archivo que se crea automáticamente cuando el sistema experimenta una pantalla azul de la muerte (BSoD), comúnmente conocida como “verificación de errores”, “error de detención” o “error del sistema”, y de repente se reinicia o apaga. Hay varios tipos de archivos de volcado, pero una cosa que tienen en común es que todos contienen información sobre los recursos cargados en la memoria en el momento del bloqueo.
Por lo general, estos archivos son esenciales para fines de depuración y solución de problemas, y aunque Windows 10 viene con la configuración óptima para la mayoría de los casos, el sistema viene con configuraciones para habilitar o deshabilitar la creación de archivos de volcado y acciones como escribir el evento en el Sistema. log, reinicie la computadora automáticamente y elija el tipo de volcado de memoria que desea crear en función de la información que necesita.
En esta guía de Windows 10, le mostraremos los pasos para administrar las opciones de configuración del archivo de volcado mediante la aplicación Configuración y el símbolo del sistema.
Índice de contenidos
Cómo cambiar la configuración de volcado por caída usando la aplicación Configuración
Para cambiar la forma en que Windows 10 crea archivos de volcado durante un error crítico, siga estos pasos:
- Abierto Ajustes.
- Haga clic en Sistema.
- Haga clic en Sobre.
- En la sección “Configuración relacionada”, haga clic en el Configuración avanzada del sistema opción.
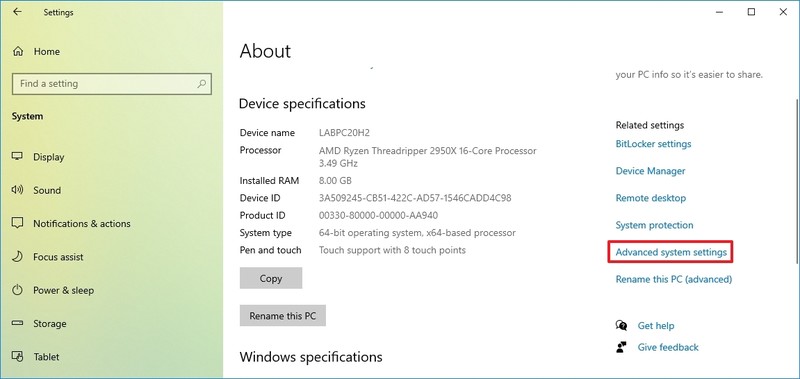
- Haga clic en el Avanzado pestaña.
- En la sección “Inicio y recuperación”, haga clic en el Ajustes botón.
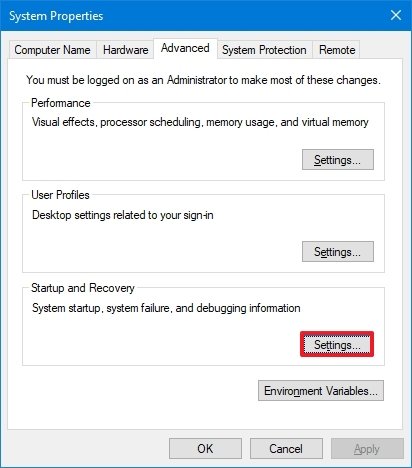
- Marque o borre la Escribir un evento en el registro del sistema opción.
Nota rápida: Cuando ocurre un bloqueo, Windows 10 puede escribir el evento en los registros del sistema, que puede revisar en el Visor de eventos. Si no necesita esta información, puede desactivar la acción desactivando la opción.
- Marque o borre la Reiniciar automáticamente opción.
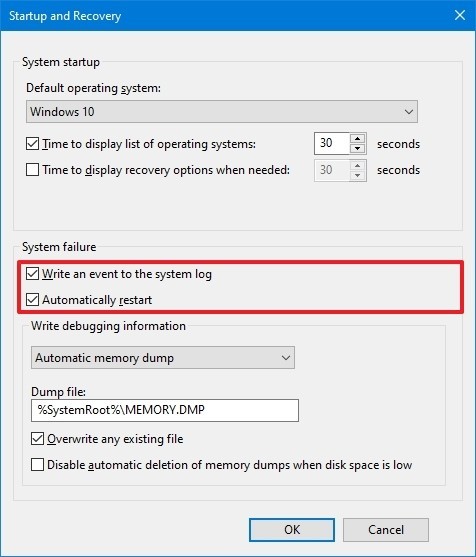
Nota rápida: Durante un error crítico, el sistema se reinicia automáticamente de forma predeterminada, pero si desea evitar que esto suceda, puede desactivar la opción.
- En la sección “Escribir información de depuración”, use el menú desplegable y seleccione el tipo de archivo que desea que el sistema cree durante una falla del sistema:
- Volcado de memoria pequeño (minivolcado): Esta opción recopila la menor cantidad de datos sobre el problema, como el código de detención de la pantalla azul de la muerte (BSoD), la lista de todos los controladores cargados y cierta información del procesador y del kernel. El historial de volcado generalmente se guarda en el
%SystemRoot%Minidumpcarpeta. Aunque esta es una excelente opción para ahorrar memoria, es limitada ya que no se incluirá mucha información que podría ayudar a descubrir el problema. Durante un segundo error, el archivo anterior no se sobrescribirá. - Volcado de memoria del kernel: Esta opción registra solo la información asignada para el kernel del sistema, la capa de abstracción de hardware (HAL), los controladores en modo kernel y otros programas en modo kernel. Este archivo de volcado de errores suele ocupar menos de la mitad de la memoria física total. En la mayoría de los casos, esta es la opción recomendada, ya que no ocupa mucho espacio e incluye la mayor parte de la información involucrada en el bloqueo. Los datos se guardan en el
%SystemRoot%Memory.dmparchivo de forma predeterminada. - Volcado de memoria completo: Esta opción incluye todo lo cargado en la memoria física, excepto el espacio utilizado por el firmware del dispositivo. Dado que este podría ser un archivo grande, requiere un “archivo de paginación” que es el tamaño total de la memoria física. El accidente se guarda en el
%SystemRoot%Memory.dmparchivo de forma predeterminada. - Volcado de memoria automático: Esta opción recopila la información asignada en la memoria como el “volcado de memoria del kernel”, pero si la memoria virtual está configurada en “tamaño administrado por el sistema”, Windows 10 puede configurar automáticamente el tamaño del archivo para capturar los datos necesarios para analizar el problema. El accidente se guarda en el
%SystemRoot%Memory.dmparchivo de forma predeterminada. - Volcado de memoria activa: Esta opción recopila la misma información que el “Volcado de memoria completo”. La diferencia es que descarta información que puede no ser relevante para solucionar el problema. El accidente se guarda en el
%SystemRoot%Memory.dmparchivo de forma predeterminada.
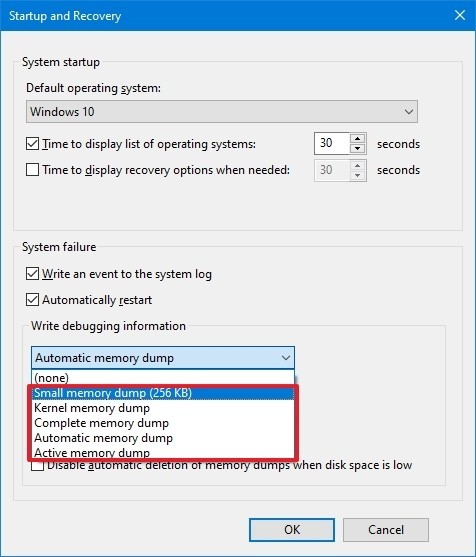
- Volcado de memoria pequeño (minivolcado): Esta opción recopila la menor cantidad de datos sobre el problema, como el código de detención de la pantalla azul de la muerte (BSoD), la lista de todos los controladores cargados y cierta información del procesador y del kernel. El historial de volcado generalmente se guarda en el
- En el cuadro “Volcar archivo”, puede especificar una ubicación alternativa para guardar el archivo. (Esta opción requiere reinicios).
- Marque o borre la Sobrescribir cualquier archivo existente opción.
Nota rápida: Cuando esta opción está habilitada, se sobrescribirán los volcados de seguimiento que utilicen la opción “volcado de memoria del kernel” o “volcado de memoria completo”.
- Marque o borre la Deshabilite la eliminación automática de volcados de memoria cuando el espacio en disco sea bajo opción.
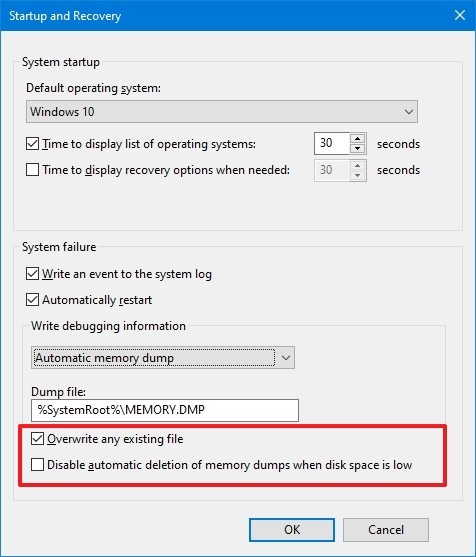
- Haga clic en el OK botón.
Una vez que complete los pasos, el sistema creará archivos de volcado según su configuración.
Deshabilitar la creación de volcados por caída en Windows 10
Para evitar que Windows 10 cree archivos de volcado durante una pantalla azul, siga estos pasos:
- Abierto Ajustes.
- Haga clic en Sistema.
- Haga clic en Sobre.
- En la sección “Configuración relacionada”, haga clic en el Configuración avanzada del sistema opción.
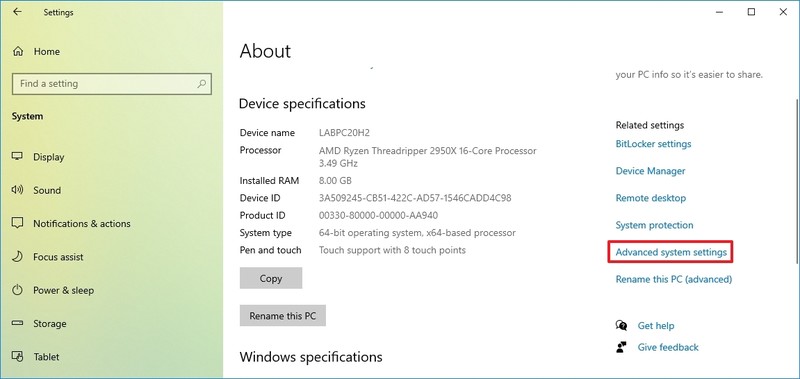
- Haga clic en el Avanzado pestaña.
- En la sección “Inicio y recuperación”, haga clic en el Ajustes botón.
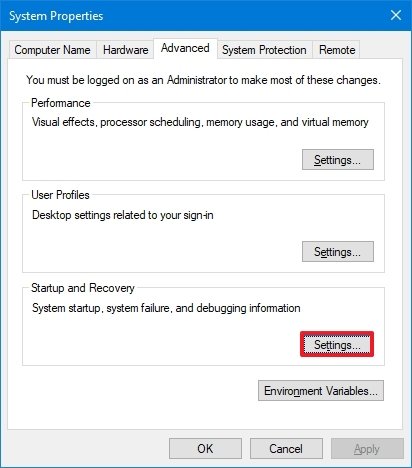
- En la sección “Escribir información de depuración”, utilice el menú desplegable y seleccione el (ninguno) opción.
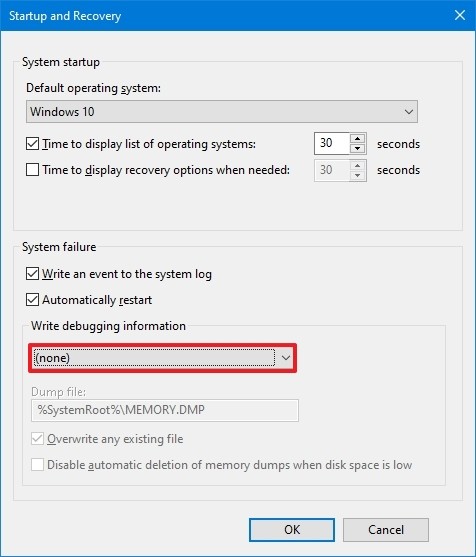
- Haga clic en el OK botón.
Después de completar los pasos, el sistema ya no creará archivos de error.
Si cambia de opinión, siempre puede revertir la configuración siguiendo las instrucciones descritas anteriormente y seleccionando la opción que se adapte a su situación.
Cómo cambiar la configuración de volcado por caída usando el símbolo del sistema
Windows 10 también le permite configurar los ajustes para los archivos de volcado y las acciones durante las fallas del sistema mediante comandos, que puede ejecutar con el símbolo del sistema o PowerShell.
Comando para habilitar o deshabilitar los eventos de registro del sistema y el reinicio automático
Para habilitar o deshabilitar que Windows 10 escriba un evento de registro del sistema o reinicie automáticamente el dispositivo cuando se bloquee con el símbolo del sistema, siga estos pasos:
- Abierto Comienzo.
- Buscar Símbolo del sistema, haga clic con el botón derecho en el resultado superior y seleccione Ejecutar como administrador opción.
- Escriba el siguiente comando para deshabilitar que el sistema escriba registros de fallas de eventos y presione Ingresar:
wmic recoveros set WriteToSystemLog = FalseEn el comando, puede reemplazar Falso por Cierto para volver a habilitar la opción.
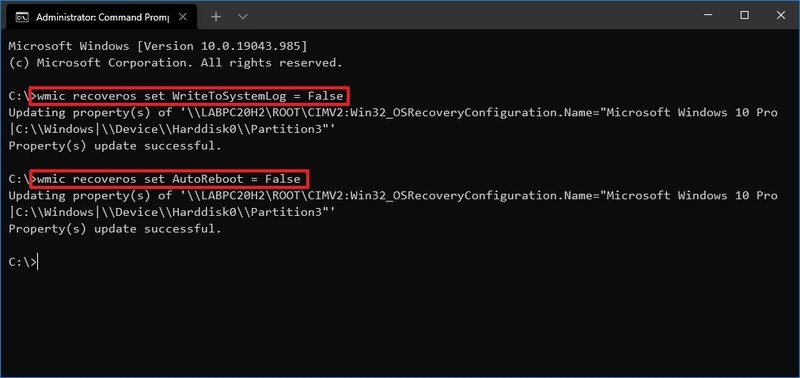
- Escriba el siguiente comando para deshabilitar los reinicios automáticos después de una pantalla azul y presione Ingresar:
wmic recoveros set AutoReboot = FalseEn el comando, puede reemplazar Falso por Cierto para volver a habilitar la opción.
Una vez que complete los pasos, el sistema escribirá registros y se reiniciará automáticamente cuando se bloquee de acuerdo con su configuración.
Comando para deshabilitar los volcados por caída en Windows 10
Para dejar de crear archivos de volcado después de un bloqueo con un comando, siga estos pasos:
- Abierto Comienzo.
- Buscar Símbolo del sistema, haga clic con el botón derecho en el resultado superior y seleccione Ejecutar como administrador opción.
- Escriba el siguiente comando para evitar que el sistema cree archivos de volcado por caída y presione Ingresar:
wmic recoveros set DebugInfoType = 0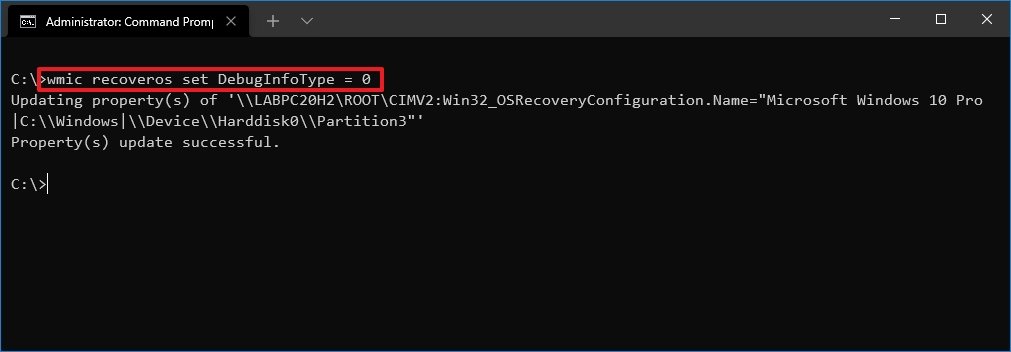
Después de completar los pasos, Windows 10 ya no creará archivos de volcado durante una verificación de errores. Si desea habilitar la función nuevamente, configure el tipo de archivo que desea crear con las instrucciones a continuación.
Comando para habilitar pequeños volcados de memoria
Para habilitar y configurar el sistema para crear pequeños volcados de memoria con un comando, siga estos pasos:
- Abierto Comienzo.
- Buscar Símbolo del sistema, haga clic con el botón derecho en el resultado superior y seleccione Ejecutar como administrador opción.
- Escriba el siguiente comando para especificar el sistema para crear pequeños volcados de memoria y presione Ingresar:
wmic recoveros set DebugInfoType = 3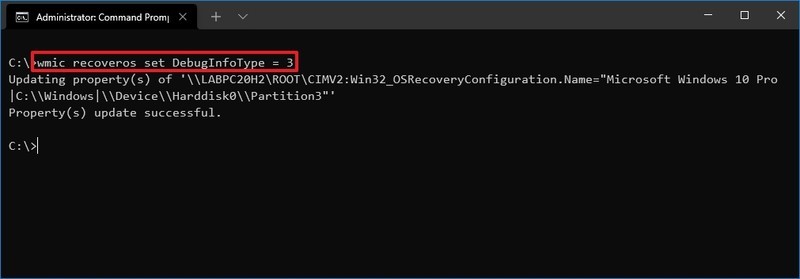
Una vez que complete los pasos, el sistema recopilará la menor cantidad de información sobre el bloqueo en un archivo de no más de 64 KB.
Comando para habilitar volcados de memoria del kernel
Para habilitar y configurar el sistema para crear volcados de memoria del kernel, siga estos pasos:
- Abierto Comienzo.
- Buscar Símbolo del sistema, haga clic con el botón derecho en el resultado superior y seleccione Ejecutar como administrador opción.
- Escriba el siguiente comando para especificar el sistema para crear pequeños volcados de memoria y presione Ingresar:
wmic recoveros set DebugInfoType = 2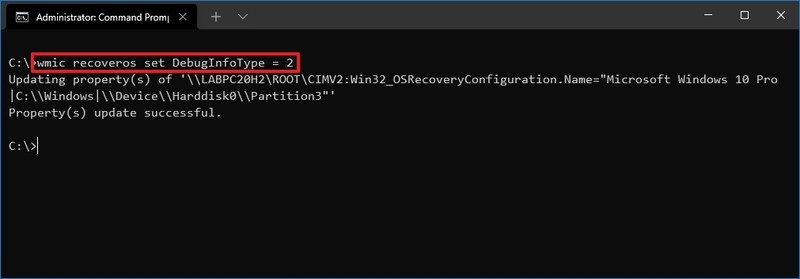
Después de completar los pasos, Windows 10 creará un archivo más pequeño que la opción completa con información asignada al kernel del sistema, capa de abstracción de hardware (HAL), controladores en modo kernel y otros programas en modo kernel.
Comando para habilitar volcados de memoria completos
Para habilitar y configurar la creación de volcados de memoria completos, siga estos pasos:
- Abierto Comienzo.
- Buscar Símbolo del sistema, haga clic con el botón derecho en el resultado superior y seleccione Ejecutar como administrador opción.
- Escriba el siguiente comando para especificar el sistema para crear volcados de memoria completos y presione Ingresar:
wmic recoveros set DebugInfoType = 1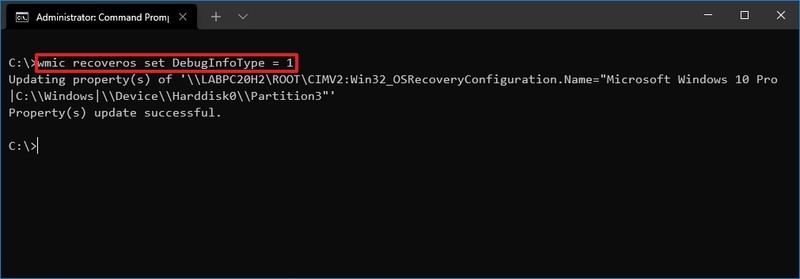
Una vez que complete los pasos, durante un error de Pantalla azul de la muerte, se creará un archivo con todo lo cargado en la memoria para depurar y solucionar problemas.
Comando para habilitar volcados de memoria automáticos
Para habilitar y configurar el sistema para crear volcados de memoria automáticos, siga estos pasos:
- Abierto Comienzo.
- Buscar Símbolo del sistema, haga clic con el botón derecho en el resultado superior y seleccione Ejecutar como administrador opción.
- Escriba el siguiente comando para especificar el sistema para crear volcados de memoria automáticos y presione Ingresar:
wmic recoveros set DebugInfoType = 7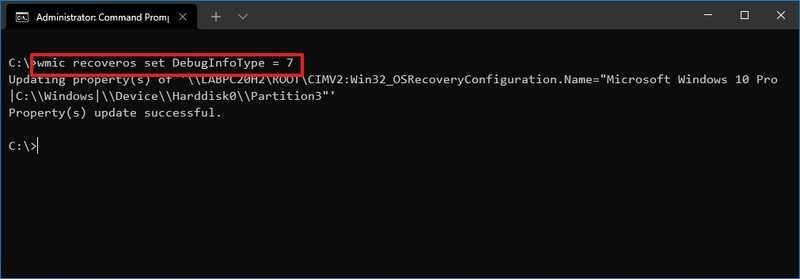
Después de completar los pasos, el sistema creará un archivo de volcado similar al que usó la opción “volcado de memoria del kernel”, pero el sistema administrará automáticamente el tamaño del archivo.
Comando para cambiar la ubicación predeterminada de la tienda de volcado
Para cambiar la ubicación de la carpeta predeterminada para almacenar volcados con comandos, siga estos pasos:
- Abierto Comienzo.
- Buscar Símbolo del sistema, haga clic con el botón derecho en el resultado superior y seleccione Ejecutar como administrador opción.
- Escriba el siguiente comando para especificar la ubicación de la carpeta para almacenar los volcados y presione Ingresar:
wmic recoveros set DebugFilePath = PATHTOFOLDEREn el comando, reemplace RUTA A CARPETA con la ruta a la ubicación de la carpeta.
Este ejemplo le dice a Windows 10 que almacene los “volcados” en la carpeta de volcados dentro de la unidad “E:”.
wmic recoveros set DebugFilePath = E:dumps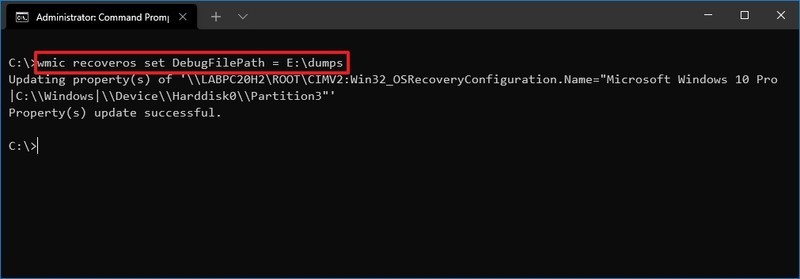
Una vez que complete los pasos, el archivo de volcado se guardará en la ubicación que especificó en el comando durante un error crítico.
Comando para habilitar o deshabilitar la sobrescritura de archivos existentes
Para habilitar o deshabilitar la capacidad de sobrescribir archivos más antiguos, siga estos pasos:
- Abierto Comienzo.
- Buscar Símbolo del sistema, haga clic con el botón derecho en el resultado superior y seleccione Ejecutar como administrador opción.
- Escriba el siguiente comando para deshabilitar la capacidad de sobrescribir los volcados creados anteriormente después de que sea necesario escribir un nuevo error en el archivo y presione Ingresar:
wmic recoveros set OverwriteExistingDebugFile = 0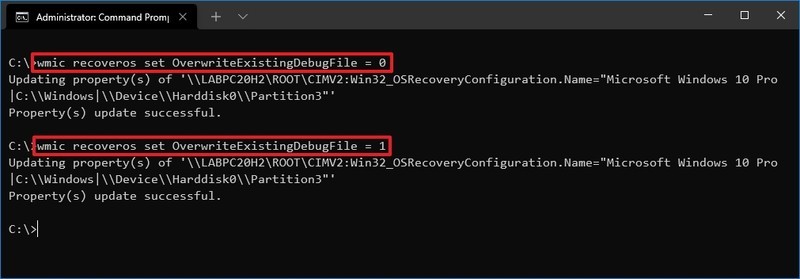
- Escriba el siguiente comando para habilitar la capacidad de sobrescribir los volcados creados previamente después de que sea necesario escribir un nuevo error en el archivo y presione Ingresar:
wmic recoveros set OverwriteExistingDebugFile = 1
Después de completar los pasos, dependiendo de la configuración de falla del sistema, el archivo anterior se sobrescribirá, de acuerdo con su configuración, cuando sea necesario crear un segundo archivo de volcado.