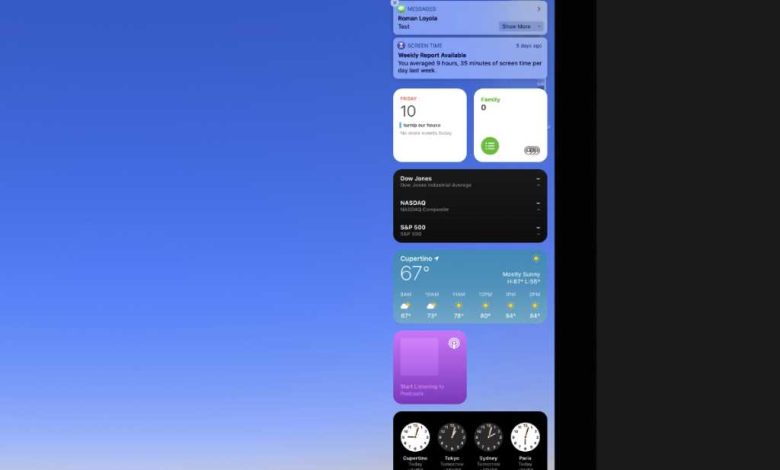
Con macOS 11 Big Sur, Apple rediseñó el Centro de notificaciones. Ahora es una única columna de notificaciones y widgets para brindar información rápida con solo un clic. Echemos un vistazo al nuevo Centro de notificaciones y cómo puede personalizarlo a su gusto.
En macOS Big Sur, se accede al Centro de notificaciones haciendo clic en la fecha en la barra de menú, ubicada en la parte superior derecha de la pantalla. Ya no hay un icono del Centro de notificaciones.
Índice de contenidos
Notificaciones
Las notificaciones aparecen en la parte superior del Centro de notificaciones. Si hace clic en una notificación, lo llevará a la aplicación correspondiente. Por ejemplo, si hace clic en una notificación de Mensajes, se abre la aplicación Mensajes.
Las notificaciones se agrupan si tiene varias notificaciones de una aplicación. Por ejemplo, si tiene alertas de noticias activas, las notificaciones de cada medio de noticias se agrupan y, si hace clic en una, la agrupación se expande para que pueda ver todas las notificaciones.
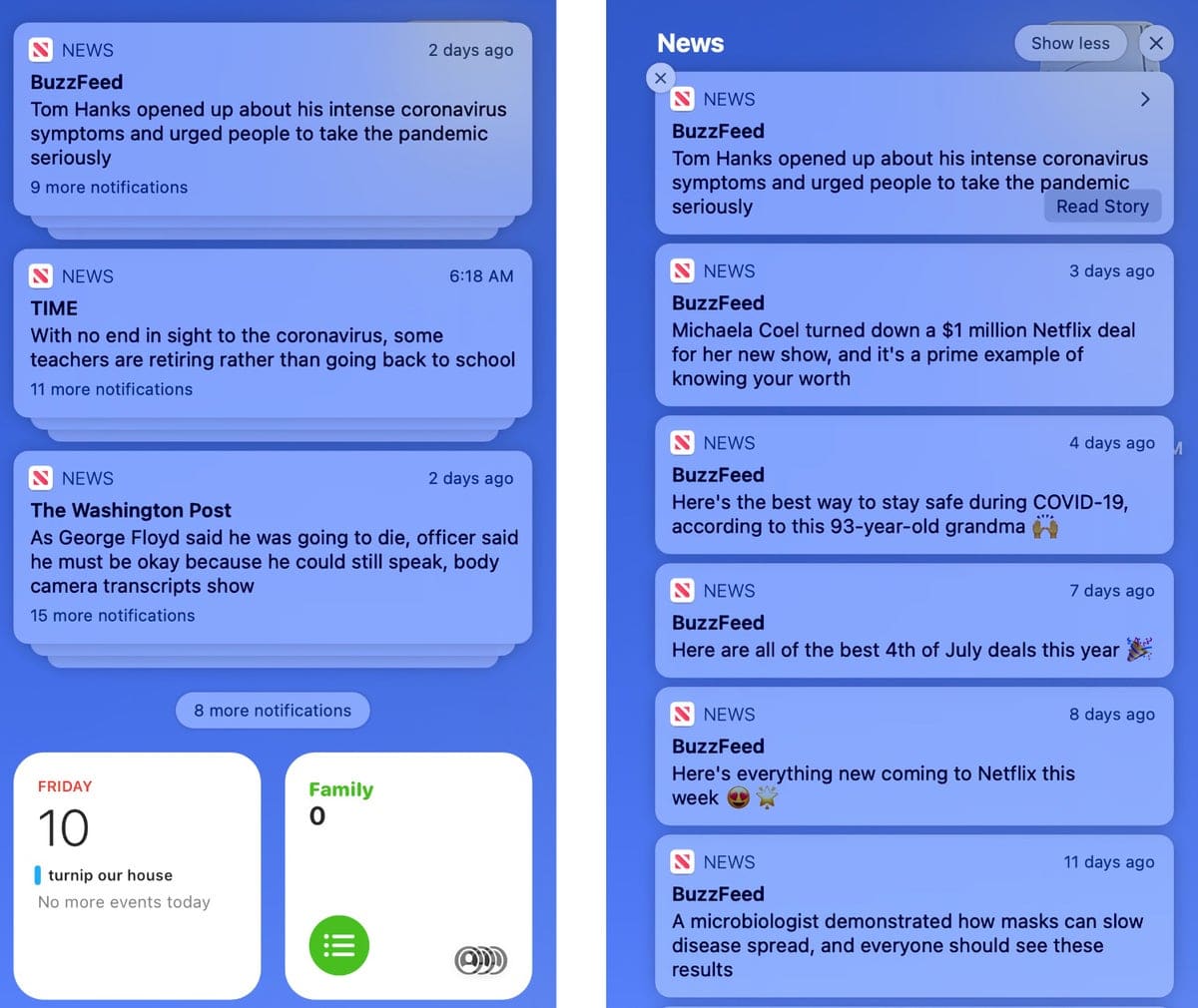 IDG
IDGHaga clic en una notificación agrupada y se expandirá.
Cada notificación tiene un icono de flecha de expansión (>) en la esquina superior derecha. Haga clic en él y la notificación se expandirá para mostrar más información. Además, si pasa el mouse sobre una notificación, aparece un botón Eliminar en la parte inferior izquierda que puede usar para descartarla.
Agregar y eliminar notificaciones
Para agregar o eliminar una notificación de aplicación, vaya a Preferencias del Sistema > Notificaciones. A la izquierda hay una lista de aplicaciones que brindan notificaciones. Haga clic en la aplicación que desee y, a continuación, aparecerá su configuración en el lado derecho. Marque / desmarque la casilla Mostrar en el centro de notificaciones para agregar / eliminar sus notificaciones.
También puede ajustar sus grupos haciendo clic en la ventana emergente “Agrupación de notificaciones”. Sus opciones son: automática, por aplicación o desactivada.
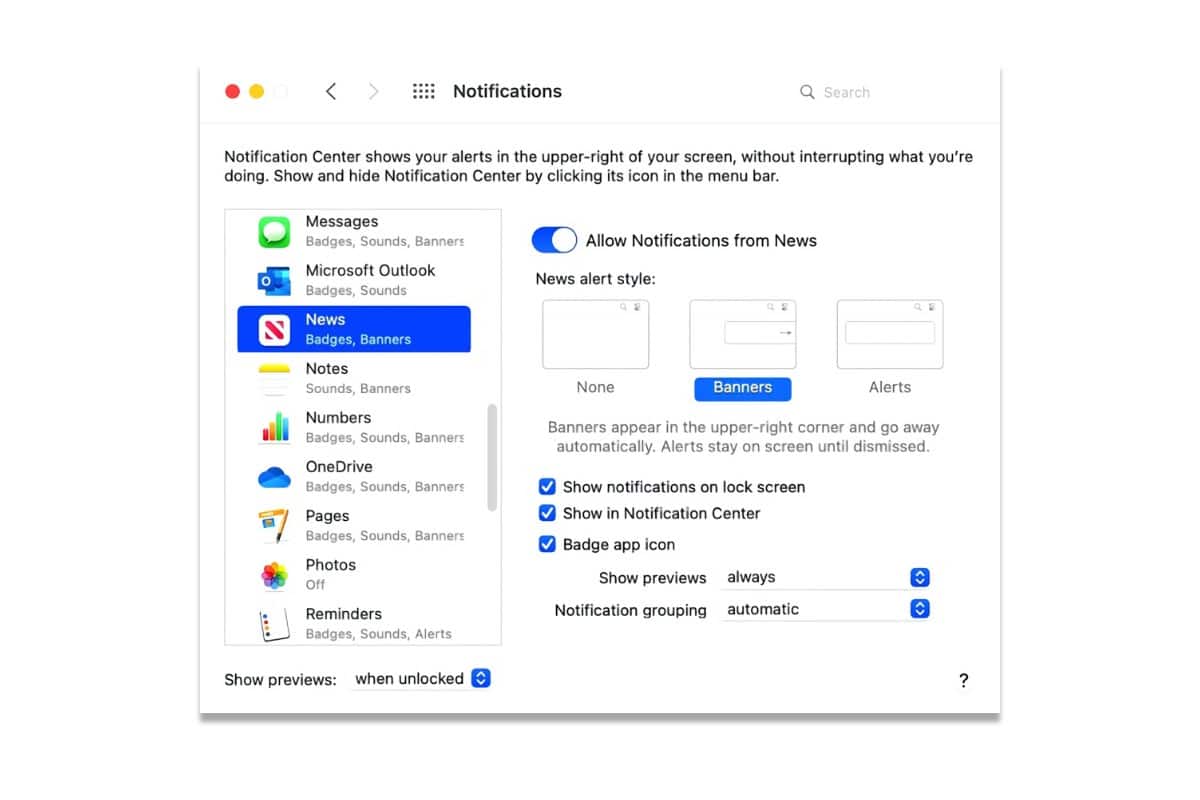 manzana
manzanaLa configuración del Centro de notificaciones en Preferencias del Sistema > Notificaciones.
Widgets
Debajo de las notificaciones hay widgets. Estos son elementos pequeños y simples que brindan acceso rápido a información o controles. Muchos de los widgets son de aplicaciones de Apple, como Calendario, Recordatorios y Podcasts, mientras que otros muestran información recopilada de Internet.
Widgets de rearrastre
Para mover un widget, haga clic y arrástrelo a la ubicación deseada.
Eliminar o cambiar el tamaño de un widget
Para cambiar el tamaño de un widget, haga clic con el botón derecho y aparecerá un menú emergente. Luego seleccione Pequeño, Mediano o Grande. Si un tamaño no está disponible, no aparecerá.
Para eliminar un widget, haga clic con el botón derecho en él y, en el menú emergente, seleccione Eliminar widget.
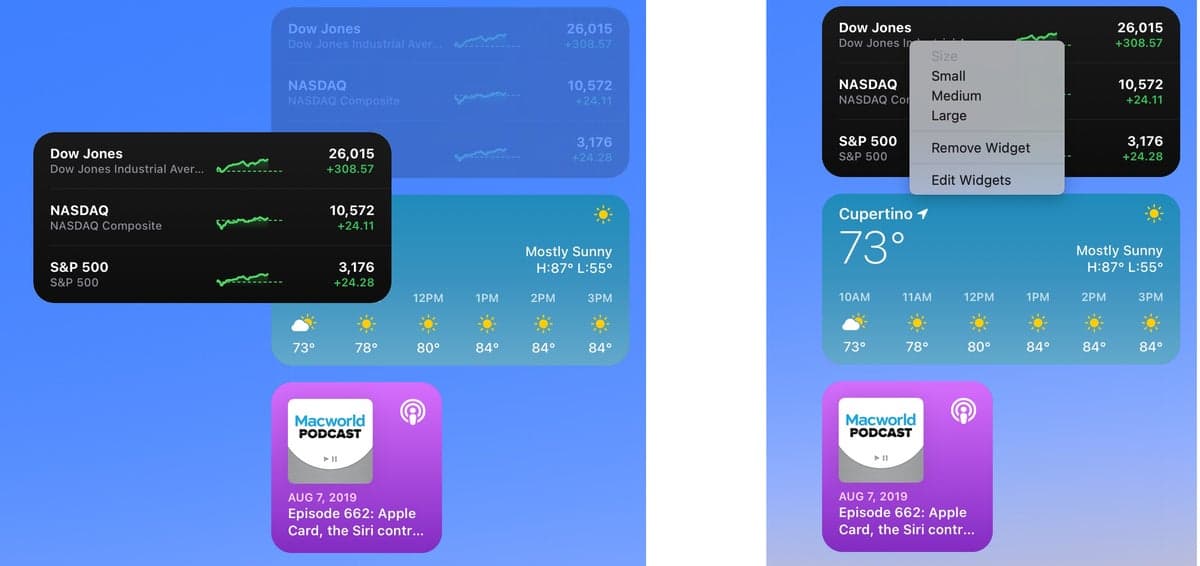 IDG
IDGMover un widget (izquierda) y el menú emergente con opciones cuando hace clic con el botón derecho en un widget (derecha).
Agregar un widget
Haga clic con el botón derecho en un widget y seleccione Editar widgets en el menú emergente, o desplácese hasta la parte inferior del Centro de notificaciones y haga clic en el Editar widgets botón. El Centro de notificaciones se expandirá para mostrarle los widgets disponibles.
Cuando vea un widget que desea agregar, haga clic en los botones S, M o L para obtener una vista previa de su tamaño. (Si estos botones no están allí, solo está disponible en el tamaño que se muestra). Elija un tamaño, luego haga clic en la imagen del widget para agregarlo al Centro de notificaciones.
Luego puede ir al Centro de notificaciones a la derecha y mover el widget a su ubicación preferida haciendo clic y arrastrándolo.
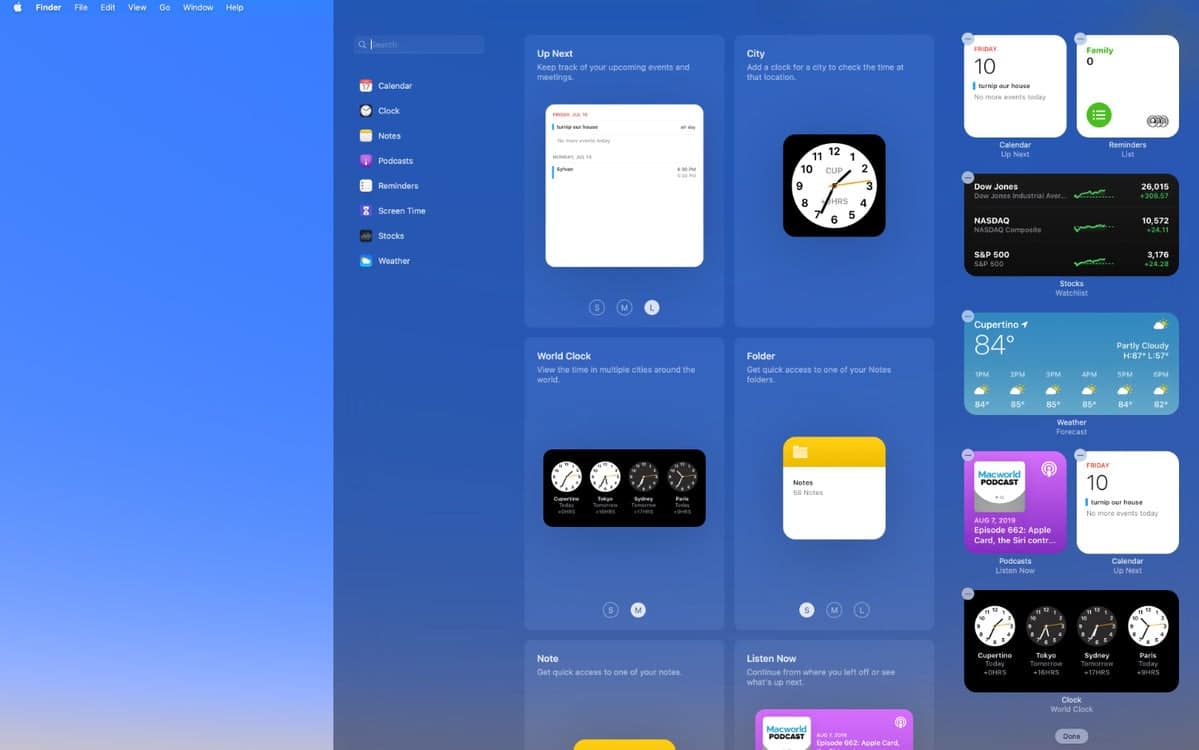 IDG
IDGCuando desee agregar un widget, se muestran en esta interfaz.
Una vez que haya terminado, presione la tecla Escape en su teclado o haga clic fuera del Centro de notificaciones para cerrarlo.
Editar widget
Haga clic con el botón derecho en un widget y, si muestra una opción Editar widget en la parte superior del menú emergente, puede ajustar lo que muestra. (Esto es diferente de la opción Editar widgets en la parte inferior de la ventana emergente).







