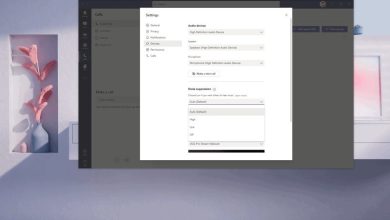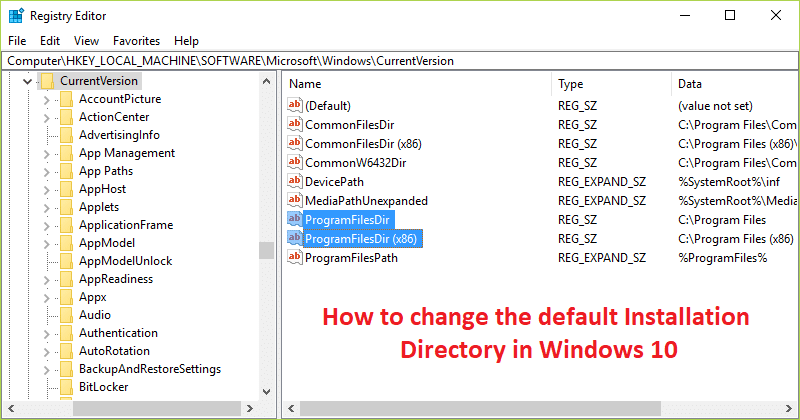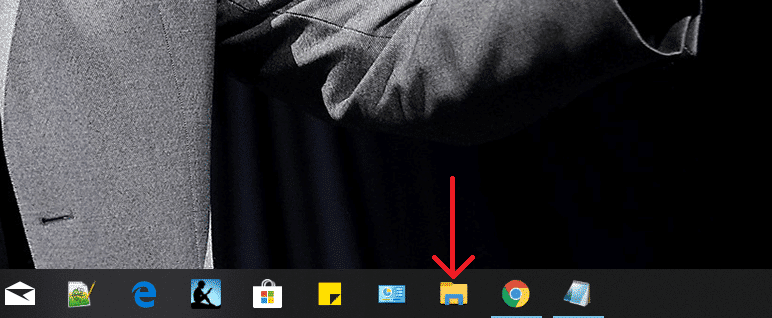
En Windows 7 solíamos tener una opción Mostrar escritorio que usamos para minimizar todas las pestañas abiertas en la pantalla con un solo clic. Sin embargo, en Windows 10 también tiene esa opción, pero para eso, debe desplazarse hacia abajo hasta la esquina extrema derecha de la barra de tareas. Si desea modificar la configuración y personalizar su dispositivo de acuerdo con sus preferencias, puede agregar el icono Mostrar escritorio a la barra de tareas. Sí, en este artículo te guiaremos para que puedas aprender cómo agregar mostrar el ícono del escritorio a la barra de tareas en Windows 10.
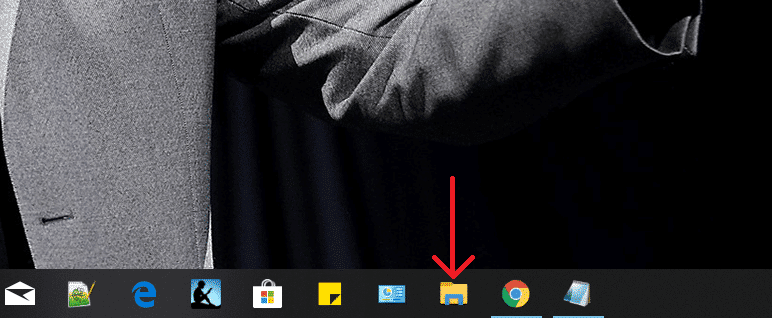
Cómo agregar Mostrar icono de escritorio a la barra de tareas en Windows 10
Método 1: agregue el ícono Mostrar escritorio usando la opción Crear acceso directo
Es una de las formas más fáciles de agregar Mostrar ícono de escritorio a la barra de tareas en Windows 10. Resaltaremos todos los pasos.
Paso 1: vaya a su escritorio, haga clic derecho en el escritorio y elija Nuevo > Acceso directo.
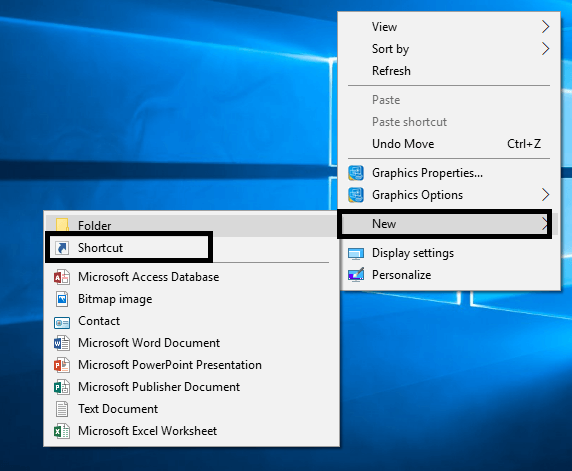
Paso 2: cuando el Asistente para crear accesos directos le pida que ingrese una ubicación, escriba %windir%explorer.exe shell:::{3080F90D-D7AD-11D9-BD98-0000947B0257} y presione el botón Siguiente.
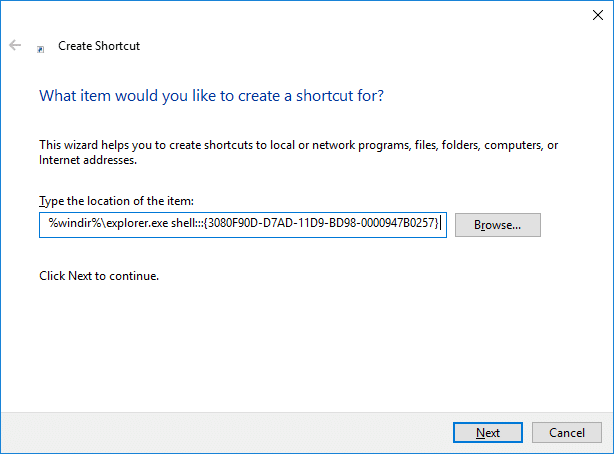
Paso 3: en el siguiente cuadro, se le pedirá que asigne un nombre a ese acceso directo, asígnele el nombre “Mostrar escritorio” a ese archivo y haga clic en Terminar opción.

Paso 4 – Ahora verás un Mostrar acceso directo del escritorio en su Escritorio. Sin embargo, aún debe realizar algunos cambios para agregar este acceso directo en la barra de tareas
Paso 5: ahora vaya a la sección de propiedades del acceso directo Mostrar escritorio. Haga clic derecho en el acceso directo y elige Propiedades.
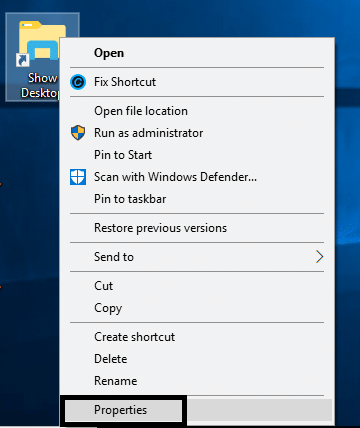
Paso 6: aquí debe hacer clic en el Cambiar el ícono para elegir el icono más adecuado o su preferido para este acceso directo.
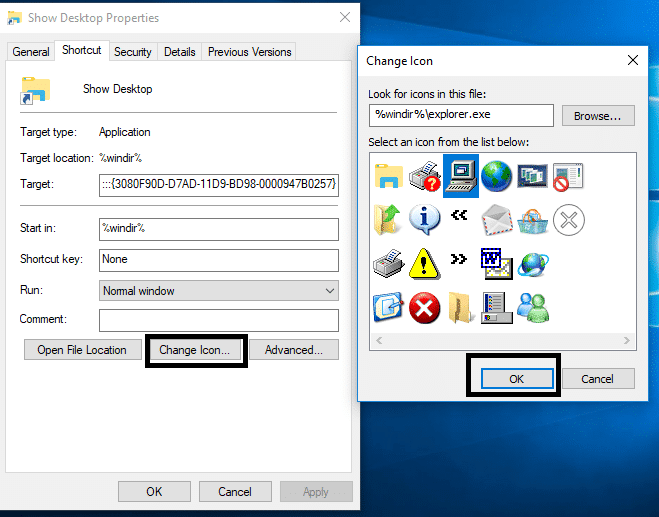
Paso 7 – Ahora necesitas haga clic derecho en el acceso directo en el escritorio y elige la opción Pin a la barra de tareas.
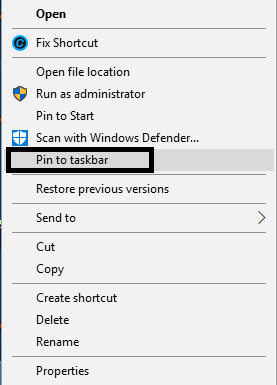
Finalmente, verá el ícono Mostrar escritorio agregado en su barra de tareas. ¿No es una manera fácil de hacer este trabajo? Sí lo es. Sin embargo, tenemos otro método para realizar esta tarea. Depende de los usuarios y sus preferencias optar por cualquier método.
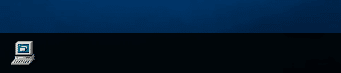
Método 2 – Usar acceso directo de archivo de texto
Paso 1: haga clic con el botón derecho en el escritorio y navegue hasta Nuevo > Archivo de texto.
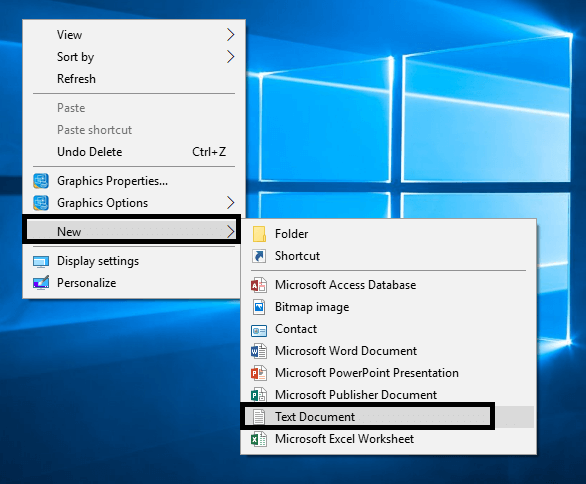
Paso 2: nombre el archivo como Show Desktop con la extensión de archivo .exe.
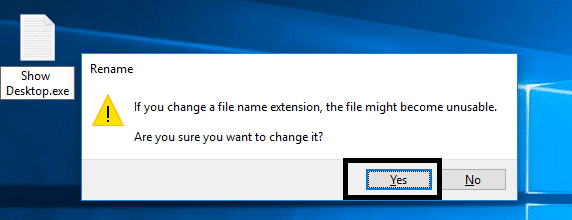
Mientras guarda este archivo, Windows le muestra un mensaje de advertencia, debe avanzar y presionar el sí botón.
Paso 3: ahora debe hacer clic derecho en el archivo y elegir Pin a la barra de tareas opción.
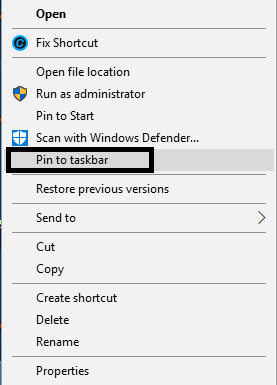
Paso 4: ahora debe crear un nuevo archivo de texto con el código que se indica a continuación:
[Shell] Command=2 IconFile=explorer.exe,3 [Taskbar] Command=ToggleDesktop
Paso 5: mientras guarda este archivo, debe ubicar la carpeta específica donde necesita guardar este archivo.
C:Users<user name>AppDataRoamingMicrosoftInternet ExplorerQuick LaunchUser PinnedTaskBar
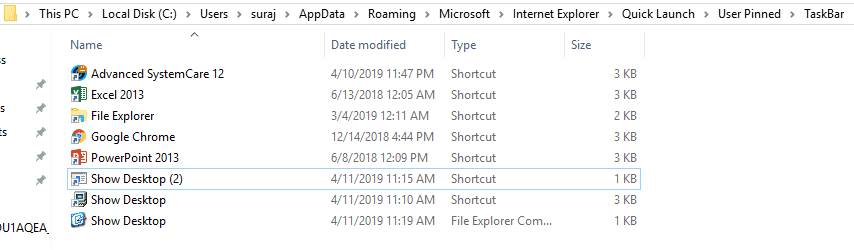
Paso 6: ahora debe guardar ese archivo de texto con el nombre: Mostrar Escritorio.scf
Nota: Asegúrese de que .scf sea la extensión del archivo
Paso 7: finalmente cierre el archivo de texto en su dispositivo.
Paso 8: ahora, si necesita cambiar algunas propiedades de este archivo, debe navegar hasta Mostrar el archivo de la barra de tareas del escritorio y hacer clic con el botón derecho en él y elegir Propiedades.
Paso 9 – Aquí puedes elegir el Cambiar el ícono sección para cambiar la imagen del atajo.
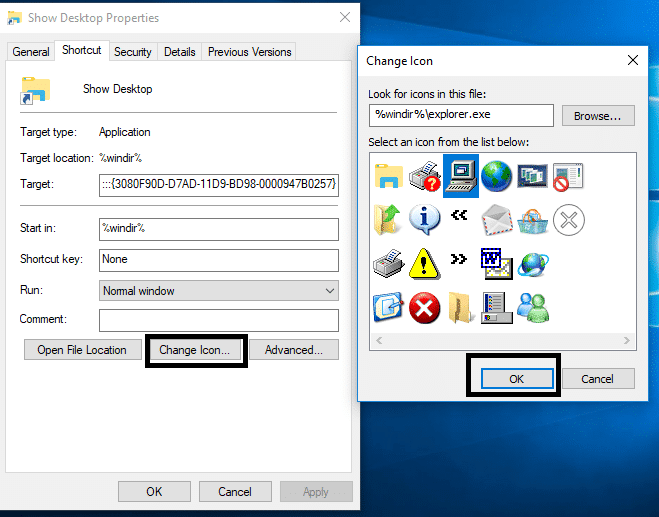
Paso 10: además, hay un cuadro de ubicación de destino en el cuadro de Windows. Debe ingresar la siguiente ruta en esa pestaña de ubicación.
“C:Users<user name>AppDataRoamingMicrosoftInternet ExplorerQuick LaunchUser PinnedTaskBarShow Desktop.scf”
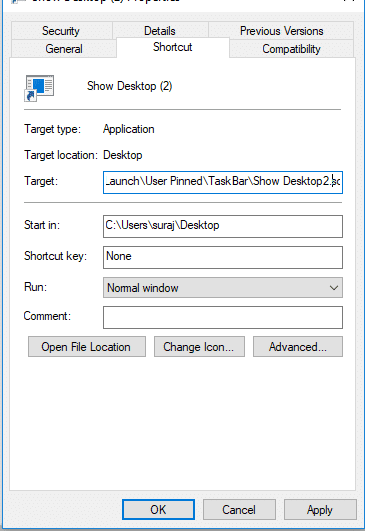
Paso 11: finalmente, debe guardar todos los ajustes mencionados. Ha cambiado el icono y colocado la ubicación de destino. Significa que ha terminado con la configuración de agregar Mostrar el ícono del escritorio en la barra de tareas en Windows 10.
Espero que los pasos anteriores hayan sido útiles y ahora podrá Agregue Mostrar icono de escritorio a la barra de tareas en Windows 10, pero si aún tiene alguna consulta sobre este tutorial, no dude en hacerla en la sección de comentarios.