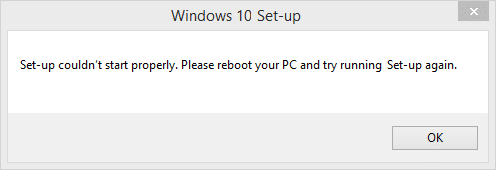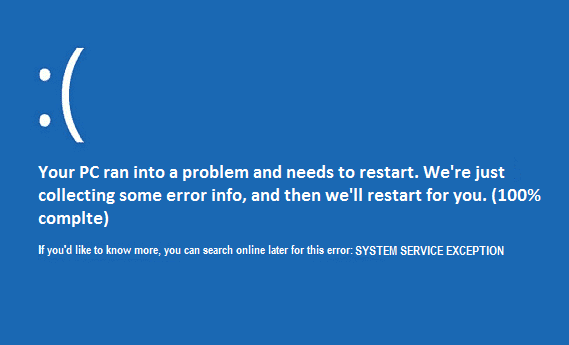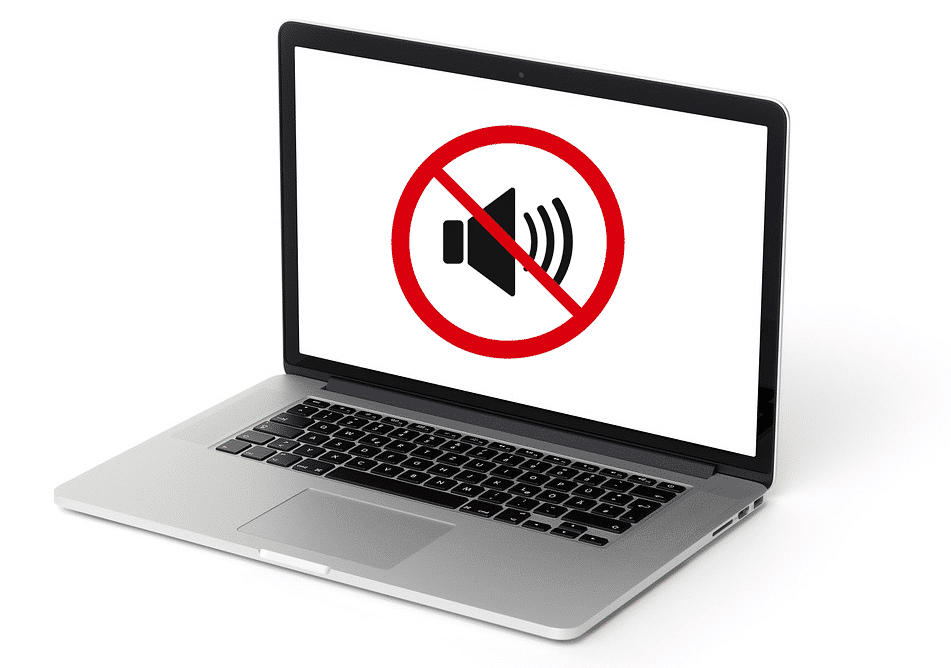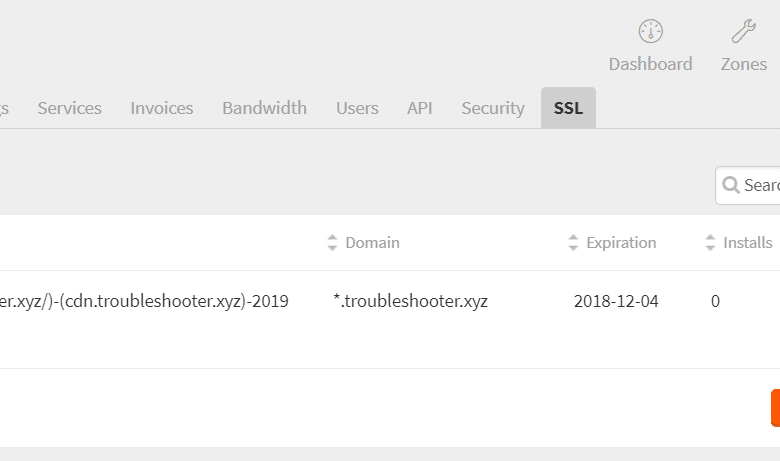
¿Alguna vez se preguntó cómo podría usar el dominio personalizado en Maxcdn con su propio certificado SSL dedicado sin comprar su EdgeSSL, que cuesta la friolera de $ 99 por mes? El problema es que cuando instala un certificado SSL, debe usar el dominio predeterminado de Maxcdn y su certificado SSL compartido para servir las imágenes a través de HTTPS, o debe comprar un SSL dedicado de varios proveedores de servicios o del mismo Maxcdn.
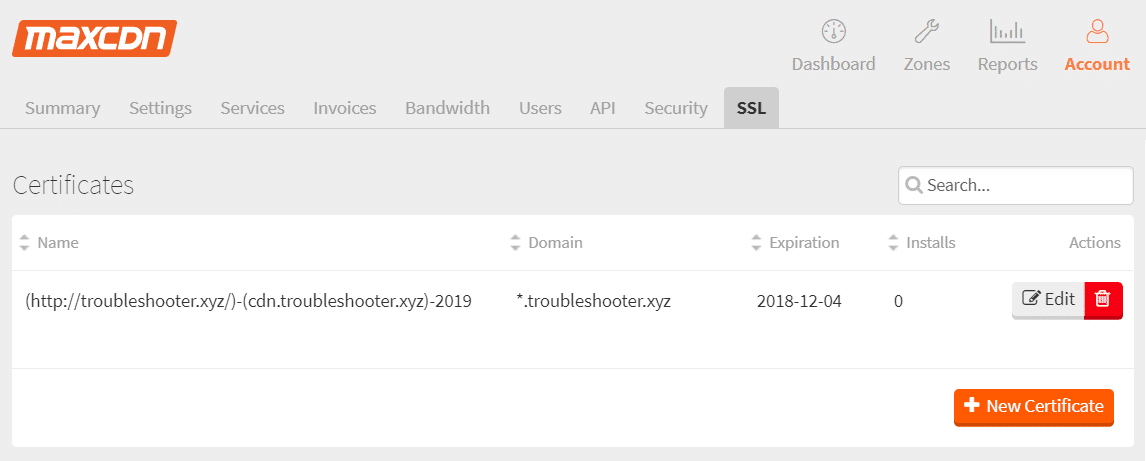
Si desea utilizar un dominio personalizado como cdn.troubleshooter.xyz para entregar contenido estático, imágenes, etc. sobre este dominio, debe instalar un certificado SSL para este dominio personalizado. Ahora, para usar el certificado Let’s Encrypt SSL, primero debe instalar el certificado Let’s Encrypt Wildcard para su dominio. Para eso, su proveedor de alojamiento debe admitir los certificados Let’s Encrypt Wildcard.
Ahora, los certificados Let’s Encrypt Wildcard son una excelente manera de proteger múltiples subdominios y el dominio raíz con un solo certificado. Y usaremos este certificado Wildcard para instalar el certificado SSL sobre nuestro subdominio cdn.troubleshooter.xyz en el panel Maxcdn. Entonces, sin perder tiempo, veamos cómo agregar Let’s Encrypt SSL a MaxCDN Custom Domain con la ayuda de la guía que se detalla a continuación.
Índice de contenidos
Cómo agregar Lets Encrypt SSL a un dominio personalizado de MaxCDN
Asegúrate de crear un punto de restauración en caso de que algo salga mal.
Método 1: asegúrese de instalar los certificados Let’s Encrypt Wildcard
1. Inicie sesión en su Hosting y luego diríjase a gestión de dominio o Certificado SSL.
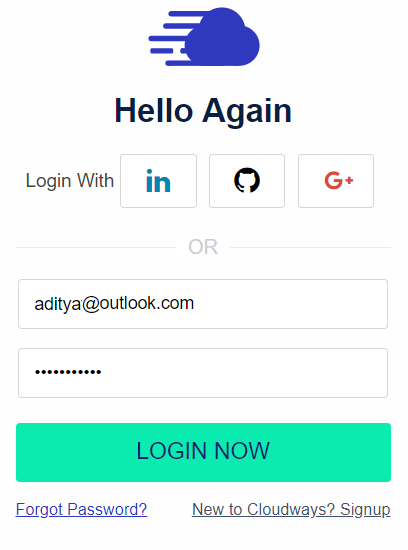
2. Luego, ingrese su nombre de dominio y dirección de correo electrónico, luego marque “SSL comodín” y haga clic Confirmar.
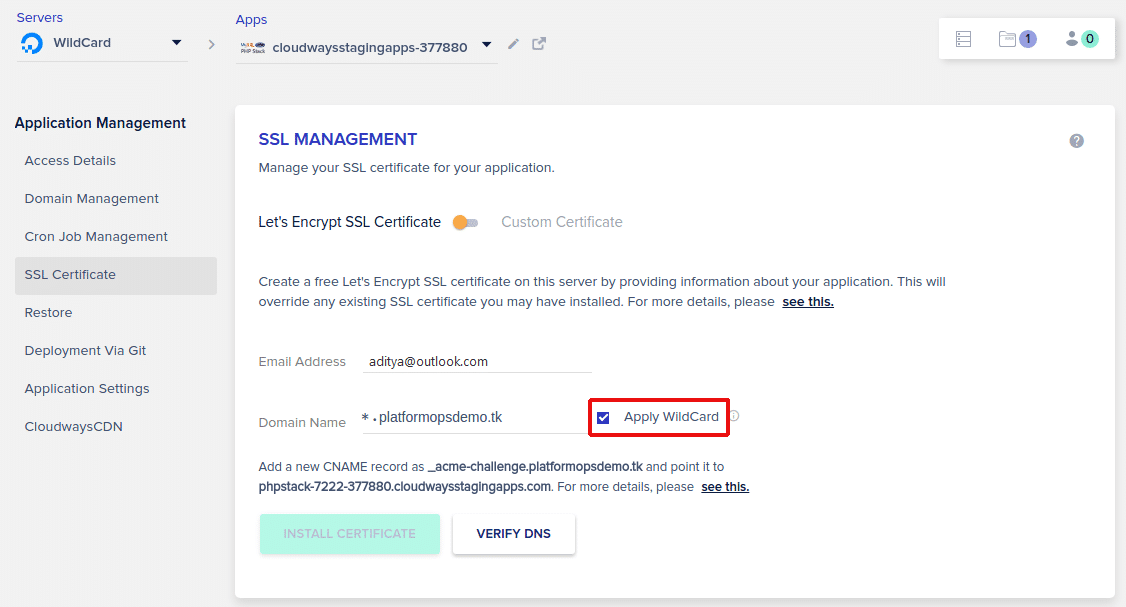
3. Una vez que se guarden los cambios, deberá agregar un nuevo CNAME que se muestra en la pantalla anterior.
4. Finalmente, podrá usar https con su nombre de dominio.
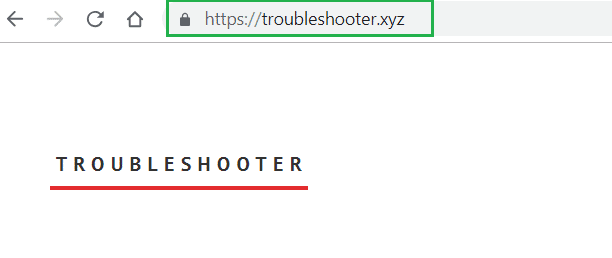
5. Es posible que deba instalar el “SSL realmente simple” y cambie la configuración de URL en su administrador de WordPress o en su configuración de CMS.
Fuente: Cómo instalar un certificado comodín de Let’s Encrypt
Método 2: descargue su certificado comodín a través de FTP/SFTP
1. Abierto ArchivoZilla luego ingresa los detalles como Host, nombre de usuario, contraseña y puerto.

Nota: Si no tiene los detalles anteriores, comuníquese con su soporte de alojamiento y le proporcionarán los detalles anteriores.
2. Ahora navegue a su Carpeta de aplicaciones en su SFTP y luego haga clic en carpeta SSL.

3. Descargue server.crt y server.key ya que más adelante necesitará ambos archivos.
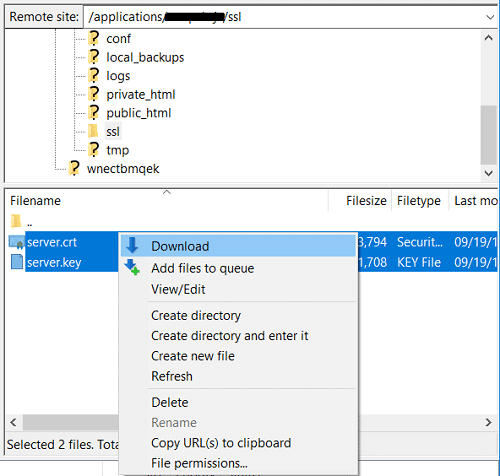
Método 3: Instale el certificado comodín Let’s Encrypt para dominio personalizado en MaxCDN
1. Abra su navegador favorito y navegue por el inicio de sesión de MaxCDN o vaya aquí:
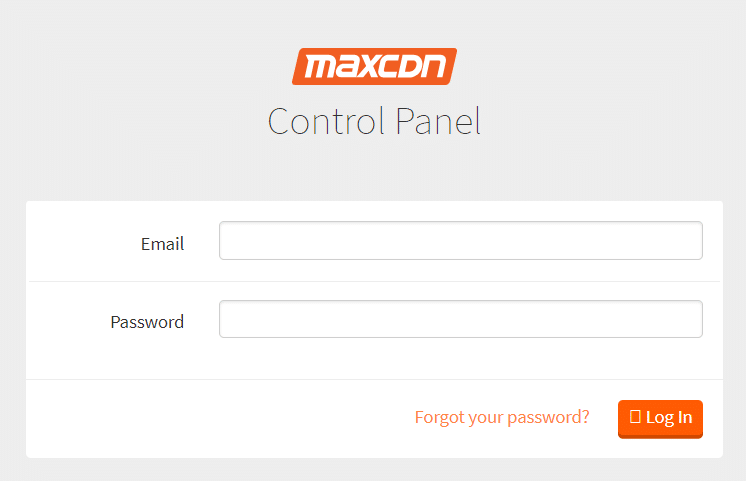
2. Introduzca su email y contraseña para iniciar sesión a su cuenta MaxCDN.
3. Una vez que vea su tablero MaxCDN, haga clic en zonas.
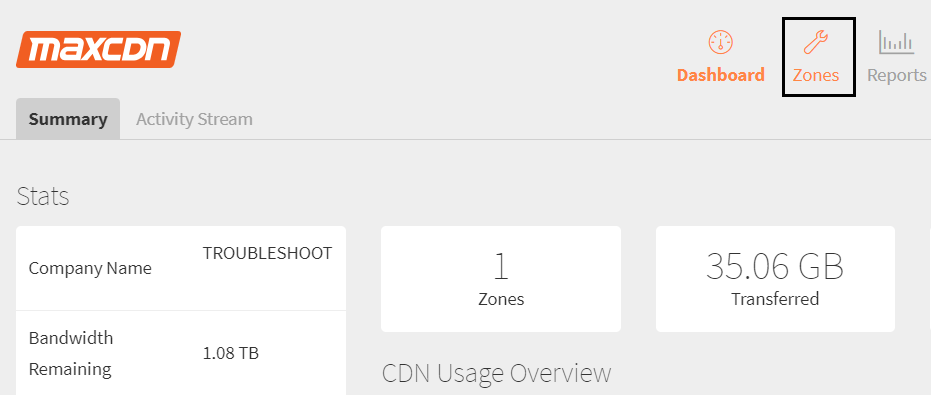
4. En Zonas de atracción, haga clic en “Ver zonas de extracción” botón.
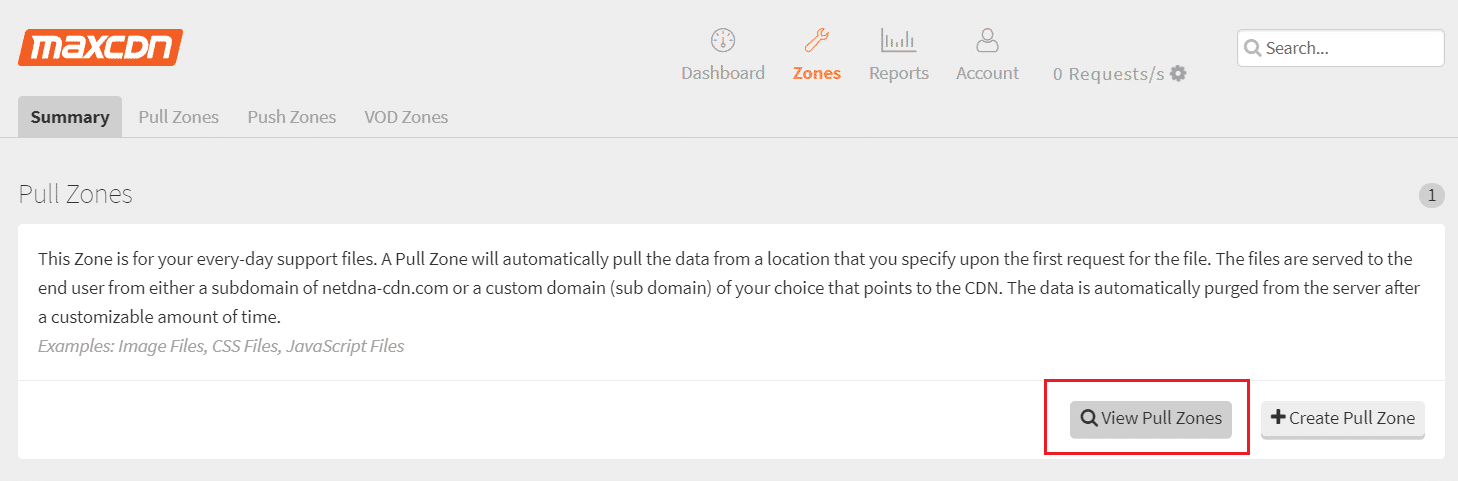
5. En la siguiente pantalla, haga clic en la flecha hacia abajo junto a “Gestionar” junto a su URL de CDN debajo de su zona de extracción.

6. Desde el menú desplegable, haga clic en SSL.
7. Accederá directamente a la configuración de SSL, ahora desde la sección de la izquierda, haga clic en “SSL dedicado“.

8. Ahora deberá cargar un nuevo certificado en su cuenta MaxCDN para usarlo. Y para eso, necesitarás los siguientes detalles:
Nombre
Certificado SSL (certificado)
Clave SSL
Paquete de autoridad certificadora (CA)

9. A continuación, deberá ingresar los detalles en los campos anteriores como:
un nombre: En este campo, deberá utilizar lo siguiente: (dominio)-(contador)-(fecha de vencimiento) Por ejemplo, quiero usar mi dominio solucionador de problemas.xyz y el nombre personalizado que quiero usar con MaxCDN es cdn.troubleshooter.xyz, por lo que en el campo de nombre usaré: (https://techcult.com/)-(cdn.troubleshooter.xyz)-2019
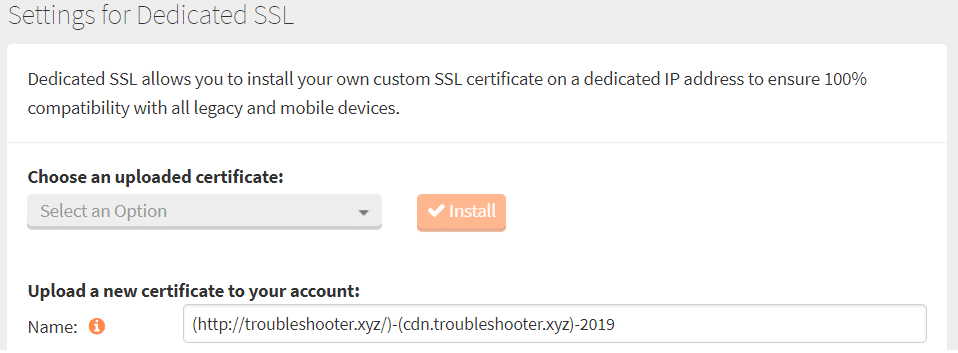
B) Certificado SSL (certificado): En este campo, deberá cargue su certificado comodín de Let’s Encrypt que descargas desde tu hosting. Abra el archivo .crt (certificado de seguridad) con el bloc de notas que descargó arriba y copie solo la primera parte de este Certificado y péguelo dentro de este campo Certificado SSL (Cert).
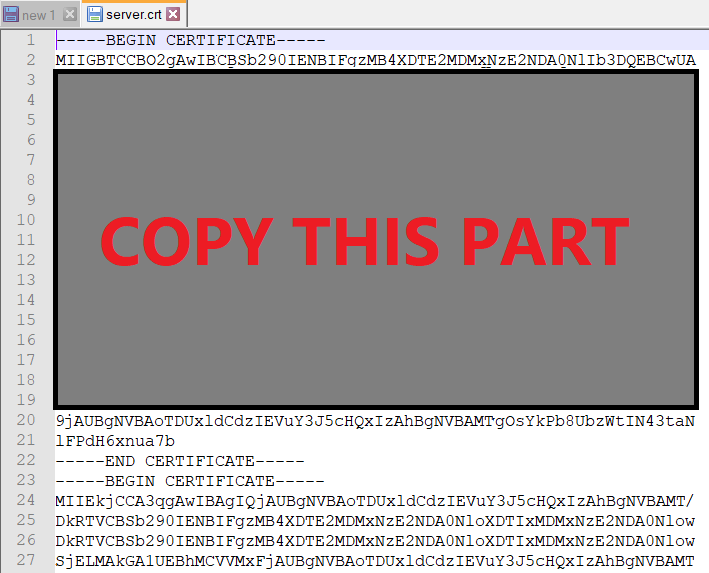
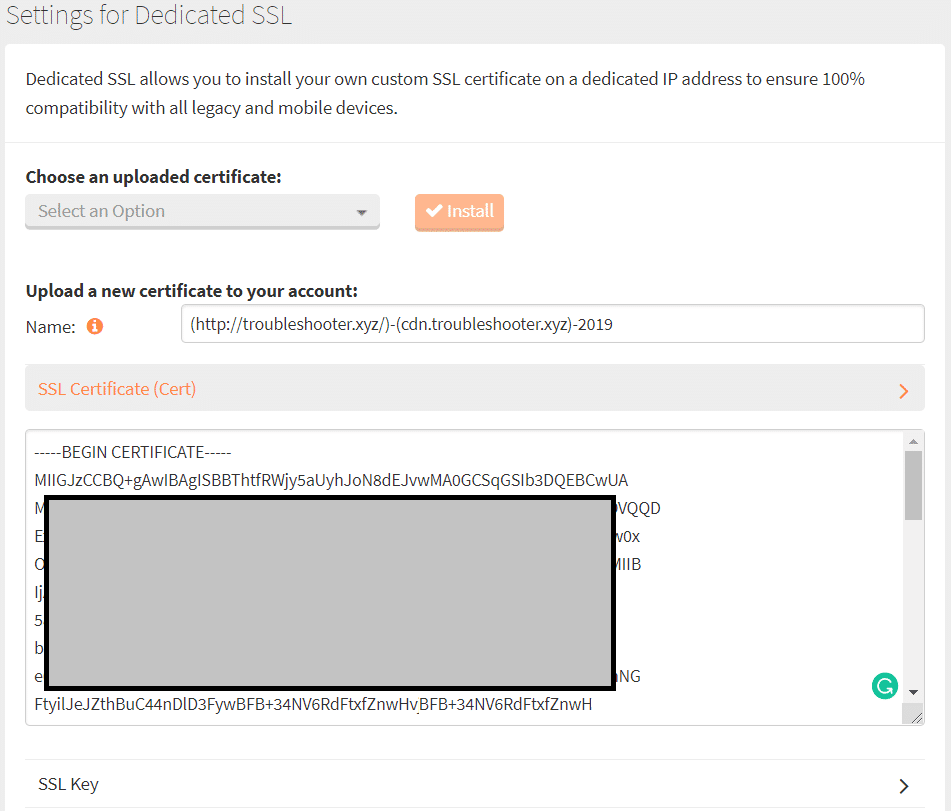
C) Clave SSL: Deberá proporcionar la clave privada para el certificado anterior en este campo. Abra el archivo server.key con el bloc de notas y vuelva a copiar y pegar todo su contenido en el campo de la clave SSL.
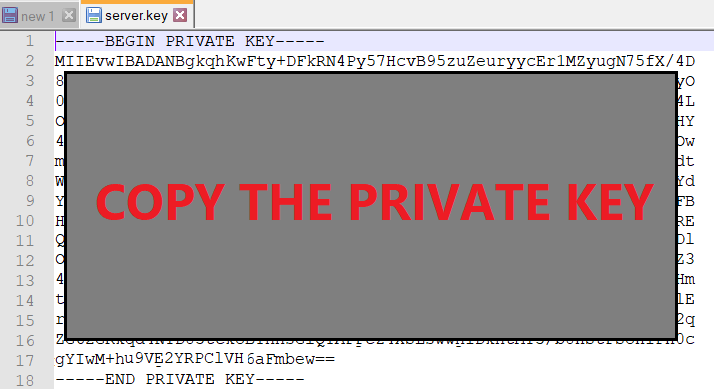

D) Paquete de autoridad certificadora (CA): En este campo deberá copiar la segunda parte del Certificado del archivo .crt (Certificado de Seguridad). Abra server.crt con el bloc de notas y copie la segunda parte del certificado y péguelo dentro del campo Paquete de la autoridad de certificación (CA).
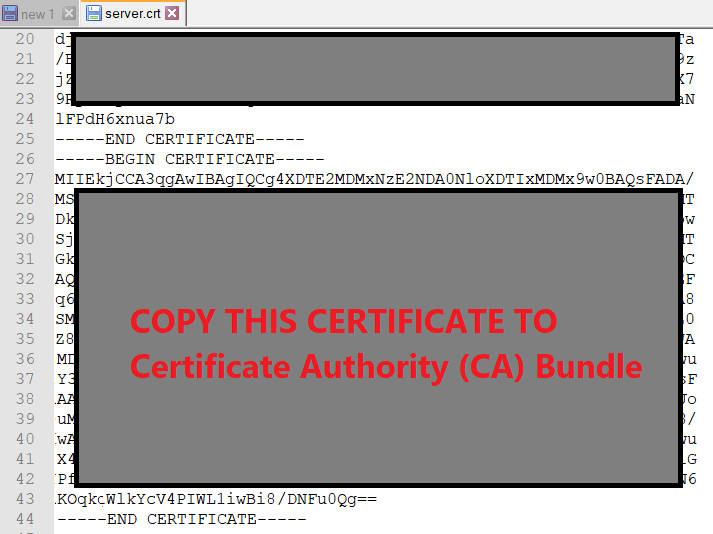
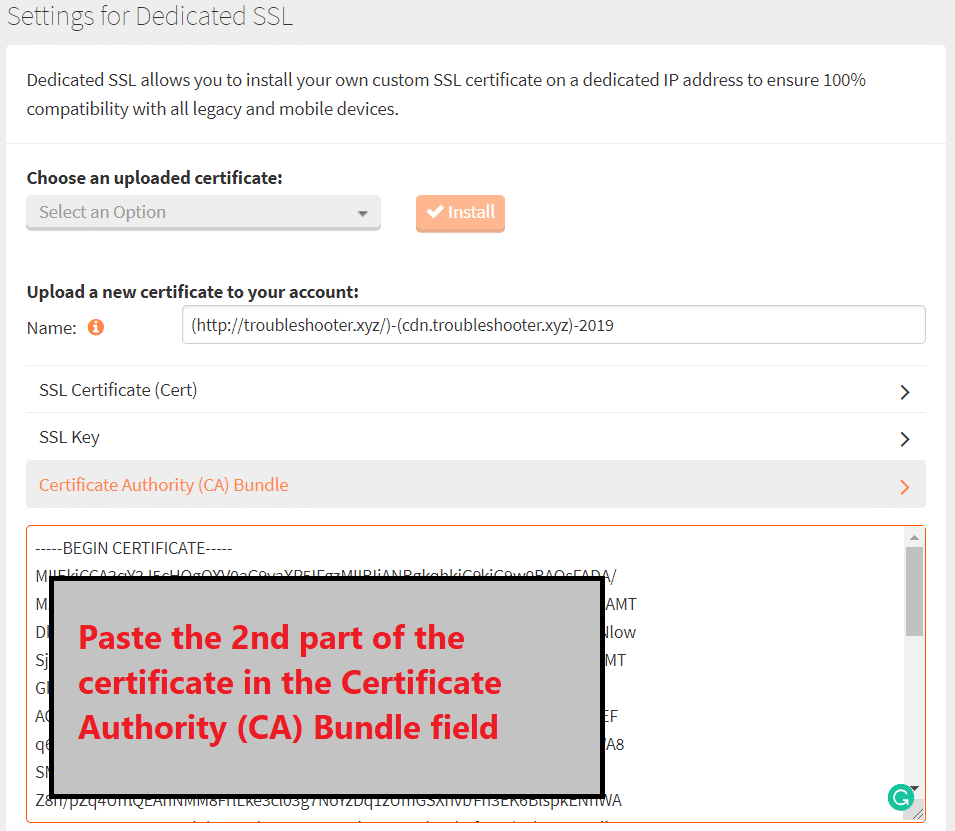
10. Una vez que haya completado los datos anteriores, haga clic en Cargar.
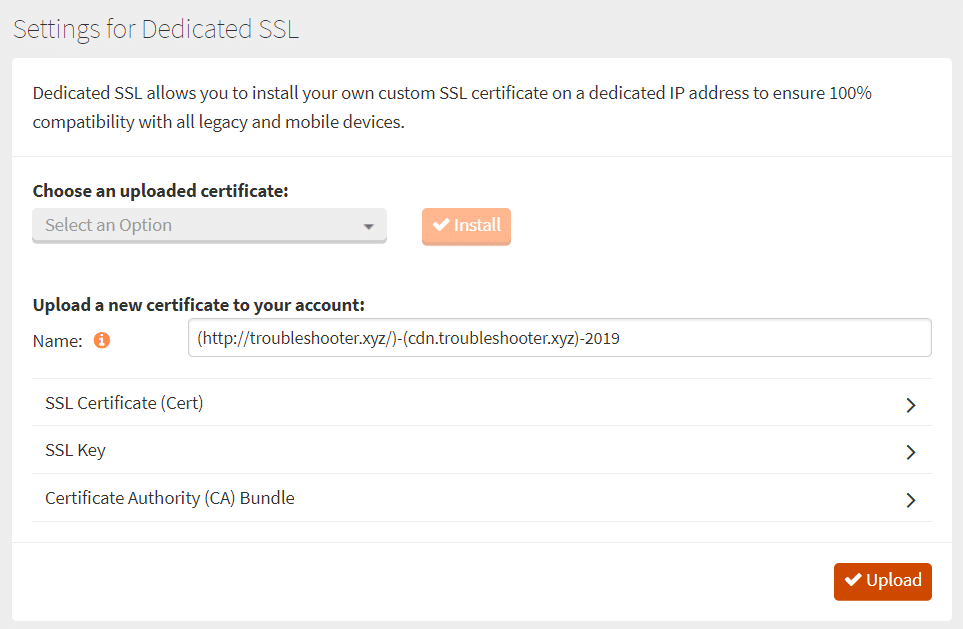
11. Después de que el certificado SSL se instale con éxito, desde el “Elija un certificado cargado” menú desplegable seleccione el certificado que acaba de cargar y haga clic en Instalar.
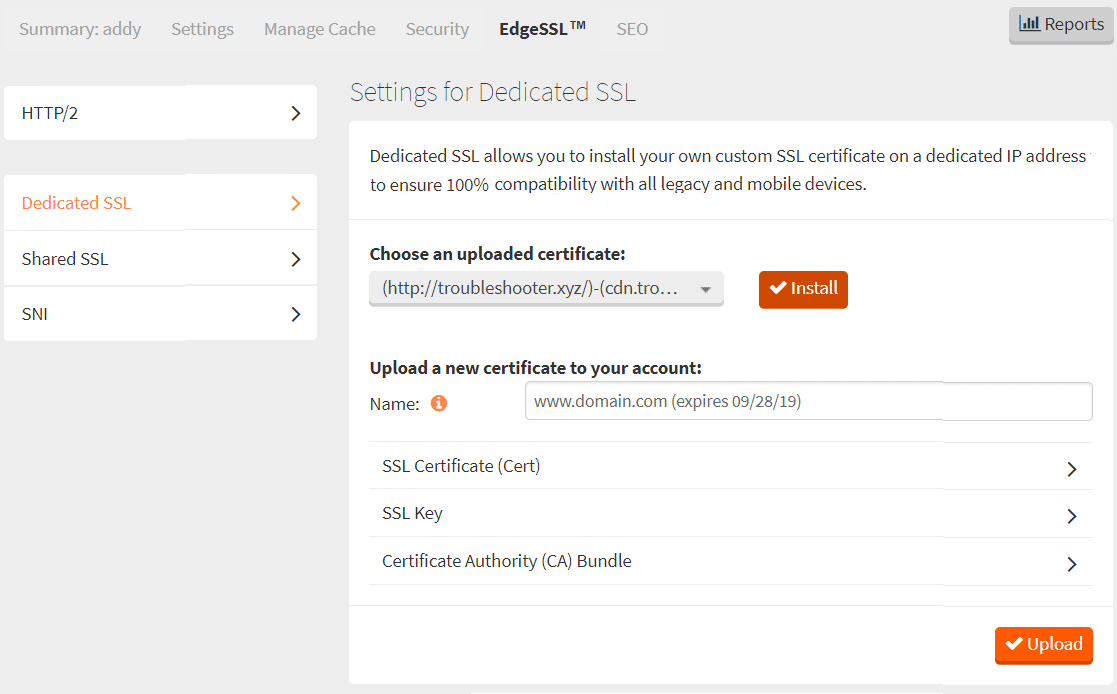
13. Eso es todo, ha instalado con éxito un certificado Dedicado en su dominio personalizado en MaxCDN.
.
Eso es todo lo que has aprendido con éxito. Cómo agregar SSL de Let’s Encrypt a un dominio personalizado de MaxCDN pero si aún tiene alguna pregunta sobre este tutorial, no dude en hacerla en la sección de comentarios.