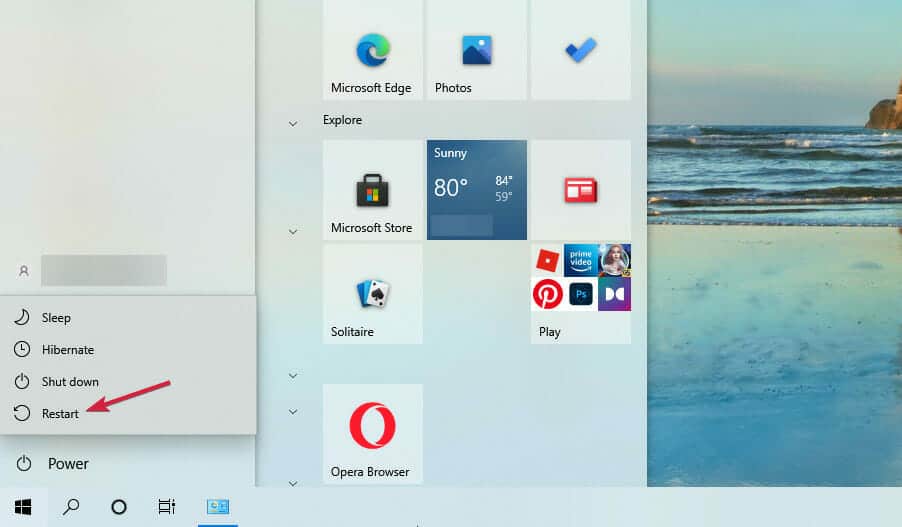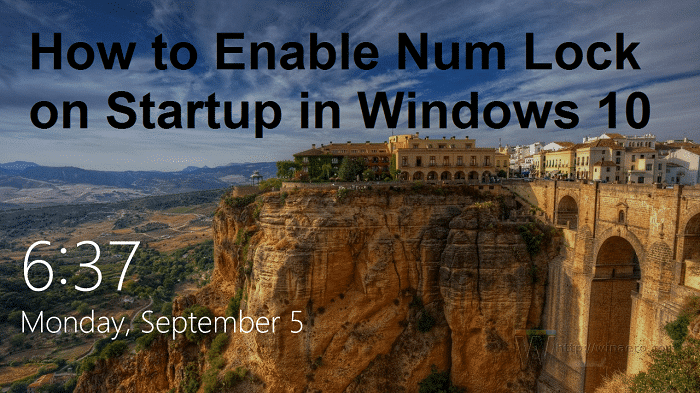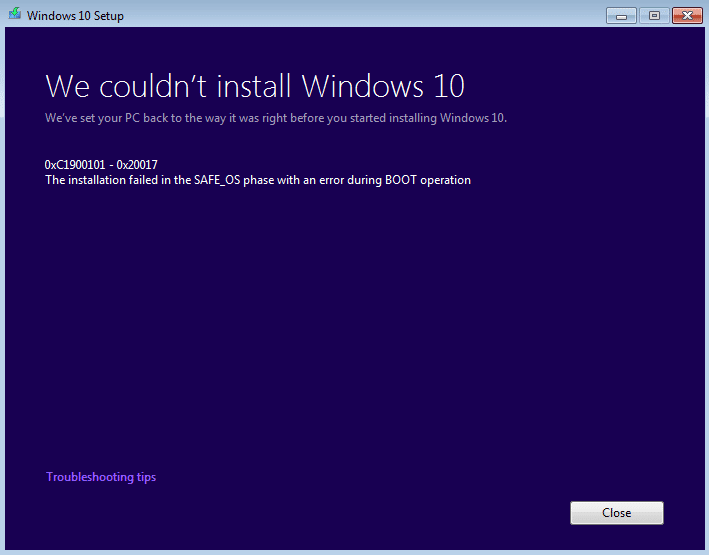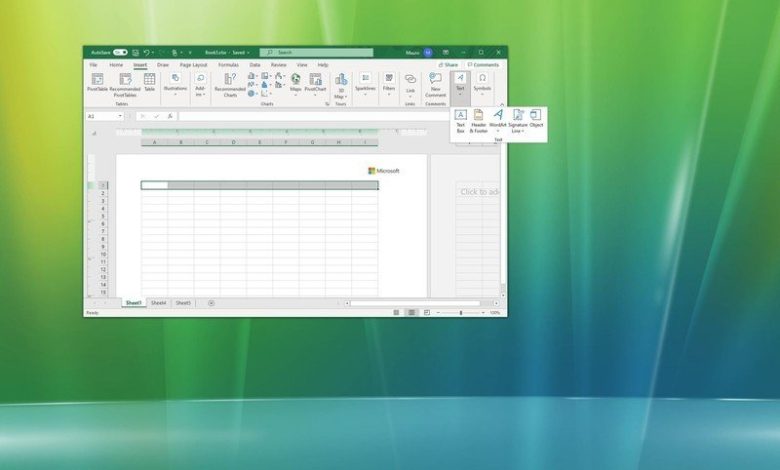
En Microsoft Excel, puede agregar un encabezado o pie de página a sus hojas de cálculo cuando desee que la impresión incluya el logotipo de la empresa en la parte superior de la página o cuando necesite agregar el número de página en la parte inferior para mantener todo organizado.
Sin embargo, si desea configurar la hoja de cálculo, la versión de Microsoft 365 de Office, Office 2019 y versiones anteriores incluye varias formas de agregar y cambiar el encabezado y el pie de página de la página, e incluso hay una forma de aplicar la misma configuración. otras páginas del documento sin repetir los pasos.
En esta guía de Windows 10, lo guiaremos a través de los pasos para crear un encabezado y un pie de página en un documento de Microsoft Excel.
Índice de contenidos
Cómo agregar encabezado y pie de página en Excel
Puede agregar un encabezado y un pie de página de al menos dos formas diferentes a través de la pestaña Insertar o Diseño de página en Excel.
Desde la pestaña Insertar
Para insertar un encabezado y un pie de página en una hoja de Excel, siga estos pasos:
- Abierto Microsoft Excel.
- Haga clic en el Documento en blanco opción en la sección “Inicio”. (O abra el documento que desea personalizar).
- Haga clic en el Insertar pestaña.
-
En la configuración de “Texto”, haga clic en el Encabezado y pie de página opción.
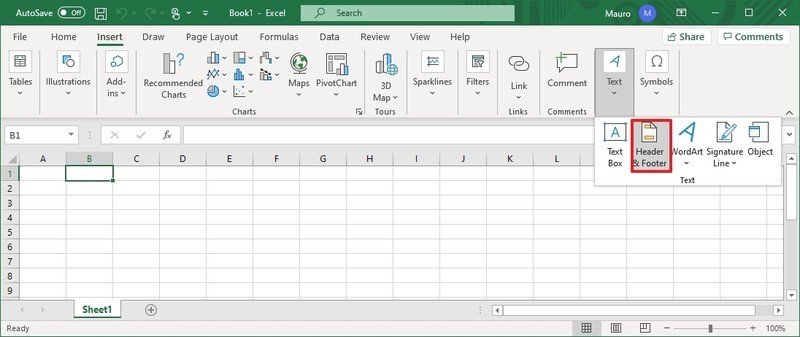
-
Haga clic en las celdas izquierda, central o derecha en la parte superior para editar el encabezado personalizado.
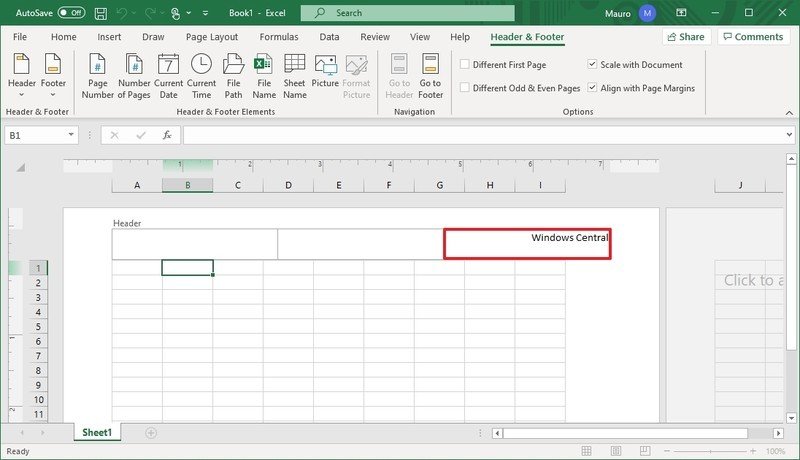
-
Haga clic en las celdas izquierda, central o derecha en la parte inferior para editar el pie de página personalizado.
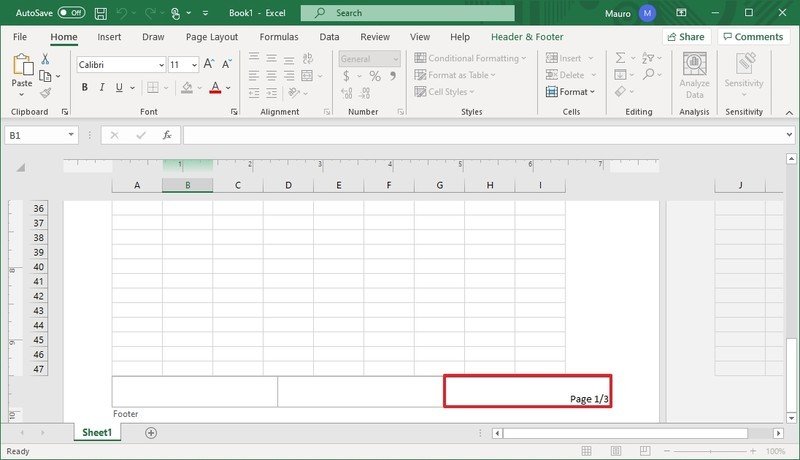
-
(Opcional) Utilice la configuración de “Elementos de encabezado y pie de página” para insertar elementos predefinidos, que incluyen:
- Número de página.
- Número de páginas.
- Fecha actual.
- Tiempo actual.
- Ruta de archivo.
- Nombre del archivo.
- Nombre de la hoja.
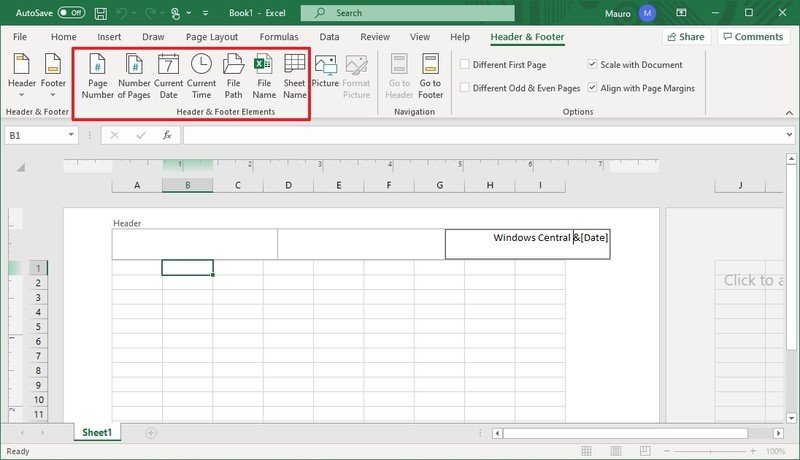
Consejo rapido: Si no ve la configuración, seleccione el encabezado o pie de página en la página para que aparezca la pestaña.
Una vez que complete los pasos, la hoja de cálculo ahora incluirá un encabezado y un pie de página adecuados.
Si necesita agregar un fragmento de texto que incluye un ampersand (&), entonces deberá usar dos ampersand (&&). Si necesita salir del encabezado o pie de página sin aplicar los cambios, presione Esc. Puede hacer clic en cualquier parte del documento para existir y aplicar los cambios.
Usar imagen para encabezado o pie de página en Excel
Para usar una imagen para el encabezado o pie de página, siga estos pasos:
- Abierto Microsoft Excel.
- Haga clic en el Documento en blanco opción en la sección “Inicio”. (O abra el documento que desea personalizar).
- Haga clic en el Insertar pestaña.
-
En la configuración de “Texto”, haga clic en el Encabezado y pie de página opción.
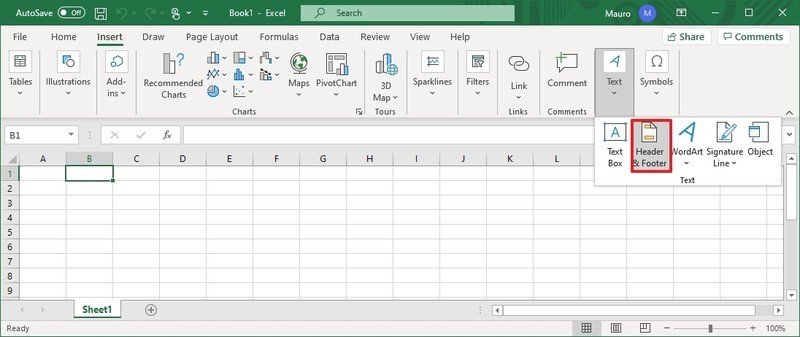
- Haga clic en el Encabezado y pie de página pestaña.
- Haga clic en el encabezado o pie de página de la hoja.
-
En la sección “Elementos de encabezado y pie de página”, haga clic en el Fotografía botón.
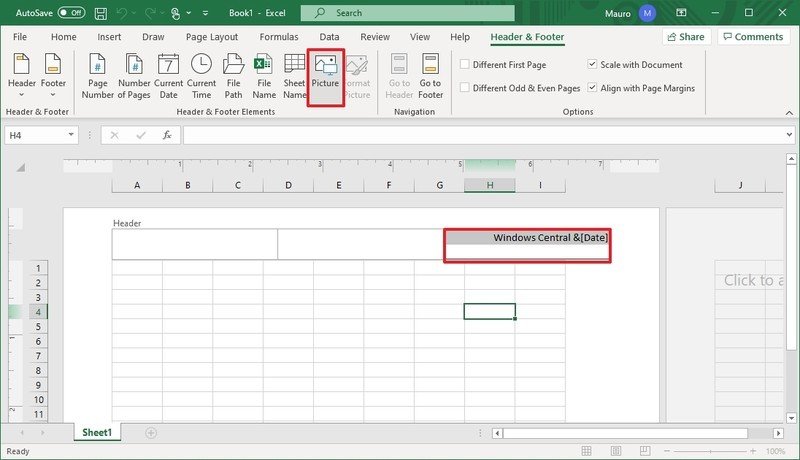
-
Seleccione la fuente desde la que insertar la imagen, que incluye:
- De un archivo.
- Búsqueda de imágenes de Bing.
- OneDrive.
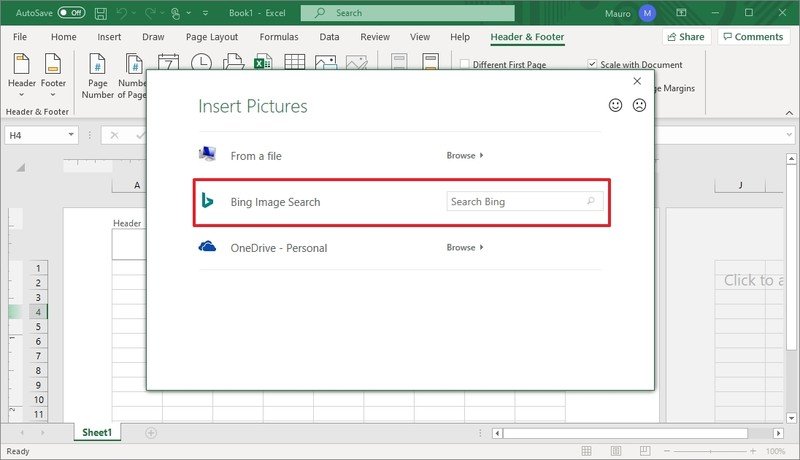
Nota rápida: Si desea utilizar una imagen de Bing, utilice el cuadro de texto para buscar una imagen.
- Seleccione e inserte la imagen.
-
(Opcional) Haga clic en el Formato de imagen botón si necesita ajustar el tamaño, la rotación o la escala.

Consejo rapido: Haga clic en el encabezado para que las herramientas estén disponibles y luego haga clic en el Formato de imagen botón.
-
Cambie la configuración de la imagen según sea necesario.
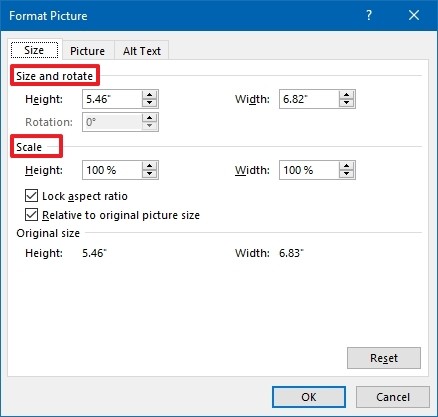
- Haga clic en el OK botón.
Después de completar los pasos, el logotipo o la imagen que seleccionó se reflejará en el documento.
Desde la pestaña Diseño de página
Para agregar un encabezado y pie de página con la pestaña Diseño de página, siga estos pasos:
- Abierto Microsoft Excel.
- Abra el documento que desea personalizar.
- Haga clic en el Diseño de página pestaña.
-
En la configuración de “Configuración de página”, haga clic en el Lanzador de cuadros de diálogo botón en el lado derecho.
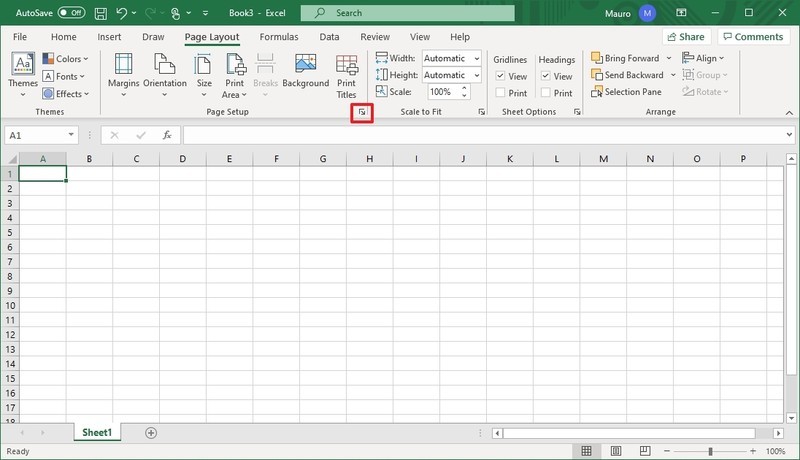
- Haga clic en el Encabezado / Pie de página pestaña.
-
(Opcional) Utilice el Encabezamiento menú desplegable para seleccionar una de las opciones disponibles para usar un encabezado predefinido.
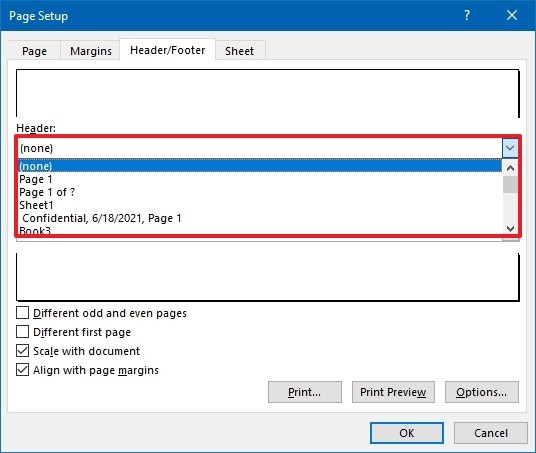
- (Opcional) Utilice el Pie de página menú desplegable para seleccionar una de las opciones disponibles para usar un pie de página predefinido.
-
Haga clic en el Cabecera personalizada botón.

- Haga clic en el Pie de página personalizado botón.
- Seleccione una de las secciones (izquierda, centro o derecha) para mostrar el encabezado o pie de página.
-
Redacte una línea de texto para el encabezado o pie de página.
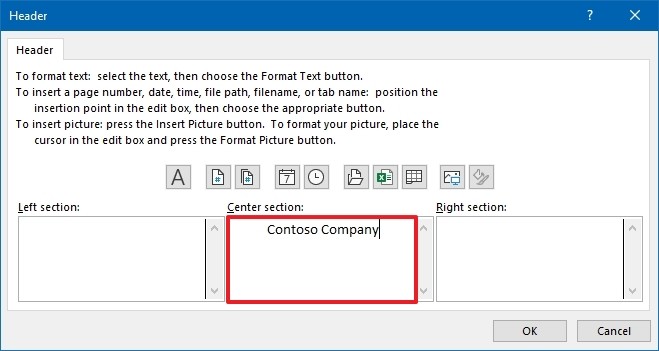
- Seleccione el texto y haga clic en el Dar formato al texto Botón (A) para diseñar el texto del encabezado.
-
(Opcional) Haga clic en uno de los botones disponibles para insertar un encabezado predefinido, que incluye:
- Insertar número de página.
- Insertar número de páginas.
- Insertar la fecha.
- Insertar hora.
- Insertar ruta de archivo.
- Insertar nombre de archivo.
- Insertar nombre de hoja.
- Insertar imagen.
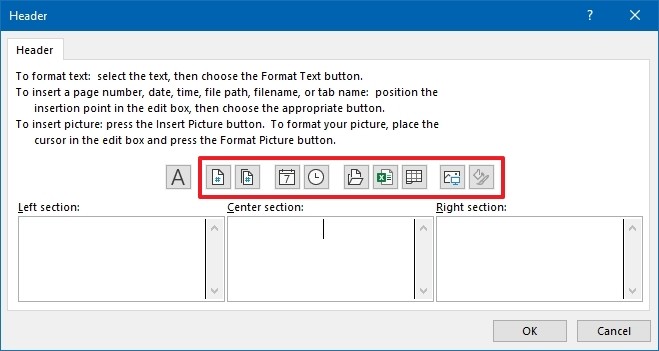
-
Haga clic en el OK botón.
- Haga clic en el OK botón de nuevo.
Una vez que complete los pasos, el encabezado y el pie de página se aplicarán a la hoja que está editando. Si no ve los cambios, haga clic en el Vista pestaña y, a continuación, en la configuración de “Vistas del libro”, haga clic en el Diseño de página botón.
Usar imagen para encabezado o pie de página en Excel
Para usar la pestaña Diseño de página para agregar una imagen para el encabezado o pie de página, siga estos pasos:
- Abierto Microsoft Excel.
- Abra el documento que desea personalizar.
- Haga clic en el Diseño de página pestaña.
-
En la configuración de Configuración de página, haga clic en el Lanzador de cuadros de diálogo botón en el lado derecho.
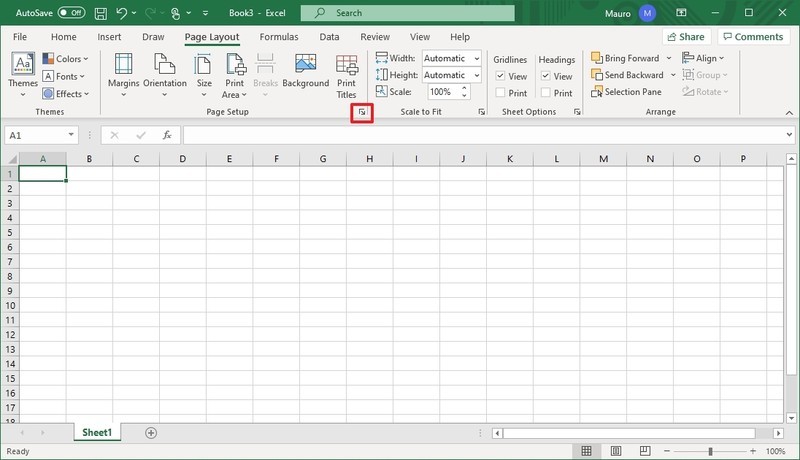
- Haga clic en el Encabezado / Pie de página pestaña.
-
Haga clic en el Cabecera personalizada botón.

- Haga clic en el Pie de página personalizado botón.
- Seleccione una de las secciones (izquierda, centro o derecha) para mostrar el encabezado o pie de página.
-
Haga clic en el Insertar imagen botón en el lado izquierdo.
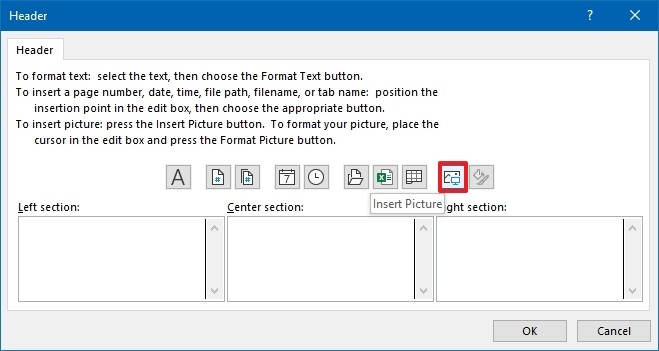
-
Seleccione la fuente desde la que insertar la imagen, que incluye:
- De un archivo.
- Búsqueda de imágenes de Bing.
- OneDrive.
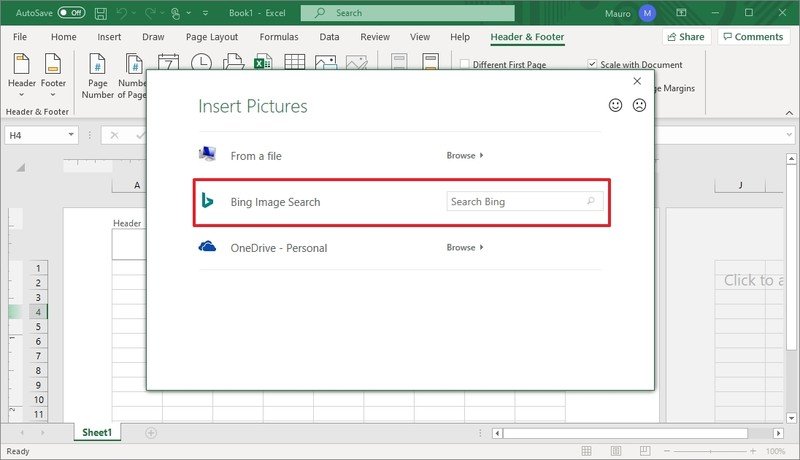
Nota rápida: Si desea utilizar una imagen de Bing, utilice el cuadro de texto para buscar una imagen.
- Seleccione e inserte la imagen.
-
(Opcional) Haga clic en el Formato de imagen en el lado izquierdo si necesita ajustar el tamaño, la rotación o la escala.
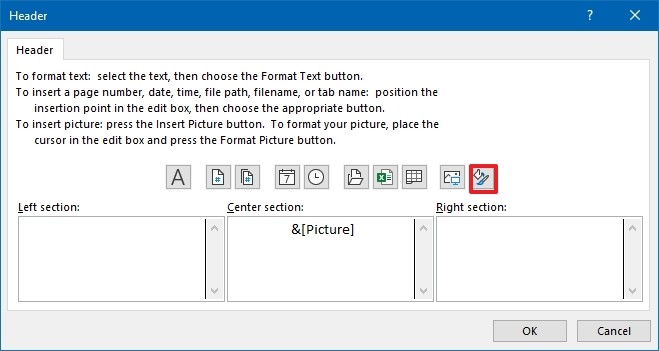
-
Cambie la configuración de la imagen según sea necesario.
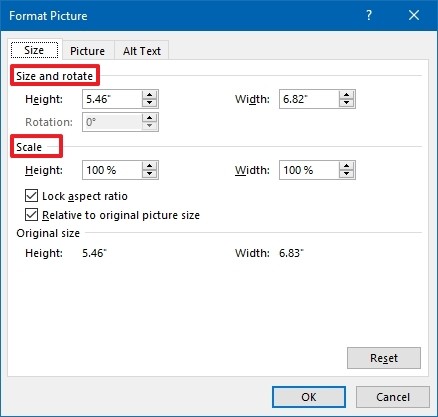
- Haga clic en el OK botón.
Después de completar los pasos, la imagen aparecerá en la ubicación que especificó.
Si bien la capacidad de usar un encabezado y un pie de página ha estado disponible durante mucho tiempo, si aún usa una versión anterior de Office, debe considerar actualizar a Office desde Microsoft 365. El servicio basado en suscripción ofrece una actualización gratuita y otros beneficios. , como compartir las aplicaciones con hasta seis miembros de la familia y amigos. También obtiene acceso a servicios como Microsoft Teams, Family Safety, Microsoft Editor y 1 TB de almacenamiento OneDrive.
Cómo agregar encabezado y pie de página a todas las hojas en Excel
Al trabajar con un documento de Microsoft Excel, el encabezado y el pie de página se aplicarán solo a la hoja actual, no a todo el documento. Sin embargo, existe una forma de utilizar la misma configuración para todas las hojas de los documentos según sea necesario.
Para aplicar el mismo encabezado y pie de página en las hojas, siga estos pasos:
- Abierto Microsoft Excel.
- Abra el documento que desea personalizar.
- Agregue el encabezado y el pie de página como lo haría normalmente (consulte los pasos anteriores).
-
Seleccione la primera hoja en la parte inferior del documento, mantenga el control y seleccione las otras hojas a las que desea aplicar el mismo encabezado.
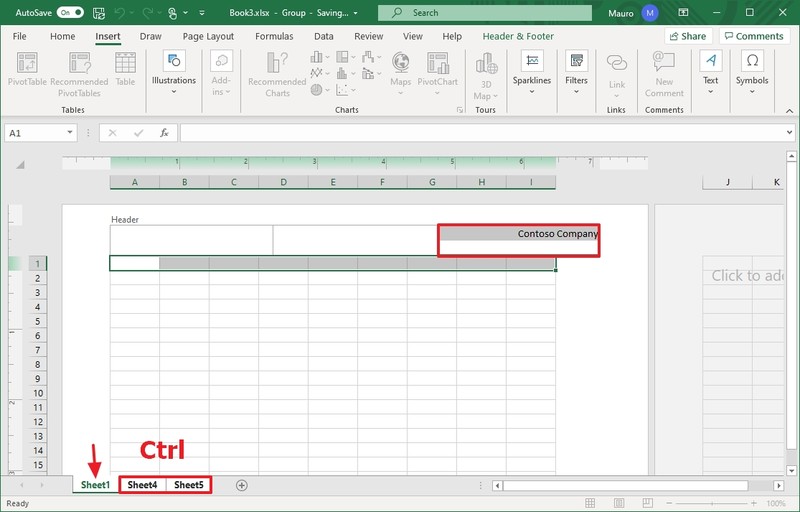
Consejo rapido: Si desea seleccionar todas las hojas, haga clic con el botón derecho en una de las hojas y elija la Seleccionar todas las hojas opción.
- Haga clic en el encabezado de la hoja y haga clic fuera.
- Seleccione la primera hoja en la parte inferior del documento, mantenga el control y seleccione las otras hojas a las que desea aplicar el mismo pie de página.
- Haga clic en el pie de página de la hoja y haga clic fuera.
Una vez que complete los pasos, la configuración replicará todas las hojas de Excel en los documentos.
Cómo eliminar el encabezado y el pie de página en Excel
Si se le ha asignado la tarea de editar y eliminar el encabezado y el pie de página de un documento, puede completar este proceso de al menos dos formas.
Desde la pestaña Insertar
Para eliminar el pie de página y el encabezado de un documento de Excel con la pestaña Insertar, siga estos pasos:
- Abierto Microsoft Excel.
- Abra el documento que desea personalizar.
- Haga clic en el Insertar pestaña.
-
En la configuración de “Texto”, haga clic en el Encabezado y pie de página opción.
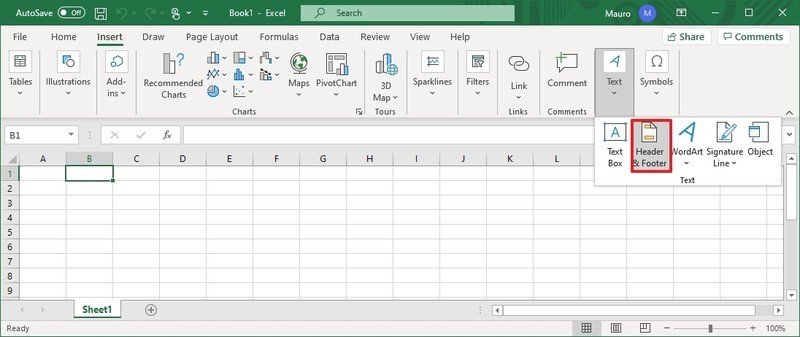
-
En la configuración de “Encabezado y pie de página”, haga clic en el botón Encabezado y seleccione el ninguno opción.

- En la configuración de “Texto”, haga clic en el Encabezado y pie de página opción.
- En la configuración de “Encabezado y pie de página”, haga clic en el Pie de página y seleccione el ninguno opción.
- Haga clic en el Vista pestaña.
-
En la configuración de “Vistas del libro de trabajo”, haga clic en el Normal para salir de la vista.

Después de completar los pasos, el pie de página y el encabezado ya no estarán en la hoja de Excel.
Desde la pestaña Diseños de página
Para eliminar el pie de página y el encabezado con la pestaña Diseños de página, siga estos pasos:
- Abierto Microsoft Excel.
- Abra el documento que desea personalizar.
- Haga clic en el Diseño de página pestaña.
-
En la configuración de “Configuración de página”, haga clic en el Lanzador de cuadros de diálogo botón en el lado derecho.
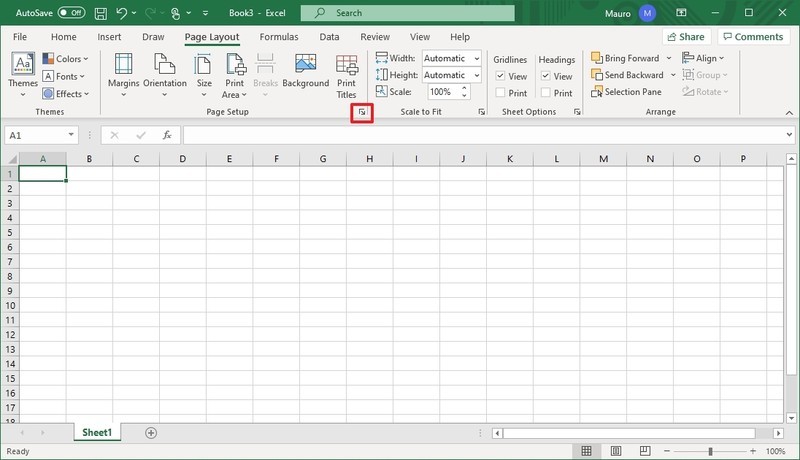
- Haga clic en el Encabezado / Pie de página pestaña.
-
Utilizar el Encabezamiento menú desplegable para seleccionar el ninguno opción.
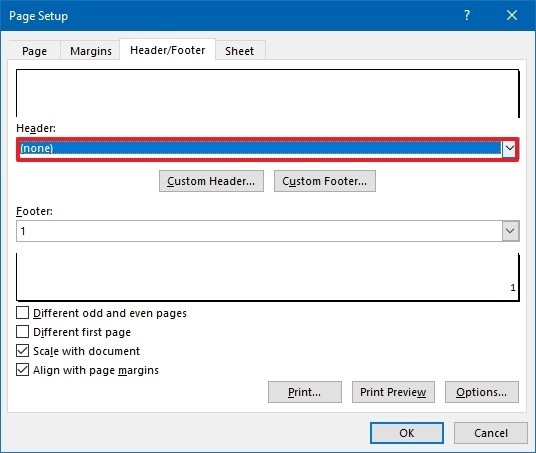
- Utilizar el Pie de página menú desplegable para seleccionar el ninguno opción.
- Haga clic en el OK botón.
Una vez que complete los pasos, la configuración se eliminará del documento.
.
.