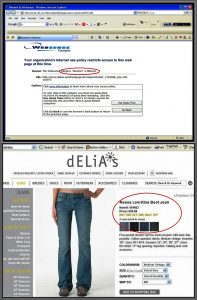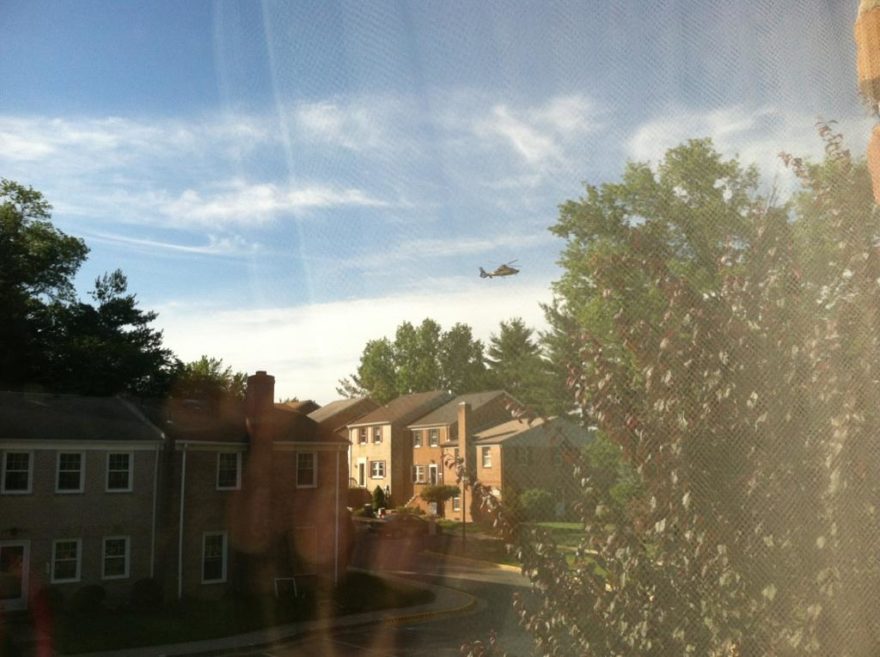Cómo agregar un programa al inicio en Windows 10 para todos los usuarios a la vez
- Presiona Win+R.
- Escriba shell: inicio común.
- Presiona Entrar:
- Copiar el expediente o documento ejecutivo.
- Use el acceso directo Pegar o Pegar para colocar uno en la carpeta de inicio común:
Índice de contenidos
¿Cómo agrego un acceso directo al inicio en Windows 10?
Para abrir esta carpeta, abra el cuadro Ejecutar, escriba shell: inicio común y presione Entrar. O para abrir la carpeta rápidamente, puede presionar WinKey, escribir shell: inicio común y presionar Enter. Puede agregar accesos directos de los programas que desea iniciar con su Windows en esta carpeta.
Para agregar programas o aplicaciones al menú Inicio, siga estos pasos:
- Haga clic en el botón Inicio y luego haga clic en las palabras Todas las aplicaciones en la esquina inferior izquierda del menú.
- Haga clic derecho en el elemento que desea que aparezca en el menú Inicio; luego elige Anclar a Inicio.
- Desde el escritorio, haga clic con el botón derecho en los elementos deseados y elija Anclar a Inicio.
¿Cómo añado una aplicación a mi Startup?
Cómo agregar programas, archivos y carpetas al inicio del sistema en Windows
- Presione Windows + R para abrir el cuadro de diálogo “Ejecutar”.
- Escriba “shell: inicio” y luego presione Entrar para abrir la carpeta “Inicio”.
- Cree un acceso directo en la carpeta “Inicio” a cualquier archivo, carpeta o archivo ejecutable de la aplicación. Se abrirá en el inicio la próxima vez que inicie.
¿Cómo agrego una aplicación al inicio en Windows 10?
Cómo agregar aplicaciones de inicio en Windows 10
- Paso 1: haga clic derecho en el acceso directo de “Skype” en el escritorio y seleccione “copiar”.
- Paso 2: presione la “tecla de Windows + R” para abrir el cuadro de diálogo “Ejecutar” y escriba “shell: inicio” en el cuadro de edición, luego haga clic en “Aceptar”.
- Paso 3: Haz clic derecho en el espacio vacío y elige “pegar”.
- Paso 4: Encontrará el atajo copiado de “Skype” aquí.
¿Cómo agrego una aplicación al inicio en Windows 10?
Cómo hacer que las aplicaciones modernas se ejecuten al iniciar en Windows 10
- Abra la carpeta de inicio: presione Win+R, escriba shell:startup, presione Enter.
- Abra la carpeta de aplicaciones modernas: presione Win+R , escriba shell:appsfolder , presione Enter .
- Arrastre las aplicaciones que necesita iniciar al inicio desde la primera a la segunda carpeta y seleccione Crear acceso directo:
¿Cómo priorizo los programas de inicio en Windows 10?
Aquí hay dos formas en que puede cambiar qué aplicaciones se ejecutarán automáticamente al inicio en Windows 10: seleccione el botón Inicio, luego seleccione Configuración> Aplicaciones> Inicio. Asegúrese de que cualquier aplicación que desee ejecutar al inicio esté activada.
La forma más sencilla de agregar un elemento al menú Inicio para todos los usuarios es hacer clic en el botón Inicio y luego hacer clic con el botón derecho en Todos los programas. Seleccione el elemento de acción Abrir todos los usuarios, que se muestra aquí. Se abrirá la ubicación C:ProgramDataMicrosoftWindowsStart Menu. Puede crear accesos directos aquí y aparecerán para todos los usuarios.
Agregar ubicaciones de carpetas al menú de inicio de Windows 10. Para agregar o eliminar ubicaciones en el menú Inicio, diríjase a Configuración > Personalización > Inicio. La forma más fácil de llegar allí es hacer clic con el botón derecho en el escritorio y luego en Personalizar. A continuación, desplácese hacia abajo y, en el panel izquierdo, haga clic en Elegir qué carpetas aparecen en Inicio.
Anclar y desanclar mosaicos. Para anclar una aplicación al panel derecho del menú Inicio como mosaico, busque la aplicación en el panel central izquierdo del menú Inicio y haga clic con el botón derecho en ella. Haga clic en Anclar a Inicio o arrástrelo y suéltelo en la sección de mosaicos del menú Inicio. Para desanclar un mosaico, haga clic con el botón derecho en el mosaico y haga clic en Desanclar desde Inicio.
¿Cómo se inicia una startup?
10 consejos que te ayudarán a lanzar tu startup más rápido
- Solo empieza. En mi experiencia, es más importante empezar que empezar bien.
- Vende cualquier cosa.
- Pídele consejo a alguien y luego pídele que lo haga.
- Contrata trabajadores remotos.
- Contratar trabajadores por contrato.
- Encuentra un cofundador.
- Trabaja con alguien que te lleve al extremo.
- No te centres en el dinero.
¿Cómo se abre un archivo automáticamente cuando enciendo mi computadora?
Seleccione el archivo del documento haciendo clic en él una vez y luego presione Ctrl+C. Esto copia el documento al Portapapeles. Abra la carpeta de inicio utilizada por Windows. Para ello, haga clic en el menú Inicio, haga clic en Todos los programas, haga clic con el botón derecho en Inicio y, a continuación, elija Abrir.
¿Hay una carpeta de inicio en Windows 10?
Acceso directo a la carpeta de inicio de Windows 10. Para acceder rápidamente a la carpeta de inicio de todos los usuarios en Windows 10, abra el cuadro de diálogo Ejecutar (tecla de Windows + R), escriba shell: inicio común y haga clic en Aceptar. Se abrirá una nueva ventana del Explorador de archivos que muestra la carpeta de inicio de todos los usuarios.
Comience abriendo el Explorador de archivos y luego navegando a la carpeta donde Windows 10 almacena los accesos directos de su programa: %AppData%MicrosoftWindowsStart MenuPrograms. Abrir esa carpeta debería mostrar una lista de accesos directos y subcarpetas de programas.
¿Dónde está la carpeta de inicio?
Su carpeta de inicio personal debe ser C:Users
¿Cómo evito que Windows 10 vuelva a abrir las últimas aplicaciones abiertas al iniciar?
Cómo evitar que Windows 10 vuelva a abrir las últimas aplicaciones abiertas al iniciar
- Luego, presione Alt + F4 para mostrar el cuadro de diálogo de apagado.
- Seleccione Apagar de la lista y haga clic en Aceptar para confirmar.
¿Cómo evito que Word se abra al iniciar Windows 10?
Windows 10 ofrece control sobre una gama más amplia de programas de inicio automático directamente desde el Administrador de tareas. Para comenzar, presione Ctrl+Shift+Esc para abrir el Administrador de tareas y luego haga clic en la pestaña Inicio.
¿Cómo hago para que Skype se inicie automáticamente en Windows 10?
Impedir que Skype se inicie automáticamente en Windows 10
- Abra la aplicación de escritorio de Skype en su computadora.
- A continuación, haga clic en Herramientas en la barra de menú superior y luego haga clic en la pestaña Opciones… en el menú desplegable (Vea la imagen a continuación)
- En la pantalla de opciones, desmarque la opción Iniciar Skype cuando inicie Windows y haga clic en Guardar.
¿Cómo hago que Outlook se inicie automáticamente?
ventanas 7
- Haga clic en Inicio > Todos los programas > Microsoft Office.
- Haga clic derecho en el ícono del programa que desea iniciar automáticamente y luego haga clic en Copiar (o presione Ctrl + C).
- En la lista Todos los programas, haga clic con el botón derecho en la carpeta Inicio y luego haga clic en Explorar.
¿Cómo cambio los programas de inicio en Windows 10?
Recomendable
- Cambiar los programas de inicio en Windows 10.
- Haga clic derecho en la barra de tareas de Windows 10 y seleccione Administrador de tareas.
- Seleccione la pestaña Inicio y haga clic en Estado para ordenarlos en habilitados o deshabilitados.
- Haga clic con el botón derecho en un programa que no desee iniciar en cada arranque y seleccione Desactivar.
¿Cómo configuro un programa para que se abra al inicio?
Utilidad de configuración del sistema (Windows 7)
- Presiona Win-r. En el campo “Abrir:”, escriba msconfig y presione Entrar.
- Haga clic en la pestaña Inicio.
- Desmarque los elementos que no desea iniciar al inicio. Nota:
- Cuando haya terminado de hacer sus selecciones, haga clic en Aceptar.
- En el cuadro que aparece, haga clic en Reiniciar para reiniciar su computadora.
¿Cómo ves qué programas se están ejecutando al iniciar Windows 10?
Ver programas de inicio usando el Administrador de tareas. Puede cambiar los programas de inicio en el Administrador de tareas. Para iniciarlo, presione simultáneamente Ctrl + Shift + Esc. O bien, haga clic con el botón derecho en la barra de tareas en la parte inferior del escritorio y elija Administrador de tareas en el menú que aparece.
Los elementos, archivos y carpetas del menú Inicio se almacenan en C:Program DataMicrosoftWindowsStart MenuPrograms. También puede abrir la carpeta del menú Inicio haciendo clic y haciendo clic derecho en Todos los programas, luego eligiendo Abrir todos los usuarios. Simplemente cree una nueva carpeta y copie una existente aquí.
Método 1: solo aplicaciones de escritorio
- Seleccione Todas las aplicaciones.
- Haga clic derecho en la aplicación para la que desea crear un acceso directo en el escritorio.
- Seleccione Abrir ubicación de archivo.
- Haga clic derecho en el icono de la aplicación.
- Seleccione Crear acceso directo.
- Seleccione Sí.
- Toque el icono de Windows para abrir el menú de inicio.
- Escriba “Símbolo del sistema” en el cuadro de Cortana.
Cómo organizar la lista de aplicaciones del menú Inicio en Windows 10
- Haga clic con el botón derecho en el elemento.
- Haga clic en “Más” > “Abrir ubicación de archivo”
- En la ventana del Explorador de archivos que aparece, haga clic en el elemento y presione la tecla “Eliminar”
- Puede crear nuevos accesos directos y carpetas en este directorio para mostrarlos en el menú Inicio.
Desplácese para encontrar el programa que desea anclar, luego haga clic derecho sobre él. Abrirá un menú que incluye Anclar a la barra de tareas (la línea gris en la parte inferior del escritorio) y Anclar al menú Inicio (haciendo que aparezca un acceso directo al programa cuando haga clic en Inicio).
Aquí está cómo hacerlo.
- Borde abierto.
- Navegue hasta el sitio que desea anclar.
- Toque el botón de menú de tres puntos en la parte superior derecha.
- Seleccione Anclar para comenzar.
- Abra el menú Inicio.
- Haga clic con el botón derecho en el icono de la página que desea desanclar.
- Seleccione Desanclar desde el inicio o Cambiar tamaño.
Personalizaciones del menú de inicio
- Estilo del menú Inicio: Clásico, 2 columnas o estilo Windows 7.
- Cambiar botón de inicio.
- Cambie las acciones predeterminadas a clic izquierdo, clic derecho, shift + clic, tecla de Windows, Shift + WIN, clic central y acciones del mouse.
Foto en el artículo de “Flickr” https://www.flickr.com/photos/theeerin/3093138488