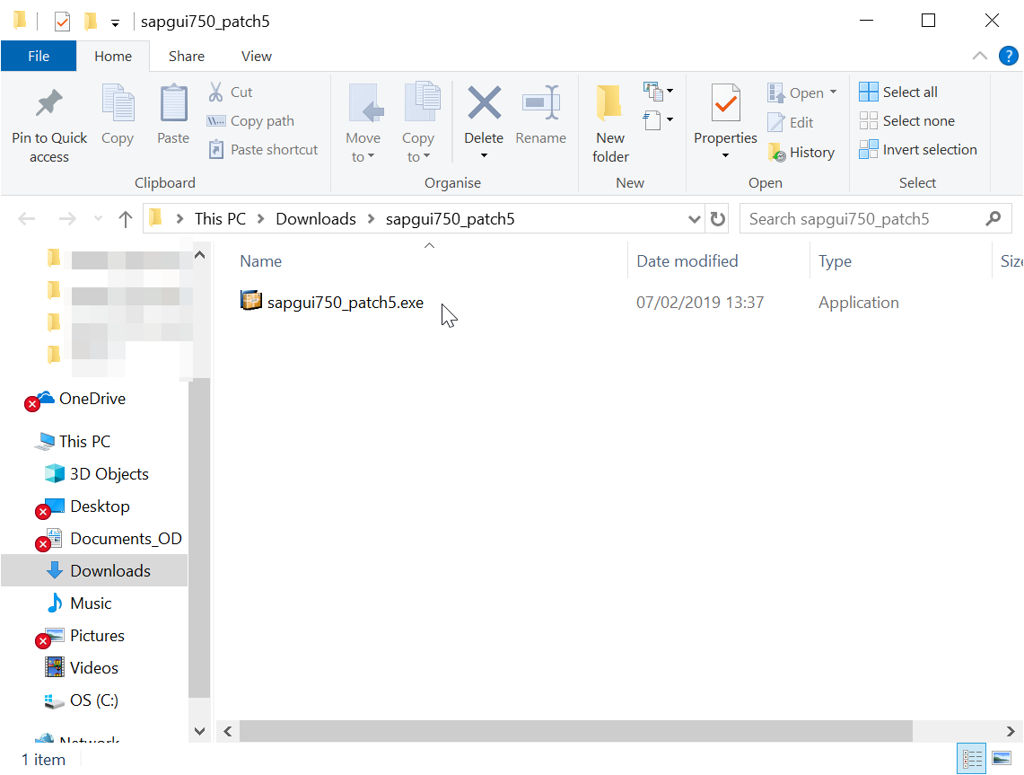Haga clic con el botón derecho en la unidad C: y seleccione “Cambiar tamaño / Mover volumen” nuevamente, arrastre el borde derecho hacia la derecha en la ventana emergente, luego se agregará el espacio no asignado a la unidad C. Haga clic en Aplicar en la parte superior izquierda para ejecutar.
Índice de contenidos
¿Cómo asigno espacio no asignado a la unidad C en Windows 10?
Primero, debe abrir Administración de discos presionando Windows + X e ingresar a la interfaz. Luego apareció Administración de discos, haga clic con el botón derecho en la unidad C y elija Extender volumen para extender la unidad C con el espacio no asignado.
¿Cómo puedo agregar espacio no asignado a la unidad C de forma gratuita?
Agregue espacio no asignado a la unidad del sistema de forma gratuita
Paso 1: Ejecute -IM-Magic Partition Resizer gratis en su computadora, elija la unidad del sistema. Paso 2: Haga clic derecho en “Cambiar tamaño / mover partición”. Luego, puede extender la unidad C arrastrando el mouse.
¿Cómo agrego una unidad no asignada en Windows 10?
Puede ingresar a la herramienta haciendo clic con el botón derecho en Esta PC> Administrar> Administración de discos. Cuando haya espacio sin asignar junto a la partición a la que desea agregar el espacio sin asignar, simplemente haga clic con el botón derecho en la partición y elija Extender volumen.
¿Cómo agrego espacio no asignado a una partición existente?
Paso 1: Abra Administración de discos haciendo clic con el botón derecho en el icono de Windows y seleccione “Administración de discos”. Paso 2: Haga clic con el botón derecho en la partición que desea extender y seleccione “Extender volumen”. Paso 3: Haga clic en “Siguiente” para continuar, ajuste el tamaño del espacio no asignado para agregar a la partición seleccionada.
¿Cómo pongo espacio no asignado en mi unidad C?
drive y seleccione “Cambiar tamaño / Mover volumen”, arrastre el centro hacia la derecha en la ventana emergente. Luego, el espacio no asignado se mueve del lado derecho de D al izquierdo. Haga clic con el botón derecho en la unidad C: y seleccione “Cambiar tamaño / Mover volumen” nuevamente, arrastre el borde derecho hacia la derecha en la ventana emergente, luego se agregará el espacio no asignado a la unidad C.
¿Por qué no puedo extender mi unidad C?
Si no puede extender el volumen, como no puede extender el volumen en la unidad C, no se preocupe. … Descubrirá por qué la opción Extender volumen está atenuada en su computadora: No hay espacio sin asignar en su disco duro. No hay espacio contiguo sin asignar o espacio libre detrás de la partición que desea ampliar.
¿Cómo se agrega espacio no asignado a la extensión de la unidad C atenuada?
Como aquí no hay espacio sin asignar después de la unidad de partición C, extienda el volumen en gris. Necesita tener un “espacio en disco no asignado” a la derecha del PartitionVolume que desea extender en la misma unidad. Solo cuando el “espacio en disco no asignado” está disponible, la opción “extender” está resaltada o disponible.
¿Por qué no puedo crear un nuevo volumen simple?
¿Por qué la opción Nuevo volumen simple aparece atenuada en el disco duro de su computadora? La razón básica es que su disco es un disco MBR. Generalmente, debido a las dos limitaciones en el disco MBR, le impide crear un nuevo volumen en Administración de discos: ya hay 4 particiones primarias en el disco.