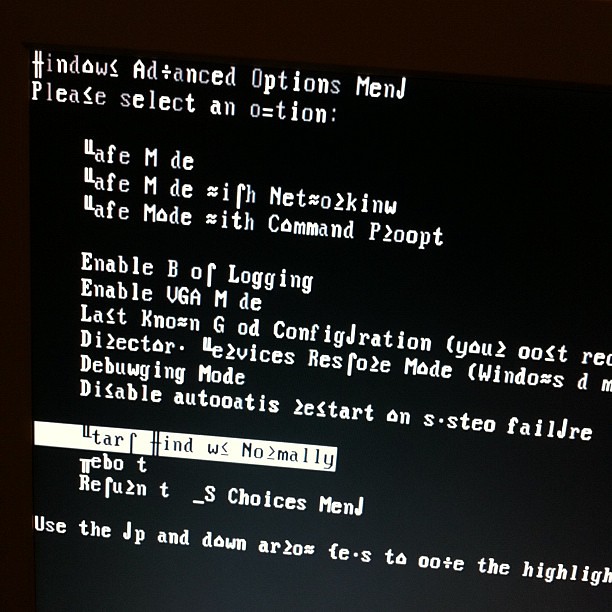En Windows 7, haga clic en el menú “Inicio” y luego en las siguientes opciones: “Panel de control”> “Sistema y seguridad”> “Opciones de energía”> “Cambiar cuando la computadora duerme”. Finalmente, ajuste el control deslizante junto a “Ajustar el brillo de la pantalla” al nivel deseado.
Índice de contenidos
¿Cómo ajusto el brillo de la pantalla?
Para cambiar el brillo en un monitor externo, use los botones que se encuentran en él. El control deslizante Brillo aparece en el centro de acción en Windows 10, versión 1903. Para encontrar el control deslizante de brillo en versiones anteriores de Windows 10, seleccione Configuración> Sistema> Pantalla y luego mueva el control deslizante Cambiar brillo para ajustar el brillo.
¿Cuál es la tecla de método abreviado para ajustar el brillo?
Ajustar el brillo con las teclas de su computadora portátil
Las teclas de función de brillo pueden estar ubicadas en la parte superior de su teclado o en las teclas de flecha. Por ejemplo, en el teclado de la computadora portátil Dell XPS (que se muestra a continuación), mantenga presionada la tecla Fn y presione F11 o F12 para ajustar el brillo de la pantalla.
¿Cómo bajo el brillo de la pantalla de mi computadora?
Abra la aplicación Configuración desde el menú Inicio o la pantalla Inicio, seleccione “Sistema” y seleccione “Pantalla”. Haga clic o toque y arrastre el control deslizante “Ajustar nivel de brillo” para cambiar el nivel de brillo.
¿Cómo desactivo el brillo automático de Windows 7?
Vaya a Panel de control> Hardware y sonido> Opciones de energía, luego haga clic en “Cambiar la configuración del plan” junto a su plan de energía activo. Haga clic en “Cambiar la configuración avanzada de energía”. Desplácese hacia abajo hasta Pantalla, luego en Habilitar brillo adaptativo, apáguelo para los modos de batería y enchufado.
¿Por qué no puedo ajustar el brillo de Windows 10?
Vaya a configuración – pantalla. Desplácese hacia abajo y mueva la barra de brillo. Si falta la barra de brillo, vaya al panel de control, administrador de dispositivos, monitor, monitor PNP, pestaña del controlador y haga clic en habilitar. Luego regrese a la configuración: dispare, busque la barra de brillo y ajuste.
¿Cómo puedo ajustar el brillo sin el botón del monitor?
2 respuestas. He usado ClickMonitorDDC para ajustar el brillo sin recurrir a los botones del monitor. Usando Configuración de PC, Pantalla, puede habilitar la luz nocturna. De forma predeterminada, se negará a comenzar antes de las 9 p.m., pero puede hacer clic en Configuración de luz nocturna y hacer clic en Activar ahora.
¿Puedes ajustar el brillo en el escritorio?
El brillo de la pantalla es fácil de ajustar en la mayoría de las computadoras de escritorio y portátiles. El brillo de la pantalla es fácil de ajustar en la mayoría de las computadoras de escritorio y portátiles. … De lo contrario, los cambios se realizan a través del sistema operativo, donde se ejecutan fácilmente modificaciones avanzadas en la configuración de brillo, resolución y tamaño de la pantalla.
¿Dónde está la tecla Fn?
Es posible que haya notado una tecla en su teclado llamada “Fn”, esta tecla Fn significa Función, se puede encontrar en el teclado en la misma fila que la barra espaciadora cerca de Crtl, Alt o Shift, pero ¿por qué está allí?
¿Por qué no funciona el brillo de mi computadora?
Los controladores obsoletos, incompatibles o corruptos suelen ser la causa de los problemas de control de brillo de la pantalla de Windows 10. … En el Administrador de dispositivos, busque “Adaptadores de pantalla”, expándalo, haga clic con el botón derecho en el adaptador de pantalla y seleccione “Actualizar controlador” en el menú desplegable.
¿Cómo ajusto el brillo en Windows 7 Home Premium?
Puede encontrarlo en “panel de control”. Presiona el ícono de inicio con la bandera en la parte inferior izquierda y luego selecciona algo llamado “panel de control”. Una vez allí, escriba “Display Brightness” en la barra de búsqueda y debería abrir una configuración para cambiarla.