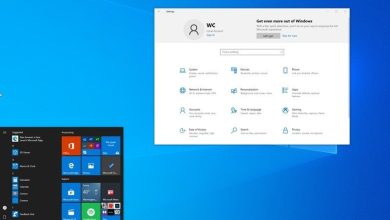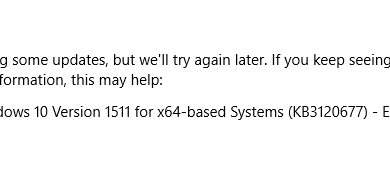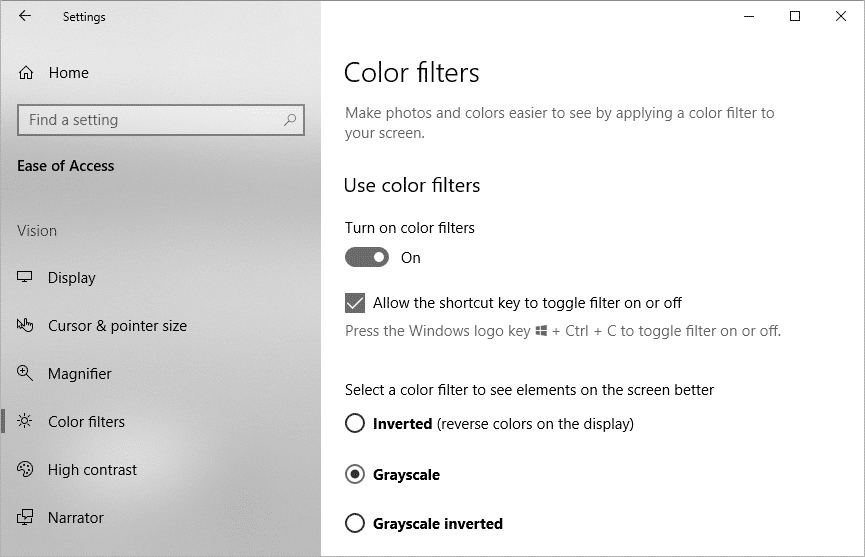Este tutorial le mostrará paso a paso cómo agregar un usuario al grupo Administradores de Hyper-V en Windows 10.
Esto permitirá a los no administradores controlar Hyper-V.
Los miembros del grupo de administradores de Hyper-V tienen acceso completo e ilimitado a todas las funciones de Hyper-V.
Pasos
1. Abra Administración de equipos de Windows como administrador.
A continuación se indican tres formas de abrir Administración de equipos como administrador.
- Escriba Administración de equipos en el cuadro de búsqueda de Windows; haga clic con el botón derecho en Administración de equipos; Ejecutar como administrador.
- Haga clic en el botón del menú Inicio > Herramientas administrativas > Haga clic con el botón derecho en Administración de equipos > Más > Ejecutar como administrador.
- Abra Panel de control > Sistema y seguridad > Herramientas administrativas > haga clic con el botón derecho en Administración de equipos > Ejecutar como administrador.
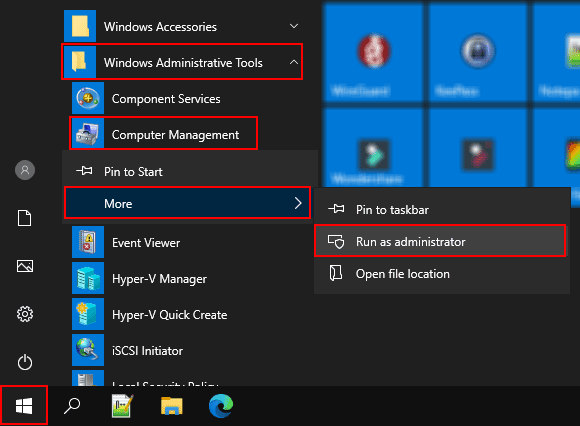
2. Cuando aparezca la ventana “Control de cuentas de usuario”, haga clic en Sí. Dependiendo de su configuración, es posible que tenga que introducir la contraseña de administrador y, a continuación, haga clic en Sí.
3. En Herramientas del sistema, haga doble clic en Usuarios y grupos locales para expandirlo.
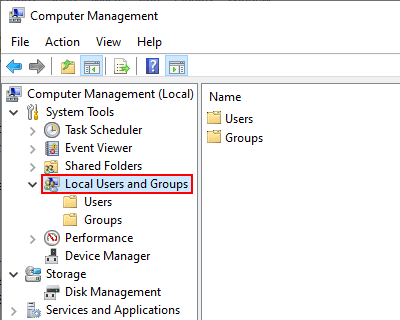
4. Haga clic en Grupos.
5. En la sección derecha, haga doble clic en Administradores de Hyper-V.
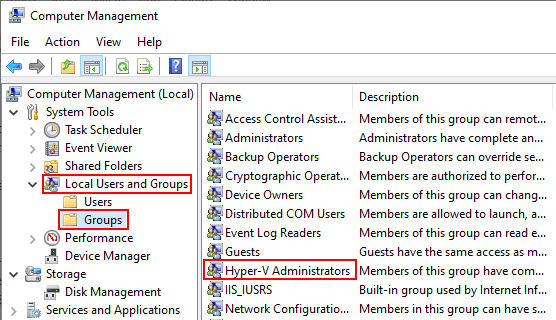
Aparecerá la ventana “Propiedades del administrador de Hyper-V”.
6. Pulse el botón Añadir en la esquina inferior izquierda de la ventana.
Aparecerá una ventana “Seleccionar usuarios”.
7. Introduzca el nombre de usuario que desea añadir al grupo Administradores Hyper-V.
8. Haga clic en el botón Verificar nombres.
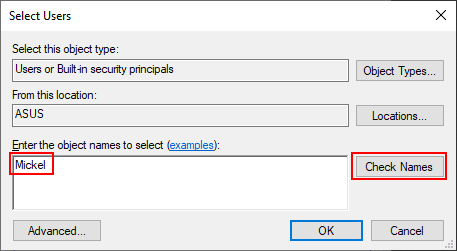
9. Si la [computer name + user name] haga clic en el botón Aceptar.
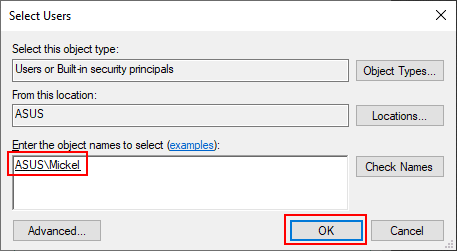
10. Haga clic en el botón Aplicar en la parte inferior de la ventana Propiedades del administrador de Hyper-V.
11. Pulse el botón Aceptar.
12. Reinicie su PC.
El usuario se añade ahora al grupo de administradores de Hyper-V y tiene acceso completo e ilimitado a todas las funciones de Hyper-V.