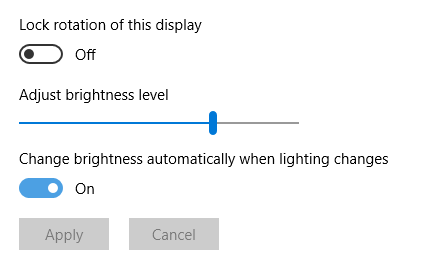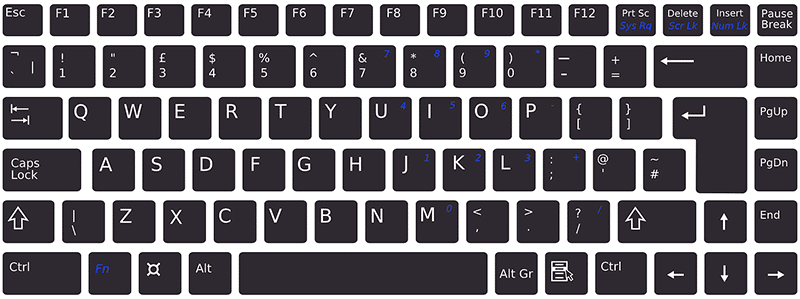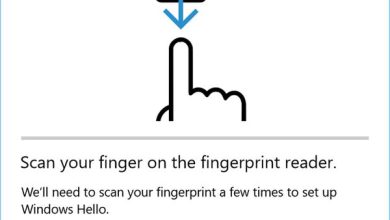Si administra dispositivos a través de la red, probablemente use una conexión remota y las opciones de energía del menú Inicio, o llame a alguien para que ejecute apagones o reinicios manualmente. Sin embargo, Windows 10 también incluye la herramienta shutdown.exe para facilitar un poco este proceso.
En Windows 10, shutdown.exe es una herramienta de línea de comandos que le permite administrar varias opciones de energía, que incluyen apagar, reiniciar e hibernar para dispositivos locales y remotos. Además, tiene la capacidad de crear un registro con el motivo de la acción, mostrar mensajes de texto personalizados a los usuarios y más.
En esta guía de Windows 10, le mostraremos dos formas sencillas de apagar computadoras a través de la red.
Índice de contenidos
Cómo apagar la PC de forma remota con comando
Aunque el comando de apagado ofrece la capacidad de apagar o reiniciar una computadora a través de la red, existen configuraciones de seguridad que debe configurar para que funcione.
Configurar dispositivo remoto
Para configurar la computadora remota para permitir ejecuciones de comandos remotas, siga estos pasos:
Advertencia: Este es un recordatorio amistoso de que editar el Registro es riesgoso y puede causar daños irreversibles a su instalación si no lo hace correctamente. Se recomienda hacer una copia de seguridad completa de su PC antes de continuar.
- Abierto Comienzo.
- Buscar Símbolo del sistema, haga clic con el botón derecho en el resultado superior y seleccione Ejecutar como administrador opción.
-
Escriba el siguiente comando para deshabilitar el Control de cuentas de usuario para ejecuciones remotas y presione Ingresar:
reg add HKLMSoftwareMicrosoftwindowsCurrentVersionPoliciessystem /v LocalAccountTokenFilterPolicy /t REG_DWORD /d 1 /f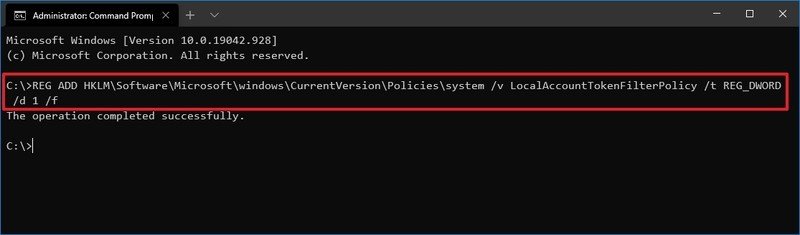
Después de completar los pasos, el dispositivo estará abierto para recibir comandos de forma remota de usuarios autenticados.
Si desea revertir los cambios para mejorar la seguridad del dispositivo, puede utilizar las instrucciones exactas descritas anteriormente, pero en paso No. 3, asegúrese de ejecutar este comando: reg add HKLMSoftwareMicrosoftwindowsCurrentVersionPoliciessystem /v LocalAccountTokenFilterPolicy /t REG_DWORD /d 0 /f.
Apague el dispositivo remoto
Para usar el símbolo del sistema para apagar una computadora de forma remota, siga estos pasos:
- Abierto Comienzo.
- Buscar Símbolo del sistema, haga clic con el botón derecho en el resultado superior y seleccione Ejecutar como administrador opción.
-
Escriba el siguiente comando para conectarse al recurso compartido IPC $ (o conexión de sesión nula) y presione Ingresar:
net use \REMOTE-PCipc$En el comando, reemplace PC REMOTO para el nombre o la dirección IP de la computadora remota.
Por ejemplo, este comando se conecta a la computadora Office-PC:
net use \Office-PCipc$ - Confirme el nombre de la cuenta que se encuentra en el dispositivo remoto y presione Ingresar.
- Confirme la contraseña de la cuenta y presione Ingresar.
-
Escriba el siguiente comando para apagar la computadora remota y presione ingresar:
shutdown /s /m \REMOTE-PC /t TIME /c "COMMENT" /fEn el comando, reemplace PC REMOTO para el nombre o la dirección IP de la computadora remota, TIEMPO la cantidad de segundos que debe esperar antes de comenzar el proceso de apagado, y reemplace COMENTARIO para el cuadro de diálogo personalizado que desea enviar al usuario. Si desea reiniciar el dispositivo, utilice el
/ren vez desopción.Por ejemplo, este comando notificará al usuario y forzará un apagado en el dispositivo llamado “Office-PC” cerrando todas las aplicaciones sin advertencias después de un minuto:
shutdown /s /m \Office-PC /t 60 /c "This PC will shut down in one minute for maintenance." /f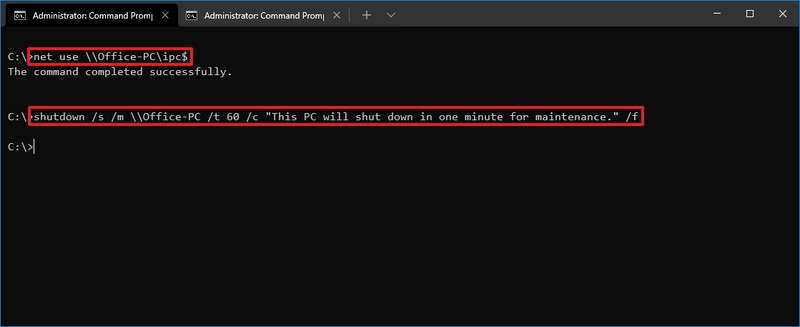
Si nadie está usando la computadora, puede enviar un comando que apague el dispositivo inmediatamente. He aquí un ejemplo:
shutdown /s /m \Office-PC /t 0 /f
Una vez que complete los pasos, el host remoto se apagará de acuerdo con la configuración del comando.
Si desea desconectarse del recurso compartido IPC $, ejecute el siguiente comando: “net use * / delete” (sin comillas) y presione Y para confirmar. Si planea usar este comando, es posible que deba reasignar las unidades de red conectadas anteriormente.
Cómo apagar la PC de forma remota con GUI
La herramienta también incluye el “Diálogo de apagado remoto”, una interfaz de usuario que facilita enormemente el envío del comando de apagado a una computadora remota a través de la red.
Configurar dispositivo remoto
Para configurar la computadora remota para permitir ejecuciones de comandos remotas, siga estos pasos:
- Abierto Comienzo.
- Buscar Símbolo del sistema, haga clic con el botón derecho en el resultado superior y seleccione Ejecutar como administrador opción.
-
Escriba el siguiente comando para deshabilitar el Control de cuentas de usuario para ejecuciones remotas y presione Ingresar:
reg add HKLMSoftwareMicrosoftwindowsCurrentVersionPoliciessystem /v LocalAccountTokenFilterPolicy /t REG_DWORD /d 1 /f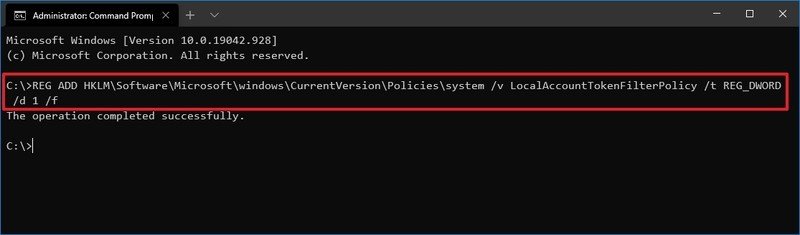
Después de completar los pasos, el dispositivo estará abierto para recibir comandos de forma remota de usuarios autenticados.
Si desea revertir los cambios para mejorar la seguridad del dispositivo, puede utilizar las instrucciones exactas descritas anteriormente, pero en paso No. 3, asegúrese de ejecutar este comando: reg add HKLMSoftwareMicrosoftwindowsCurrentVersionPoliciessystem /v LocalAccountTokenFilterPolicy /t REG_DWORD /d 0 /f.
Apague el dispositivo remoto
Para apagar una o varias computadoras con el cuadro de diálogo de apagado remoto, siga estos pasos:
- Abierto Comienzo.
- Buscar Correr y haga clic en el resultado superior para abrir el Correr diálogo.
-
Escriba el siguiente comando y haga clic en el OK botón.
`cierre / i ‘
- Haga clic en el Agregar botón.
-
Escriba el nombre (o dirección IP) de la computadora remota.
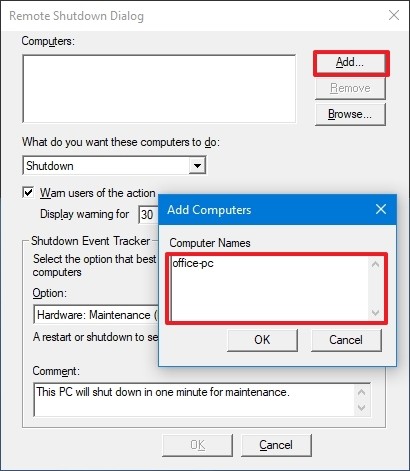
- Haga clic en el OK botón.
- (Opcional) Repetir pasos No. 4, 5, y 6 para agregar más dispositivos a la lista.
- Utilice la opción “¿Qué desea que hagan estas computadoras?” Y seleccione si desea apagar, reiniciar o anotar un apagado inesperado.
- Marque la opción “Advertir al usuario de la acción” para alertar al usuario.
-
Utilice la opción de mostrar advertencia para especificar cuánto tiempo debe aparecer la advertencia en la pantalla en segundos.
Consejo rapido: Si la opción está atenuada, en la opción “¿Qué desea que hagan estos equipos?”, Vuelva a seleccionar la acción para que esté disponible.
- En la sección “Seguimiento de eventos de apagado”, utilice el Opción menú desplegable y seleccione una razón por la que está apagando las computadoras.
- Comprobar el Planificado opción si desea registrar la acción según lo planeado. De lo contrario, la acción se registrará como “No planificada”.
-
En la sección “Comentarios”, escriba el mensaje que desea que vea el usuario, por ejemplo, “Esta PC se apagará en un minuto por mantenimiento”.
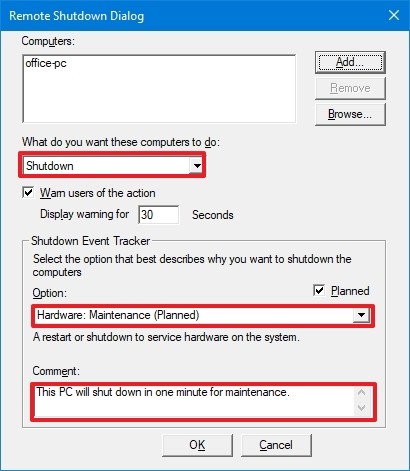
Nota rápida: Si no completa este paso, el OK El botón aparecerá atenuado.
- Haga clic en el OK botón.
Una vez que complete los pasos, las computadoras en la lista se apagarán de acuerdo con su configuración y mensaje.
.
.