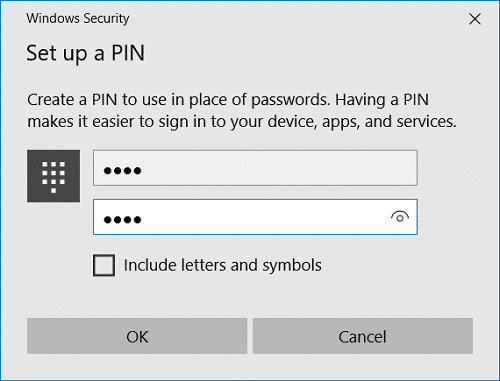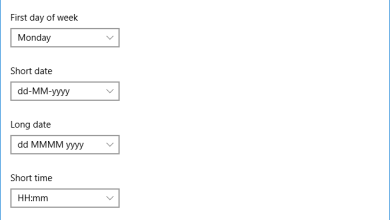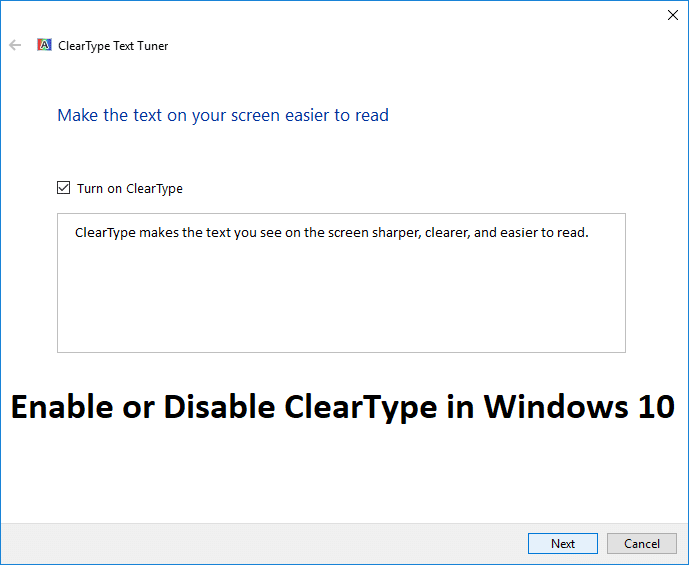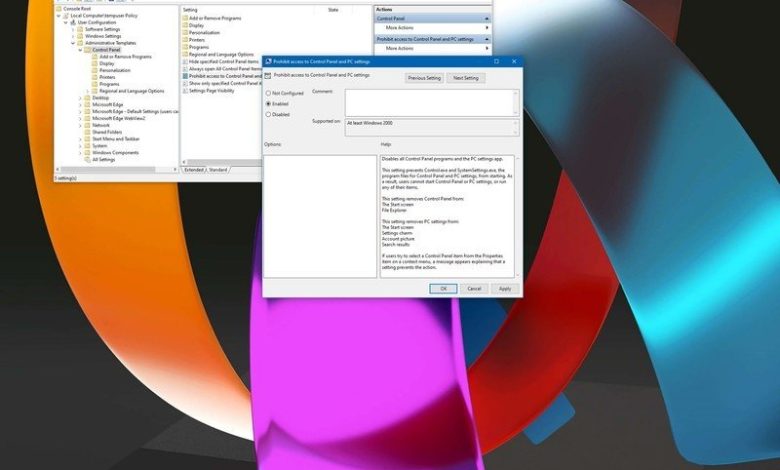
En Windows 10, el Editor de políticas de grupo local es una consola útil que proporciona a los administradores del sistema y a los usuarios expertos en tecnología un centro central para personalizar la configuración avanzada del sistema, que de otro modo no sería posible utilizando la aplicación Configuración o el Panel de control heredado.
La única advertencia al utilizar este complemento de Microsoft Management Console (MMC) es que cualquier política que cambie afectará a todos los usuarios configurados en el dispositivo, ya que el editor integrado no incluye una opción para aplicar cambios solo para usuarios específicos.
Sin embargo, si comparte una computadora con Windows 10 con otros usuarios, es posible crear un complemento de Política de grupo local específica del usuario (LGPO) (que puede guardar como un archivo) que le permitirá aplicar la configuración de la Política de grupo a un usuario específico o grupo de usuarios sin cambiar la experiencia de su cuenta.
En esta guía de Windows 10, lo guiaremos a través de los pasos para cambiar la configuración avanzada del sistema para un usuario o grupo específico.
Cómo aplicar la configuración de la directiva de grupo a un usuario específico en Windows 10
Para configurar los ajustes avanzados para usuarios específicos en Windows 10, siga estos pasos:
- Abierto Comienzo.
- Buscar MMC y haga clic en el resultado superior para abrir Microsoft Management Console.
- Haga clic en el Expediente menú.
-
Selecciona el Agregar o quitar complemento opción.
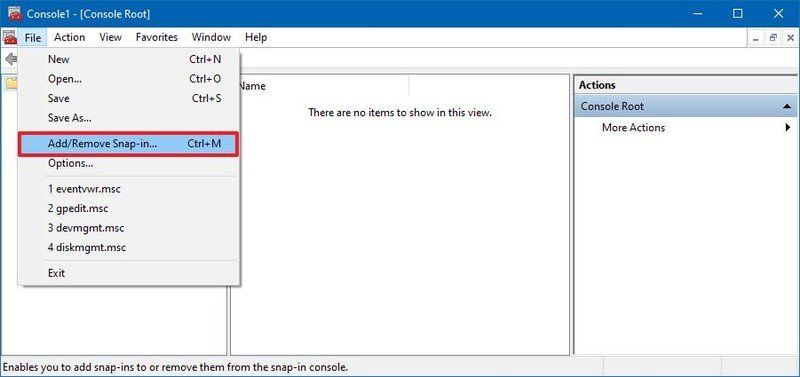
- En la sección “Complementos disponibles”, seleccione el Editor de objetos de directiva de grupo complemento.
-
Haga clic en el Agregar botón.
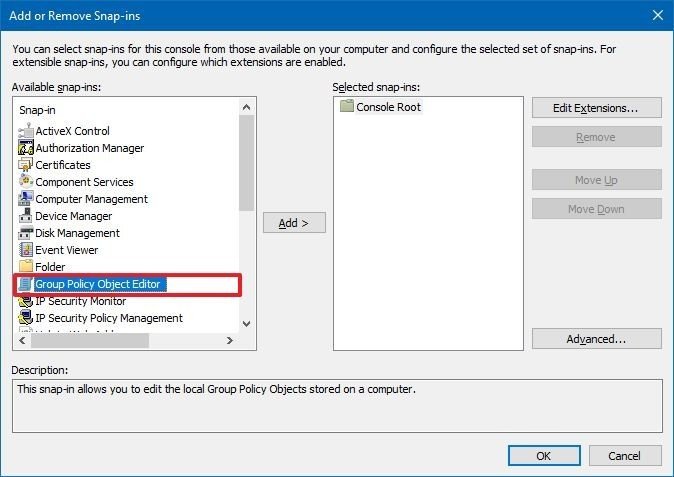
-
Haga clic en el Navegar botón.
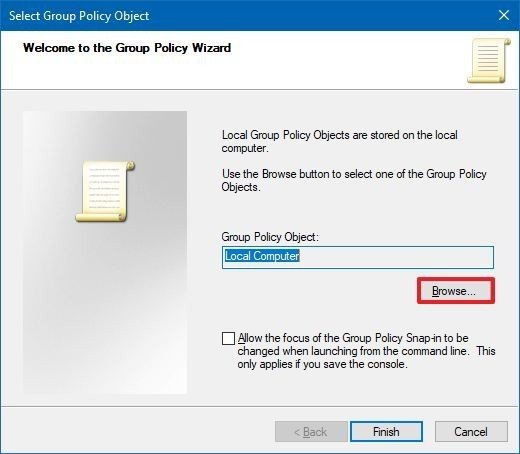
- Haga clic en el Usuarios pestaña.
-
Seleccione el usuario o grupo al que desea aplicar un conjunto específico de configuraciones.
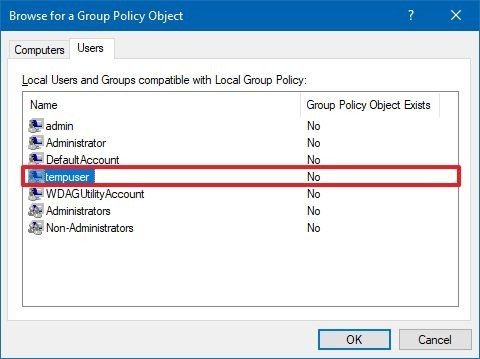
Consejo rapido: Si está intentando cambiar la configuración de los usuarios con un Usuario estándar cuenta, luego seleccione No administradores de la lista.
- Haga clic en el OK botón.
- Haga clic en el Terminar botón.
- Haga clic en el OK botón.
- Haga clic en el Expediente menú.
-
Selecciona el Guardar como opción.
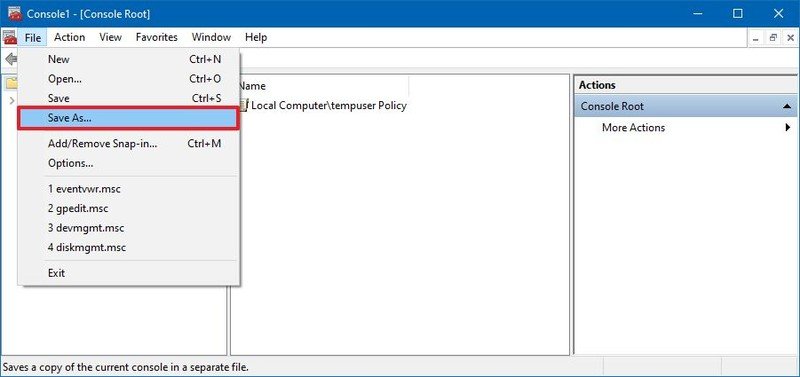
- Confirme un nombre para el complemento.
- Seleccione una ubicación para almacenar la consola.
- Haga clic en el Ahorrar botón.
Una vez que complete los pasos, puede usar la nueva consola para establecer políticas personalizadas que solo se aplicarán a ese usuario o grupo de usuarios específico.
Por ejemplo, si comparte el dispositivo con otros usuarios, puede deshabilitar el acceso a la aplicación Configuración y al Panel de control para evitar que los usuarios realicen cambios en el sistema, o puede personalizar la experiencia habilitando y deshabilitando ciertas funciones sin afectar su cuenta.
Estamos enfocando esta guía en Windows 10, pero dado que el Editor de políticas de grupo local ha existido durante mucho tiempo, las mismas instrucciones también se aplicarán para Windows 8.1 y Windows 7.
.
.