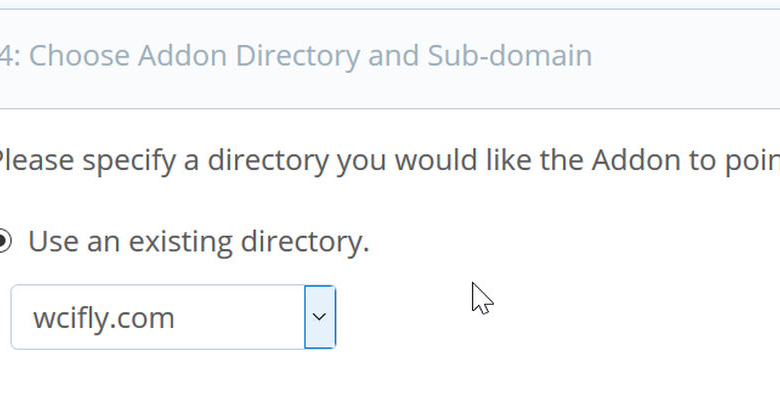
¿Cómo solucionar problemas de DNS en Windows 10?
- Inicie el símbolo del sistema como administrador. Para hacer eso, presione la tecla de Windows + X para abrir el menú de usuario avanzado y seleccione Símbolo del sistema (Admin) en el menú.
- Cuando se abra el símbolo del sistema, ingrese las siguientes líneas: ipconfig / flushdns. ipconfig / registerdns. ipconfig / release. ipconfig / renovar.
Índice de contenidos
¿Cómo soluciono un problema del servidor DNS?
¿Cómo puedo solucionar los problemas del servidor DNS que no responde?
- Cambie el servidor DNS manualmente.
- Ingrese su dirección MAC manualmente.
- Instale los controladores más recientes.
- Desactive su antivirus y firewall.
- Actualice el firmware de su enrutador.
- Utilice el comando netsh.
- Reinicia tu módem.
- Inicie su PC en modo seguro.
¿Cómo encuentro mi servidor DNS Windows 10?
Cómo verificar la dirección DNS en Windows 10
- Guía de video sobre cómo verificar la dirección DNS en Windows 10:
- Forma 1: compruébalo en el símbolo del sistema.
- Paso 1: Abra el símbolo del sistema.
- Paso 2: Escriba ipconfig / all y presione Entrar.
- Forma 2: Verifique la dirección DNS en el Centro de redes y recursos compartidos.
- Paso 1: Ingrese net en el cuadro de búsqueda en la barra de tareas y abra el Centro de redes y recursos compartidos.
¿Cómo hago que mi servidor DNS esté disponible?
Ventanas
- Haga clic en el nombre de su conexión actual.
- Haga clic en Cambiar la configuración de esta conexión.
- Haga clic en el resultado “Protocolo de Internet versión 4 (TCP / IPv4)”.
- Haga clic en Propiedades.
- Marque el círculo “Usar las siguientes direcciones de servidor DNS”.
- Ingrese una dirección DNS preferida.
- Ingrese una dirección DNS alternativa.
- Haga clic en Aceptar.
¿Cómo reparo mi servidor DNS Windows 10?
Para cambiar la configuración de DNS en su dispositivo con Windows 10 usando el Panel de control, haga lo siguiente:
- Abra el Panel de control.
- Haga clic en Red e Internet.
- Haga clic en Centro de redes y recursos compartidos.
- En el panel izquierdo, haga clic en Cambiar la configuración del adaptador.
- Haga clic con el botón derecho en la interfaz de red conectada a Internet y seleccione Propiedades.
¿Cómo soluciono que el DNS no responde?
Si no está seguro de si su computadora está notificando errores del servidor DNS que no responde, siga estos pasos:
- Abra el Panel de control.
- Abra el Centro de redes y recursos compartidos.
- Haga clic en Solucionar problemas en Cambiar la configuración de red.
- Haga clic en Conexiones a Internet.
- Haga clic en Siguiente.
- Haga clic en Ejecutar el solucionador de problemas.
¿Cómo configuro un servidor DNS en Windows 10?
Cómo configurar el servidor DNS 1.1.1.1 en Windows 10
- Abra el Panel de control desde el menú Inicio.
- Vaya a Red e Internet.
- Vaya a Centro de redes y recursos compartidos> Cambiar la configuración del adaptador.
- Haz clic derecho en tu red Wi-Fi> ve a Propiedades.
- Navegue a la versión 4 o la versión 6 del Protocolo de Internet según la configuración de su red.
¿Cómo encuentro las ventanas de mi servidor DNS?
Verifique la configuración de DNS en Windows
- Abra el Panel de control haciendo clic en el botón de Windows, luego haga clic en Panel de control.
- Escriba “Redes y recursos compartidos” en la esquina superior derecha y haga clic en Centro de redes y recursos compartidos.
- Haga clic en Cambiar configuración del adaptador.
¿Qué hago si mi servidor DNS no responde Windows 10?
Por lo tanto, si desea corregir el error “El servidor DNS no responde” en su sistema Windows 10, siga los pasos a continuación:
- Busque “Administrador de dispositivos” como se muestra en la imagen a continuación.
- Haga clic en él para iniciar el administrador de dispositivos.
- Haga clic con el botón derecho en su conexión de red activa y desinstale el controlador.
¿Cómo puedo corregir la dirección del servidor DNS? No se puede encontrar?
En la ventana Servicios, busque “Cliente DNS” y haga clic derecho en él, seleccione “Reiniciar” en el menú contextual. Cierre la ventana Servicios y vea si esto corrige el error “No se pudo encontrar la dirección DNS del servidor”. Finalmente, podría simplemente reinstalar el navegador Google Chrome: desinstálelo y luego descárguelo e instálelo nuevamente.
¿Por qué mi servidor DNS no está disponible?
Según los usuarios, el mensaje Su servidor DNS podría no estar disponible puede aparecer si su DNS se configura manualmente. Para solucionar el problema, los usuarios sugieren configurar su DNS en automático. Seleccione Obtener la dirección del servidor DNS automáticamente y haga clic en Aceptar. Ahora seleccione Protocolo de Internet versión 6 (TCP / IPv6) y haga clic en Propiedades.
¿Cómo encuentro mi servidor DNS?
Escriba “ipconfig / all” en el símbolo del sistema, luego presione la tecla “Enter”. 3. Busque el campo denominado “Servidores DNS”. La primera dirección es el servidor DNS primario y la siguiente dirección es el servidor DNS secundario.
¿Qué causa que un servidor DNS no responda?
Un servidor DNS es como un traductor entre una dirección IP y el nombre de host. Cuando conecta un dispositivo a su red doméstica u otra red con acceso a Internet, la conexión a Internet puede fallar con el error “El servidor DNS no responde”. Podría haber varias razones para esto.
¿Cómo puedo restablecer mi servidor DNS?
Para restablecer la caché de resolución de DNS, realice los siguientes pasos:
- Seleccione el botón “Inicio”, luego escriba “cmd”.
- Haga clic con el botón derecho en “Símbolo del sistema”, luego seleccione “Ejecutar como administrador”.
- Escriba ipconfig / flushdns y luego presione “Enter”. (asegúrese de que haya un espacio antes de la barra)
¿Qué hago cuando Windows no puede comunicarse con el servidor DNS?
Reparar Windows no se puede comunicar con el dispositivo o recurso
- Actualice su controlador de red.
- Cambia la configuración de tu adaptador.
- Cambie a DNS público de Google.
- Utilice una herramienta especial.
- Edite el archivo de hosts.
- Limpiar la caché de DNS.
- Reinicie Winsock y TCP / IP.
- Escanee su PC en busca de malware.
¿Por qué no funciona mi DNS?
El problema puede estar relacionado con su caché de DNS, así que elimínelo. Para vaciar la caché, escriba ipconfig / flushdns en un símbolo del sistema. Su ISP podría ser la fuente del problema. Una posibilidad es que uno de sus servidores DNS esté inactivo y esté intentando acceder al servidor inactivo.
¿Cómo soluciono la conectividad IPv6?
Haga clic con el botón derecho en su conexión y seleccione “propiedades”. En la pestaña de redes, desplácese hacia abajo hasta ‘Protocolo de Internet versión 6 (TCP / IPv6)’. Desmarque la casilla de verificación a la izquierda de esta propiedad y luego haga clic en Aceptar. Es posible que deba reiniciar su computadora.
¿Cómo soluciono que el servidor DNS de mi computadora portátil no responde?
El error exacto sería: Su computadora parece estar configurada correctamente, pero el dispositivo o recurso (servidor DNS) no responde.
El servidor DNS no responde
- Vaya a Inicio y haga clic en Panel de control.
- Abra Red e Internet y vaya al Centro de redes y recursos compartidos.
- Haga clic en Cambiar la configuración del adaptador.
¿Cómo encuentro mi servidor DNS alternativo?
Para encontrar la dirección DNS alternativa y preferida de su computadora, use el símbolo del sistema de Windows.
- Presiona “Windows key-R” para abrir la herramienta Ejecutar en tu computadora.
- Escribe “ipconfig / all” en la ventana del símbolo del sistema (omite las comillas) y presiona “Enter”.
¿Por qué mi servidor no responde?
Cuando su navegador no puede establecer una conexión a Internet, la función de solución de problemas de Windows responderá ocasionalmente con el mensaje: ‘El servidor DNS no responde’ o ‘Su computadora parece estar configurada correctamente, pero el dispositivo o recurso (servidor DNS ) no está respondiendo’.
¿Qué es la sonda de DNS sin Internet?
DNS Probe Finished No Internet o también conocido como Dns_Probe_Finished_No_Internet es un error común en Google Chrome. En su lugar, puede intentar borrar los datos de Google Chrome (cookies, archivos en caché, historial de navegación), realizar algunos comandos del símbolo del sistema, así como desinstalar aplicaciones o restablecer su enrutador o módem para solucionarlo.
¿Cómo soluciono que el servidor no está disponible?
Cómo solucionar el error 503 Servicio no disponible
- Vuelva a intentar la URL desde la barra de direcciones haciendo clic en el botón recargar / actualizar, o presionando F5 o Ctrl + R.
- Reinicie su enrutador y módem, y luego su computadora o dispositivo, especialmente si está viendo el error “Servicio no disponible – Fallo de DNS”.
¿Qué son las configuraciones de DNS?
El sistema de nombres de dominio o DNS es un sistema que apunta un nombre de dominio a una dirección IP física. El propósito del DNS es utilizar nombres de dominio fáciles de recordar para sitios web en lugar de sus direcciones IP numéricas. También permite a los propietarios de sitios web cambiar sus servidores web sin cambiar los nombres de dominio.
¿Qué significa cuando dice que no se puede conectar al servidor?
En la mayoría de los casos, el mensaje “No se puede conectar al servidor” significa que su iPad tiene problemas para conectarse a Internet. Una señal de red inalámbrica débil y la desactivación de las funciones de Wi-Fi de su iPad son ejemplos de problemas que pueden hacer que se muestre el error de conexión.
Foto del artículo de “International SAP & Web Consulting” https://www.ybierling.com/en/blog-web-cpaneladdondomain

