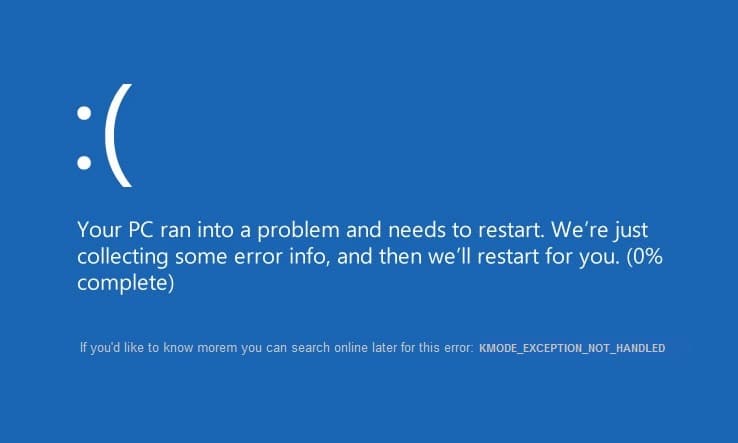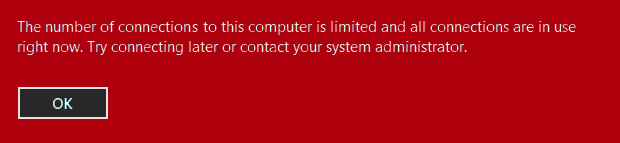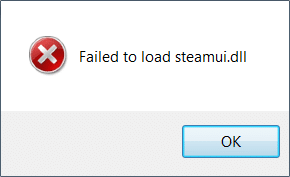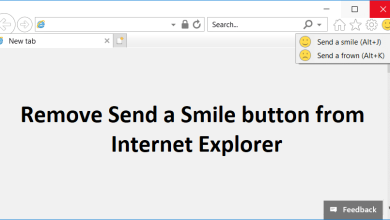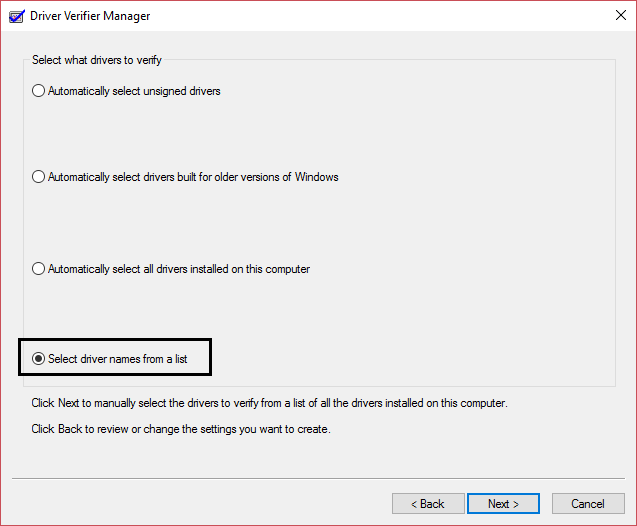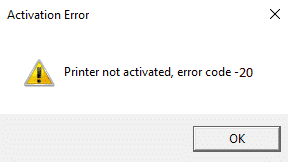
Cómo reparar la impresora no activada Código de error 20: Si se encuentra con el mensaje de error “Impresora no activada – Código de error 20”, entonces está en el lugar correcto, ya que hoy veremos cómo solucionar el problema. El problema generalmente se ve en sistemas en los que el usuario ha actualizado desde una versión anterior de Windows o usando el software QuickBooks. En cualquier caso, veamos cómo reparar el código de error 20 de la impresora no activada con la ayuda de la guía que se detalla a continuación.
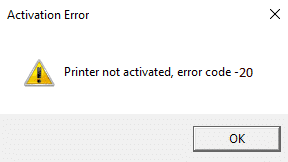
Índice de contenidos
Cómo arreglar Impresora no activada Código de error 20
Asegúrate de crear un punto de restauración en caso de que algo salga mal.
Método 1: establecer la impresora predeterminada
1.Escriba control en Windows Search y luego haga clic en Panel de control.
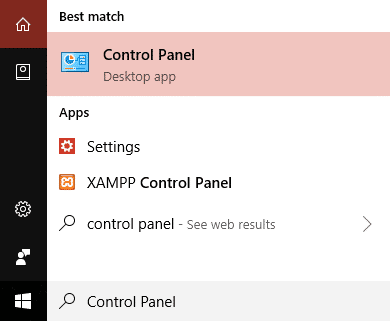
2.Haga clic Hardware y sonido y luego seleccione Dispositivos e impresoras.
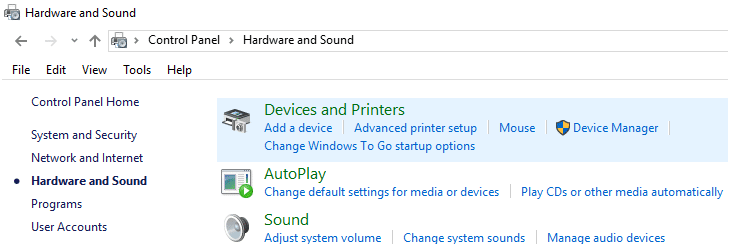
3.Haga clic derecho en su impresora y seleccione Establecer como impresora predeterminada.

4.Reinicie su PC para guardar los cambios.
Método 2: Vuelva a instalar el dispositivo compuesto USB desde el Administrador de dispositivos
1.Presione la tecla de Windows + R y luego escriba devmgmt.msc y presione Entrar.
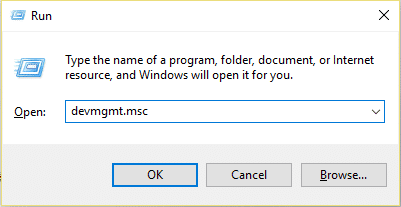
2.Expandir Controladores de bus serie universal.
3.Haga clic derecho en Dispositivo compuesto USB y seleccione Desinstalar.
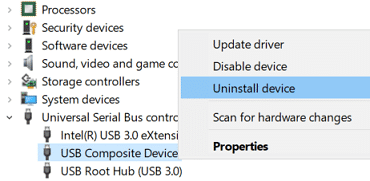
4.Si pide confirmación seleccione Sí/Aceptar.
5.Desconecte el USB de la impresora desde la PC y luego vuelva a conectarlo.
6.Siga las instrucciones de la Asistente para hardware nuevo encontrado para instalar los controladores.
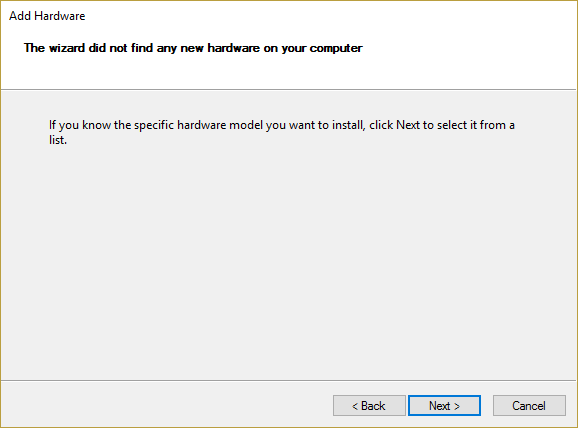
7.Haga clic con el botón derecho en el icono de la impresora y luego haga clic en Imprimir página de prueba para imprimir una página de autodiagnóstico de Windows.
8.Reinicie su PC para guardar los cambios.
Método 3: Ejecute el Solucionador de problemas de la impresora
1. Escriba “solución de problemas” en la barra de búsqueda de Windows y haga clic en Solución de problemas.

6.A continuación, desde el panel de la ventana izquierda, seleccione Ver todo.
7. Luego, de la lista de problemas de la computadora Solucionar problemas, seleccione Impresora.
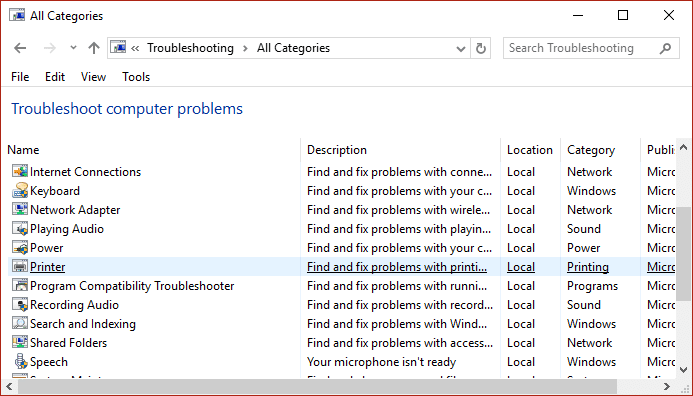
8.Siga las instrucciones en pantalla y deje que se ejecute el Solucionador de problemas de la impresora.
9.Reinicie su PC y es posible que pueda Arreglar Impresora no activada Código de error 20.
Método 4: corrección del registro
1.Presione la tecla de Windows + R y luego escriba regeditar y presione Entrar para abrir el Editor del Registro.

2. Navegue hasta la siguiente clave de registro:
HKEY_CURRENT_CONFIGSoftware
3.Haga clic derecho en la carpeta Software y luego seleccione permisos
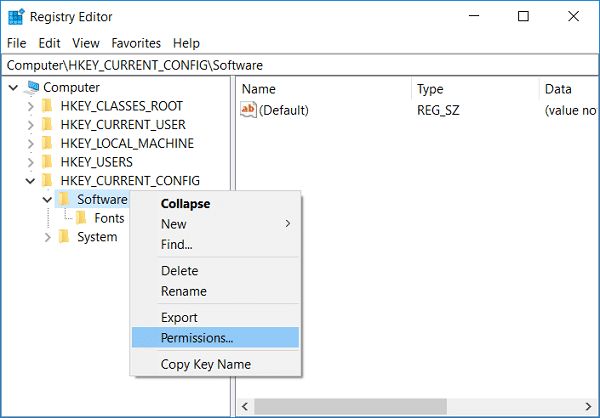
4.Ahora en la ventana de permisos, asegúrese de que Administrador y usuarios tener Control total marcadas, si no, márquelas.

5.Haga clic en Aplicar seguido de Aceptar.
6.Reinicie su PC para guardar los cambios y ver si puede solucionar el problema.
Método 5: Otorgar permiso usando PowerShell
1.Tipo potencia Shell en Windows Search y luego haga clic derecho en Potencia Shell y seleccione Ejecutar como administrador.

2.Ahora escriba el siguiente comando en PowerShell y presione Entrar:
PowerShell.exe -NoProfile -NoLogo -NonInteractive -Command “$key = [Microsoft.Win32.Registry]::CurrentConfig.OpenSubKey(‘Software’,[Microsoft.Win32.RegistryKeyPermissionCheck]::ReadWriteSubTree,[System.Security.AccessControl.RegistryRights]::ChangePermissions); $acl =$key.GetAccessControl(); $rule = New-Object System.Security.AccessControl.RegistryAccessRule (‘Users’,’FullControl’,’ObjectInherit,ContainerInherit’,’None’,’Allow’); $acl.SetAccessRule($rule); $key.SetAccessControl($acl);”
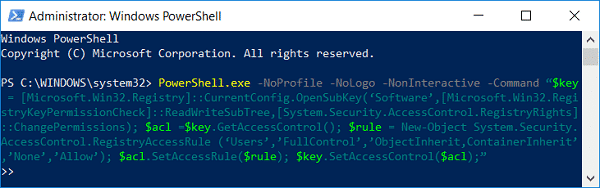
3.Reinicie su PC para guardar los cambios.
Método 6: reinstalar QuickBook
1.Presione la tecla de Windows + R y luego escriba appwiz.cpl y presione Entrar.
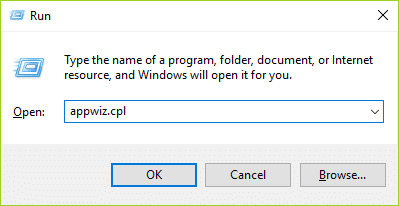
2. Busque QuickBook en la lista y desinstálelo.
3.Siguiente, descargar QuickBooks desde aquí.
4.Ejecute el instalador y siga las instrucciones en pantalla para instalar QuickBook.
5.Reinicie su PC.
.
Eso es todo lo que has logrado Reparar Impresora no activada Código de error 20 pero si todavía tiene alguna consulta con respecto a esta publicación, no dude en hacerla en la sección de comentarios.