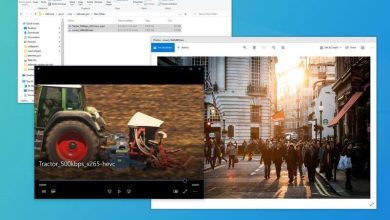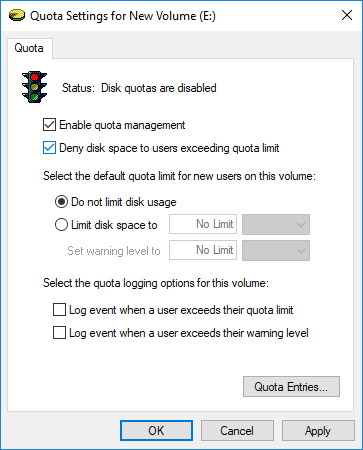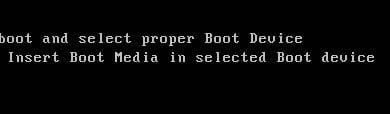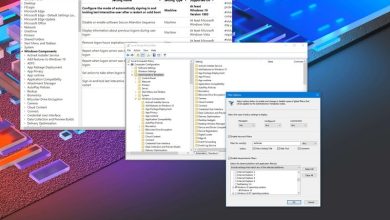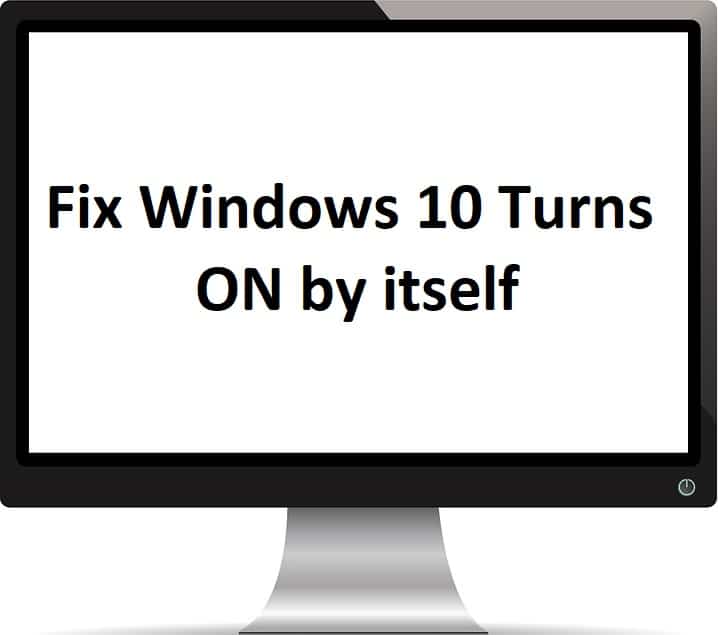
Cómo arreglar Windows 10 se enciende solo: Si recientemente actualizó o actualizó Windows 10, es probable que se enfrente a un problema extraño en el que Windows 10 se ENCIENDE solo en momentos extraños y también cuando no hay nadie cerca. Ahora bien, no hay un momento en particular cuando esto sucede, pero parece que la computadora no permanecerá apagada por más de unas pocas horas. Bueno, la pregunta que muchos usuarios de Windows 10 se hacen es cómo evitar que Windows 10 se active desde el apagado o se suspenda sin la intervención del usuario.
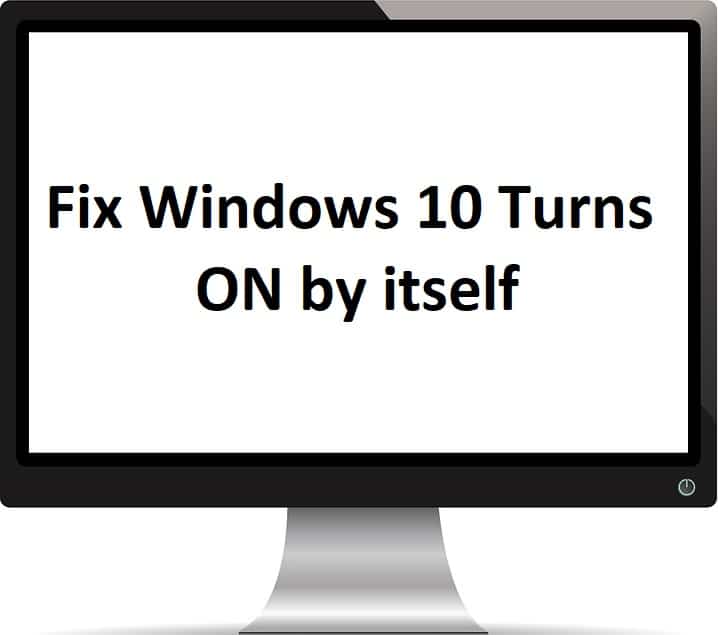
Nuestra guía discutirá este problema en detalle y cada paso lo acercará a solucionar el problema. Estos pasos han sido beneficiosos para solucionar el problema en miles de PC, por lo que espero que esto también funcione para usted. Ahora hay una serie de cosas que pueden causar este problema, así que sin perder tiempo, veamos cómo solucionar el problema de Windows 10 se enciende solo con la ayuda de la guía que se detalla a continuación.
Índice de contenidos
Cómo arreglar Windows 10 se enciende solo
Asegúrate de crear un punto de restauración, en caso de que algo salga mal.
Método 1: Apague el inicio rápido
1.Presione la tecla de Windows + R, luego escriba control y presione Entrar para abrir Panel de control.
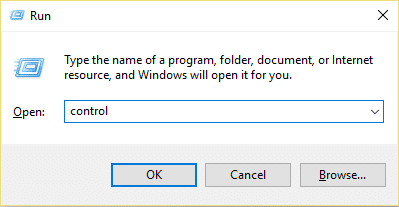
2.Haga clic en Hardware y sonido luego haga clic en Opciones de poder.
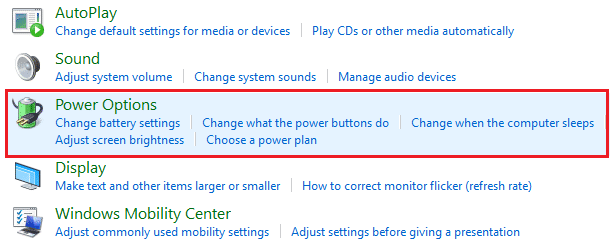
3. Luego, desde el panel de la ventana izquierda, seleccione “Elija lo que hacen los botones de encendido.“

4.Ahora haga clic en “Cambie la configuración que actualmente no está disponible.“

5.Desmarque “Activar inicio rápido” y haga clic en Guardar cambios.
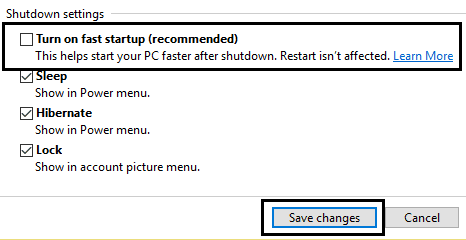
Método 2: cambiar la configuración en Inicio y recuperación
1.Presione la tecla de Windows + R y luego escriba sysdm.cpl y presione Entrar para abrir Propiedades del sistema.
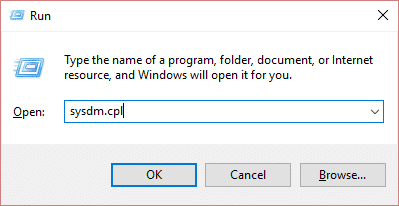
2.Cambie a la Lengüeta avanzada y haga clic en Ajustes bajo Puesta en marcha y Recuperación.
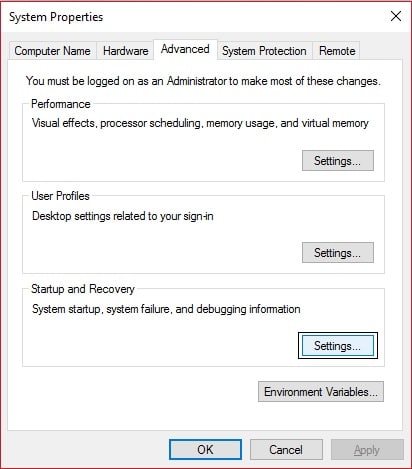
3.Bajo Fallo de sistema, desmarque “Reiniciar automáticamente”.
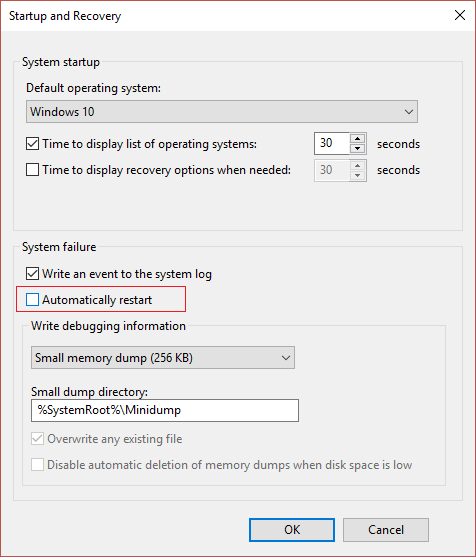
4.Haga clic en Aceptar, luego haga clic en Aplicar seguido de Aceptar.
5.Reinicie su PC para guardar los cambios y ver si puede Solucionar el problema de que Windows 10 se enciende solo.
Método 3: deshabilitar los temporizadores de activación
1.Presione la tecla de Windows + R y luego escriba powercfg.cpl y presione Entrar.
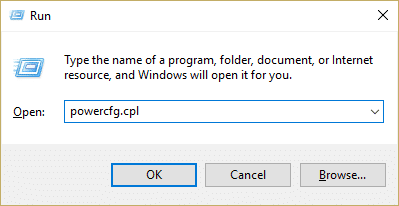
2. Ahora haga clic en Cambiar la configuración del plan junto a tu plan de energía actualmente activo.
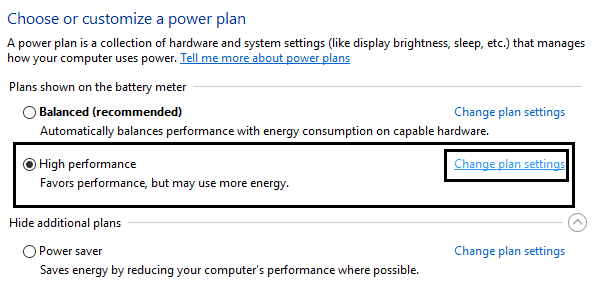
3. A continuación, haga clic en Cambia la configuración avanzada de energía.
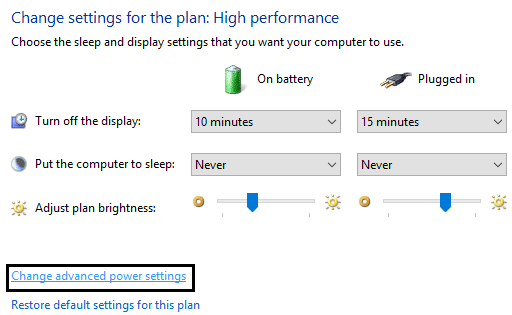
4. Desplácese hacia abajo hasta que encuentre Dormir, Expandelo.
5.En Dormir, encontrará “Permitir temporizadores de activación.“
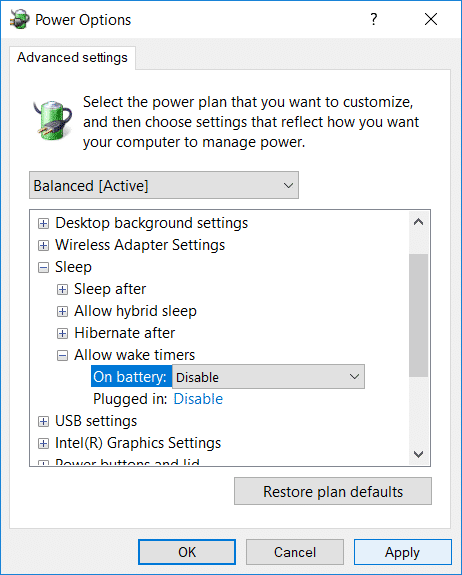
6.Expándalo y asegúrate de que tenga la siguiente configuración:
Con batería: deshabilitar
Enchufado: Deshabilitar
7.Haga clic en Aplicar seguido de Aceptar.
8.Reinicie su PC para guardar los cambios y ver si puede Solucionar el problema de que Windows 10 se enciende solo.
Método 4: solucionar el problema
1.Presione la tecla de Windows + X y luego seleccione Símbolo del sistema (administrador).

2.Escriba el siguiente comando en cmd y presione Enter:
powercfg –último despertar
powercfg –devicequery wake_armed
3.El primer comando “powercfg –último despertar” le dirá el último dispositivo que activa su computadora, una vez que sepa el dispositivo, siga el siguiente método para ese dispositivo.
4.Siguiente, “powercfg –devicequery wake_armedEl comando ” mostrará una lista de los dispositivos que pueden activar la computadora.
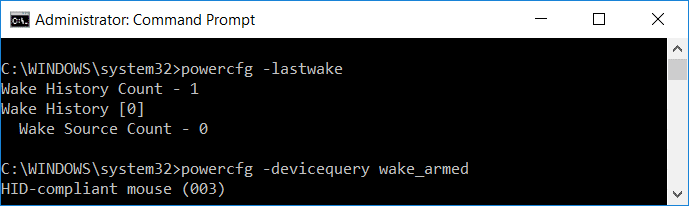
5.Encuentre el dispositivo culpable de la consulta anterior y luego ejecute el siguiente comando para deshabilitarlo:
powercfg -devicedisablewake “nombre del dispositivo”
Nota: Reemplace el nombre del dispositivo con el nombre real del dispositivo del paso 4.
6.Reinicie su PC para guardar los cambios y ver si puede Solucionar el problema de que Windows 10 se enciende solo.
Método 5: activa tu adaptador Wi-Fi
1.Presione la tecla de Windows + R y luego escriba devmgmt.msc y presione Entrar.

2.Expandir Adaptadores de red luego haga clic derecho en su adaptador de red instalado y seleccione Propiedades.
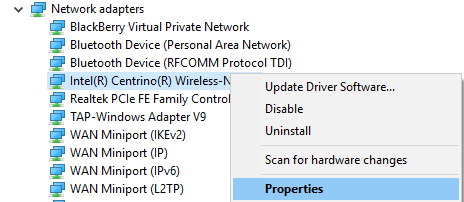
3. Cambiar a Ficha Administración de energía y asegúrate de desmarcar “Permita que la computadora apague este dispositivo para ahorrar energía.“
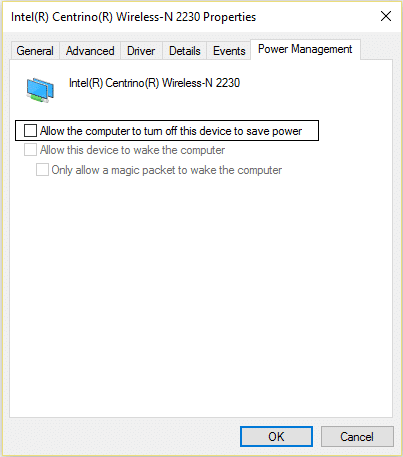
4.Haga clic en Aceptar y cierre el Administrador de dispositivos. Reinicie su PC para guardar los cambios.
Método 6: Ejecute el solucionador de problemas de energía
1.Escriba Control en la búsqueda de Windows y luego haga clic en Panel de control.
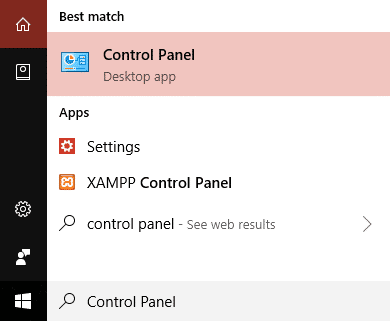
2.Ahora escriba solución de problemas o solucionador de problemas en el cuadro de búsqueda en la esquina superior derecha y presione Entrar.
3.Desde el resultado de la búsqueda haga clic en Solución de problemas.

4. A continuación, haga clic en Sistema y seguridad.
5.En la pantalla de solución de problemas, seleccione Energía y deje que se ejecute el solucionador de problemas.
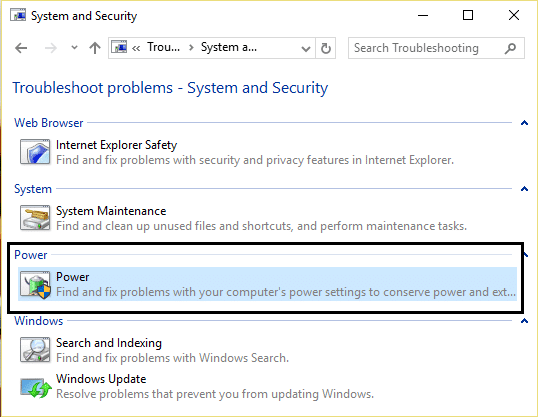
6. Siga las instrucciones de la pantalla para completar la solución de problemas.
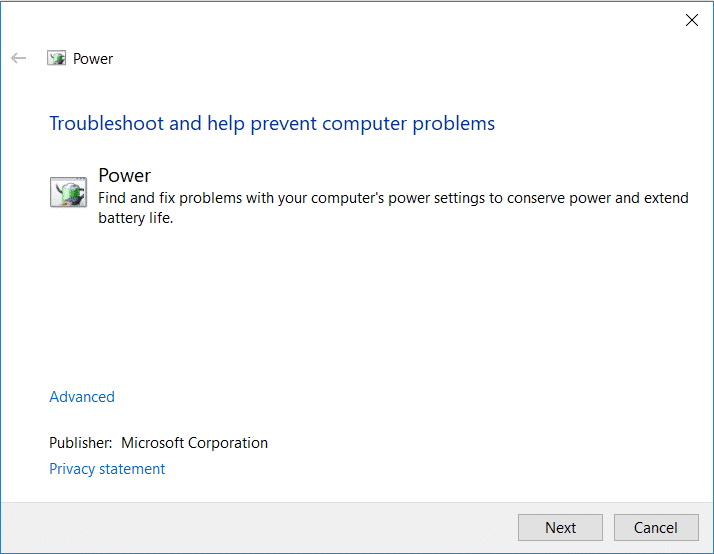
7.Reinicie su PC para guardar los cambios y ver si puede Solucionar el problema de que Windows 10 se enciende solo.
Método 7: restablecer los planes de energía a los valores predeterminados
1.Presione la tecla de Windows + X y luego seleccione Símbolo del sistema (administrador).

2.Escriba el siguiente comando en cmd y presione Enter:
powercfg –restoredefaultschemes
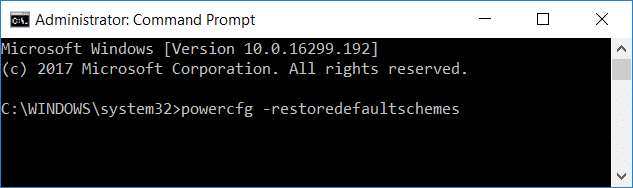
3. Salga de cmd y reinicie su PC para guardar los cambios.
Método 8: deshabilite el mantenimiento del sistema para activar la computadora
1.Escriba Control en la búsqueda de Windows y luego haga clic en Panel de control.
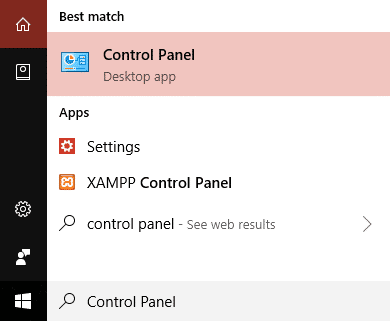
2. Ahora haga clic en Sistema y seguridad.
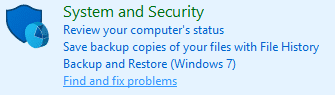
3. A continuación, haga clic en Seguridad y Mantenimiento.
4. Expanda Mantenimiento y, en Mantenimiento automático, haga clic en “Cambiar la configuración de mantenimiento.“
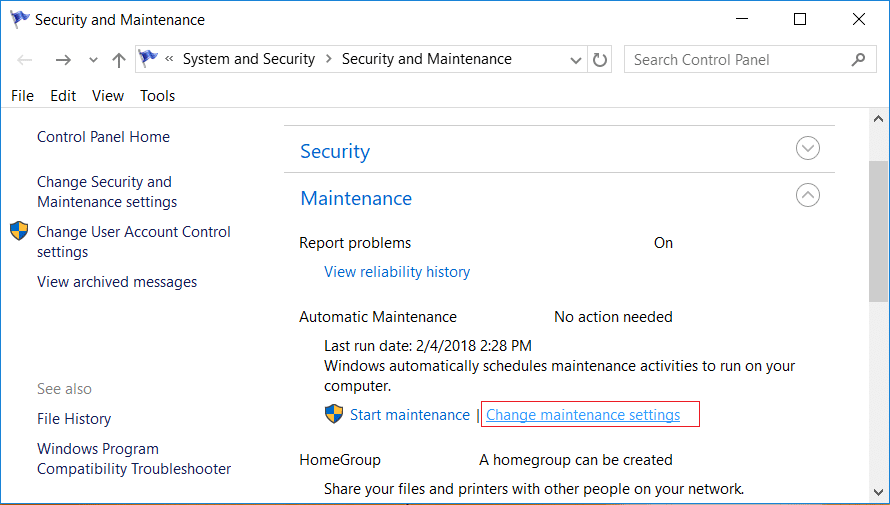
5.Desmarque “Permitir que el mantenimiento programado active mi computadora a la hora programada“.
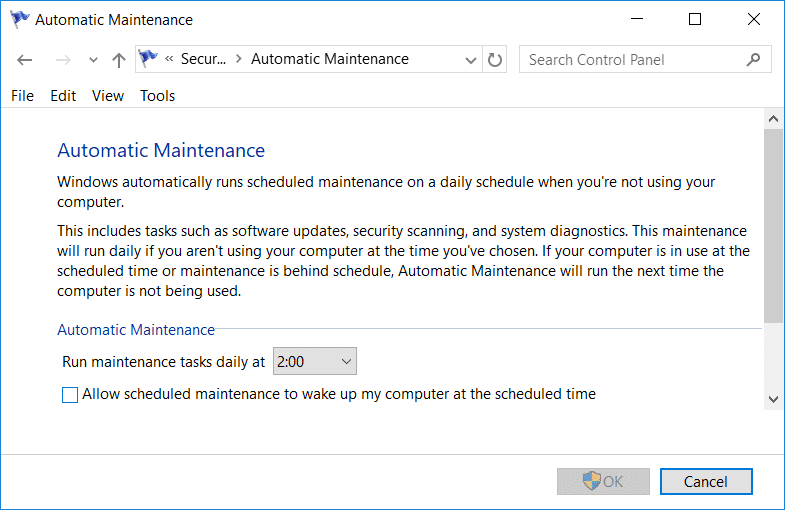
6.Haga clic en Aceptar para guardar los cambios y reiniciar su PC.
Método 9: deshabilitar la tarea programada de reinicio
1.Presione la tecla de Windows + R y luego escriba Taskschd.msc y presione Entrar para abrir el Programador de tareas.
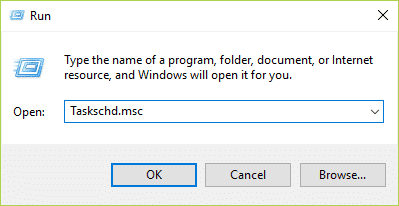
2.Ahora, desde el menú de la izquierda, navegue hasta la siguiente ruta:
Biblioteca del programador de tareas > Microsoft > Windows > UpdateOrchestrator
3.Haga doble clic en Reiniciar para abrir sus Propiedades y luego cambiar a Pestaña de condiciones.
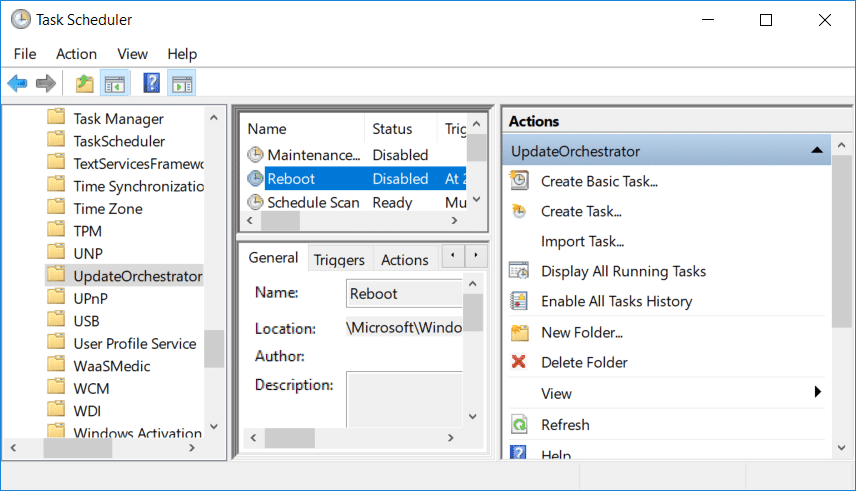
4.Desmarcar “Despierte la computadora para ejecutar esta tarea” bajo el poder.
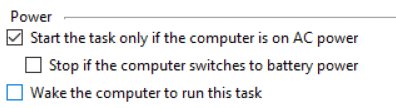
5.Haga clic en Aceptar para guardar los cambios.
6.Ahora haga clic derecho en Reiniciar y seleccione Desactivar.
7. Debe editar el permiso para que esta configuración permanezca o, de lo contrario, tan pronto como cierre el Programador de tareas, Windows volverá a cambiar la configuración.
8. Navegue a la siguiente ruta:
C:WindowsSystem32TareasMicrosoftWindowsUpdateOrchestrator
9.Haga clic derecho en Reiniciar archivo y seleccione Propiedades.
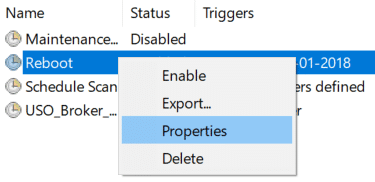
10.Tome posesión del archivo, presione Windows Key + X y luego haga clic en Símbolo del sistema (Administración).

11.Escriba el siguiente comando en cmd y presione Enter:
takeown /f C:WindowsSystem32TasksMicrosoftWindowsUpdateOrchestratorreboot
cacls C:WindowsSystem32TasksMicrosoftWindowsUpdateOrchestratorreboot /G Your_Username:F
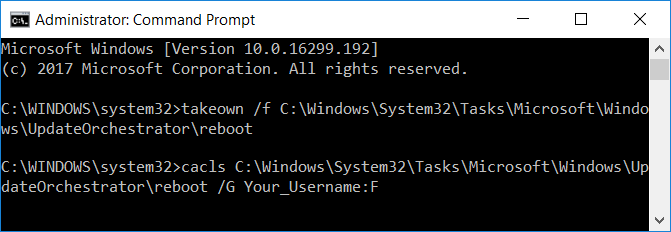
12.Ahora asegúrese de que la configuración de seguridad esté configurada de la siguiente manera:
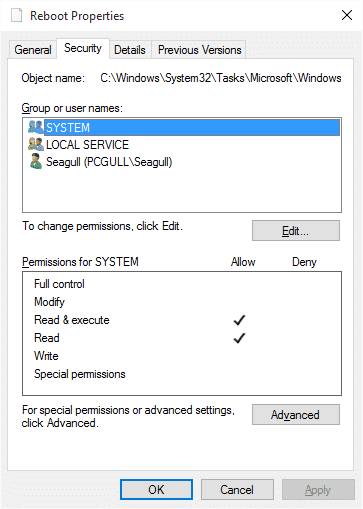
13.Haga clic en Aplicar seguido de Aceptar.
14.Reinicie su PC para guardar los cambios y ver si puede Solucionar el problema de que Windows 10 se enciende solo.
Método 10: Administración de energía de actualización de Windows
Nota: Esto no funcionará para los usuarios de Windows Home Edition.
1.Presione la tecla de Windows + R y luego escriba gpedit.msc y presione Entrar.

2. Ahora navegue a la siguiente ruta:
Configuración del equipo > Plantillas administrativas > Componentes de Windows > Actualizaciones de Windows
3. Ahora, desde la ventana de la derecha, haga doble clic en “Habilitación de Windows Update Power Management para activar automáticamente el sistema para instalar actualizaciones programadas“.
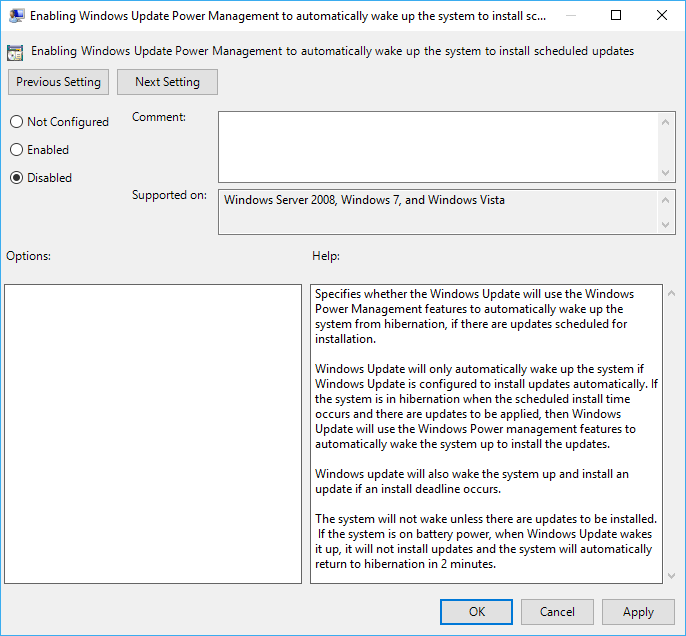
4. Marca de verificación Discapacitado luego haga clic en Aplicar seguido de Aceptar.
5.Reinicie su PC.
.
Eso es todo lo que has logrado Solucionar el problema de que Windows 10 se enciende solo pero si todavía tiene alguna pregunta con respecto a esta publicación, no dude en hacerla en la sección de comentarios.