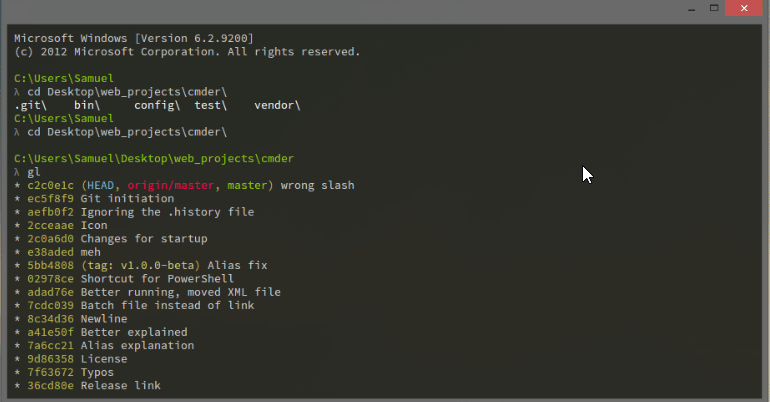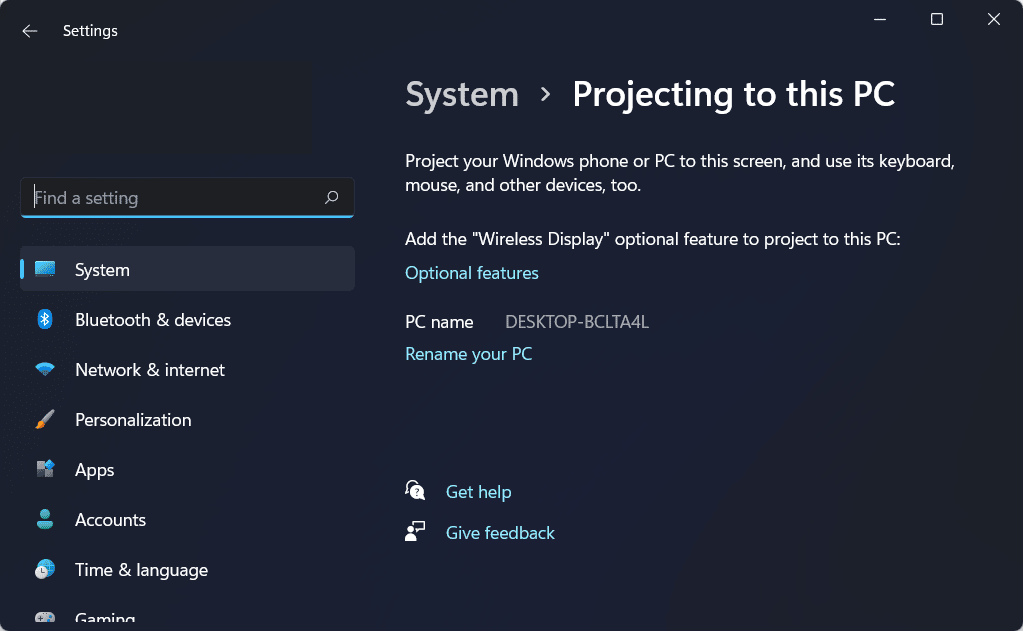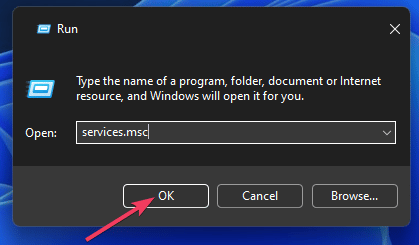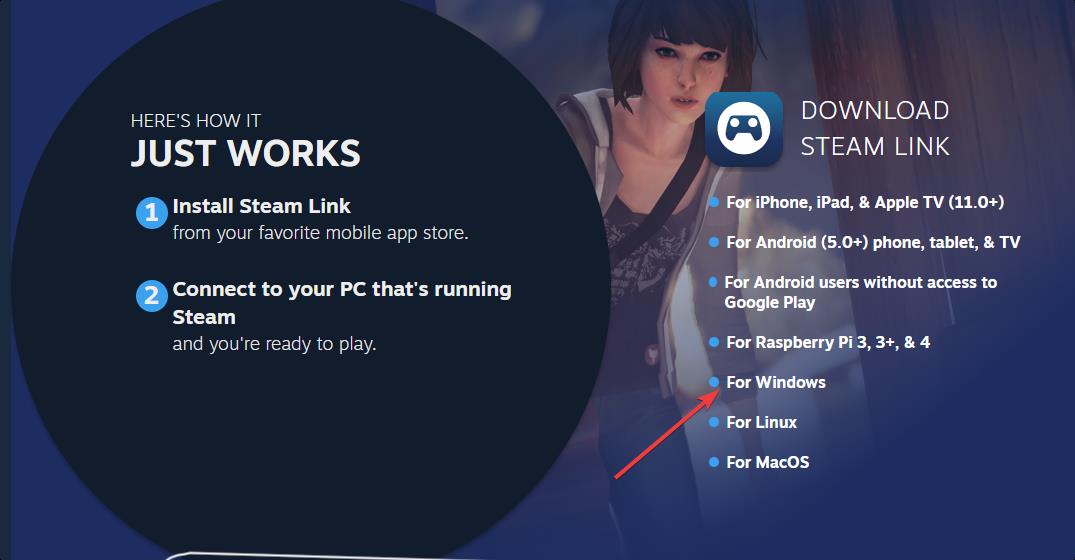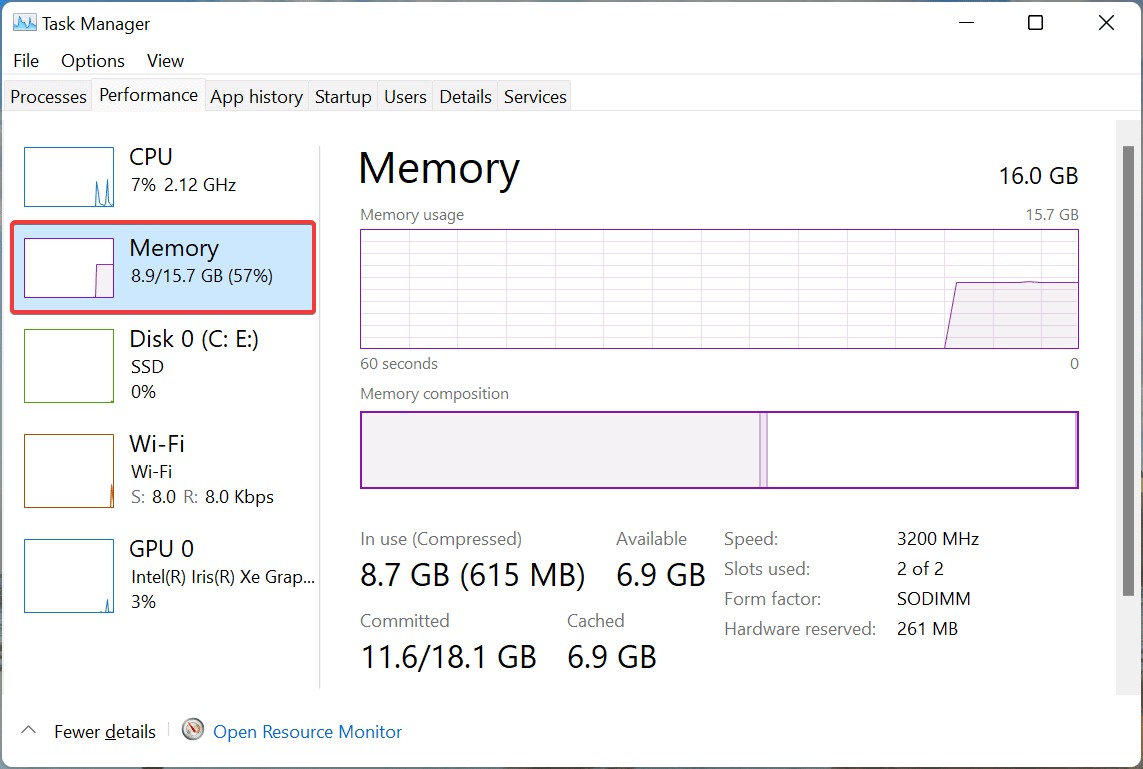
- La memoria virtual actúa como RAM cuando ésta está llena, liberando espacio y mejorando el rendimiento del sistema. Entonces, verifique cómo aumentar la memoria virtual en Windows 11.
- Al aumentar la memoria virtual, asegúrese de mantenerla entre 1,5 y 3 veces la RAM disponible en su computadora.
- Además, descubra cómo aumentar la memoria de video en Windows 11.
XINSTALAR HACIENDO CLIC EN EL ARCHIVO DE DESCARGA
Si nota un cierto retraso al ejecutar aplicaciones o juegos de gama alta, es posible que la memoria RAM/memoria generalmente esté llena. Aquí es donde ayuda aumentar la memoria virtual o el tamaño del archivo de página en Windows 11.
La memoria virtual o archivo de página es uno de los conceptos más incomprendidos y hay muchos mitos a su alrededor. No importa lo que digan o hagan los demás, es imperativo comprenderlo a fondo para obtener el mejor rendimiento de su computadora.
En las siguientes secciones, lo guiaremos a través de los pasos para aumentar la memoria virtual en Windows 11, lo ayudaremos a comprender su importancia y el tamaño óptimo de la memoria virtual.
Índice de contenidos
¿Por qué necesito memoria virtual?
El archivo de página o la memoria virtual es básicamente una parte de su disco duro que se usa como RAM. Esto se vuelve útil cuando la memoria se llena y no puede almacenar más datos.
Para entenderlo mejor, pongamos un ejemplo. Digamos que la memoria disponible en su computadora es de 4 GB y los programas que se ejecutan actualmente requieren más que eso. En tal caso, muchos de estos programas fallarían en ausencia de memoria virtual.
Incluso si tiene suficiente RAM, no hay nada de malo en asignar un cierto espacio en su unidad de almacenamiento al archivo de la página. Porque es mejor tener memoria virtual y no usarla que no tenerla.
Además, es importante mencionar aquí que Windows puede encargarse por sí solo de la memoria virtual o el archivo de página. Pero, si enfrenta problemas de bloqueo o retraso en Windows 11, aumentarlo manualmente podría ayudar.
¿Cuál es un buen tamaño de memoria virtual para Windows 11?
Cada persona usa la computadora de manera diferente, así mismo, el tamaño óptimo para la memoria virtual también será diferente. Mientras que algunos ejecutan aplicaciones de edición de video o juegan juegos que consumen muchos recursos, otros pueden usar la computadora para tareas que son relativamente más livianas.
Para estos dos tipos de usuarios, un buen tamaño de memoria virtual no sería lo mismo. Mientras que el primero requeriría una memoria virtual más alta, el segundo podría estar mejor con el mínimo indispensable.
Microsoft recomienda que mantenga el tamaño de la memoria virtual entre 1,5 y 3 veces la RAM disponible en su computadora. Por lo tanto, para configurar o aumentar el archivo de página, primero debe verificar la RAM en un sistema Windows 11.
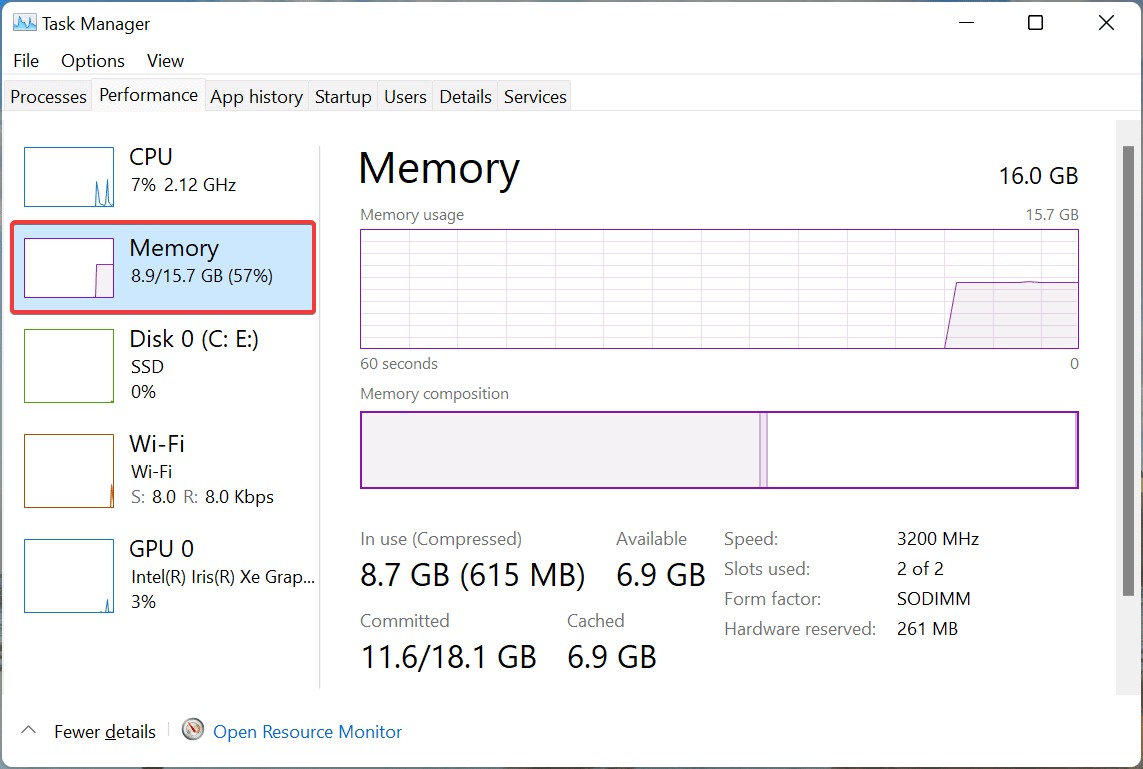
Una vez que haya verificado la RAM disponible, puede configurar fácilmente la memoria virtual o el archivo de página en Windows 11. Como ejemplo, digamos que la memoria disponible es de 4 GB, por lo que la memoria virtual mínima que se configurará es 4×1.5= 6GB mientras que el máximo sería 4×3 = 12GB.
Además, el archivo de la página se almacena, de manera predeterminada, en la unidad del sistema, es decir, donde se almacena Windows, aunque puede cambiarlo.
Por lo tanto, si ha configurado los ajustes de modo que los archivos protegidos del sistema operativo y los elementos ocultos sean visibles, habría un pagefile.sys entrada en el C: conducir.
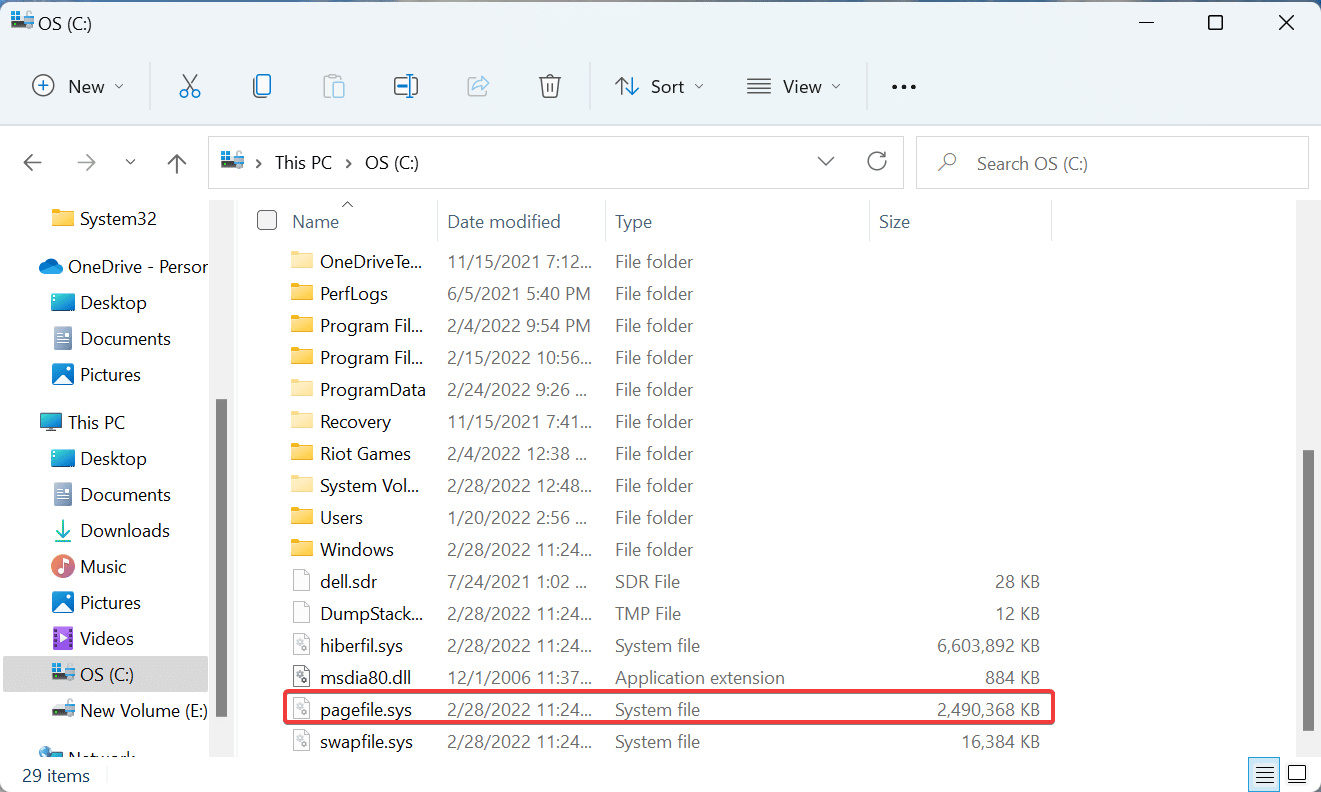
Ahora que conoce el mejor tamaño de memoria virtual, lo ayudaremos a comprender cómo aumentar la memoria virtual en Windows 11.
¿Cómo puedo aumentar la memoria virtual en Windows 11?
Aumente la memoria virtual usando la configuración
Si está buscando aumentar el rendimiento del sistema, puede aumentar rápidamente la memoria virtual a través de la configuración de su PC. Puede aumentar la memoria virtual para cada disco o partición por separado.
1. Prensa ventanas + S para lanzar el Búsqueda menú.
2. mientrar Ver la configuración avanzada del sistema en el campo de texto en la parte superior y haga clic en el resultado de búsqueda relevante que aparece.
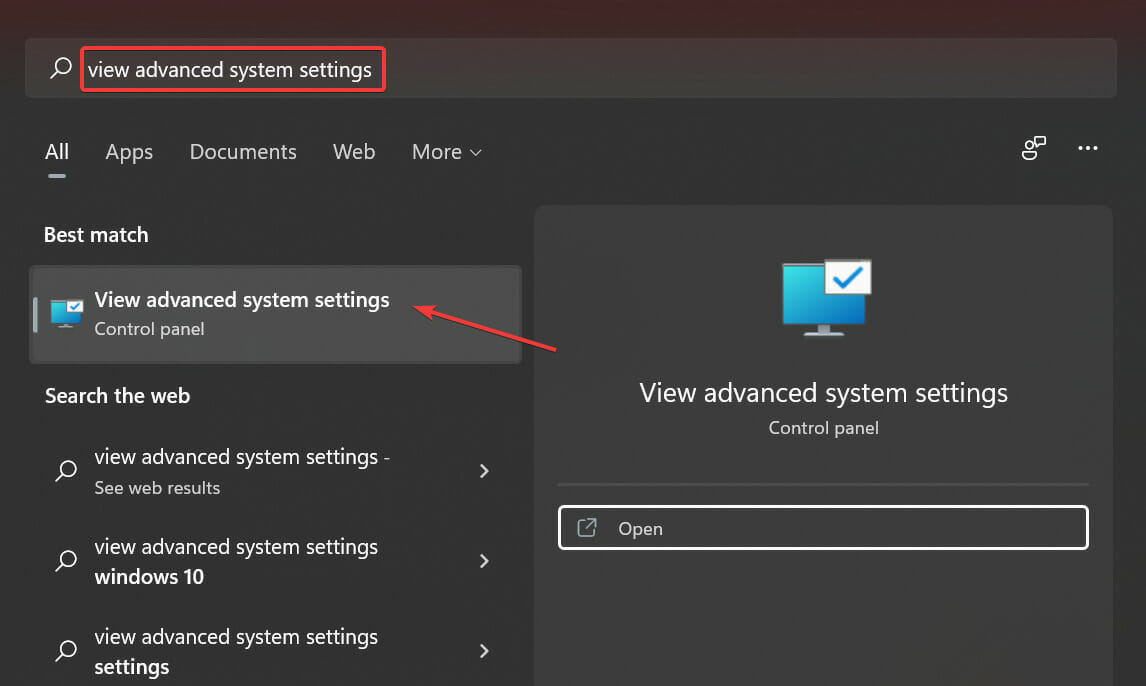
3. En el Avanzado pestaña, haga clic en el Ajustes botón debajo Actuación.
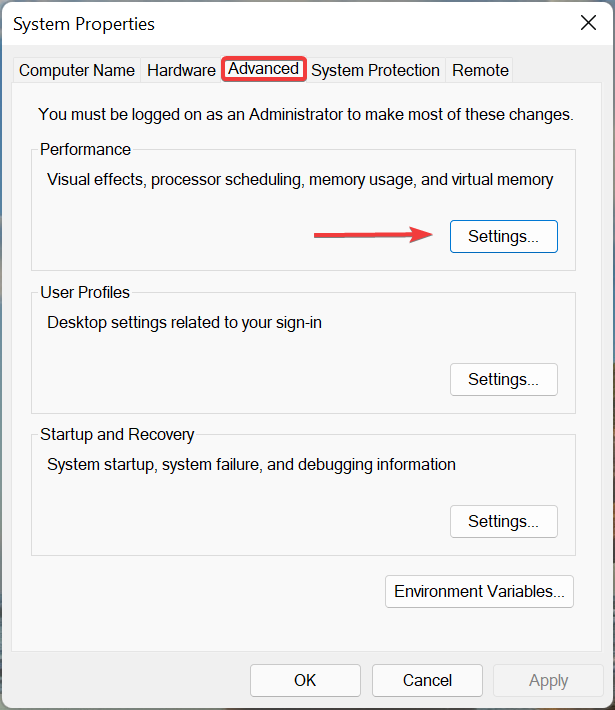
4. Navegar a la Avanzado ficha en Opciones de desempeño ventana.
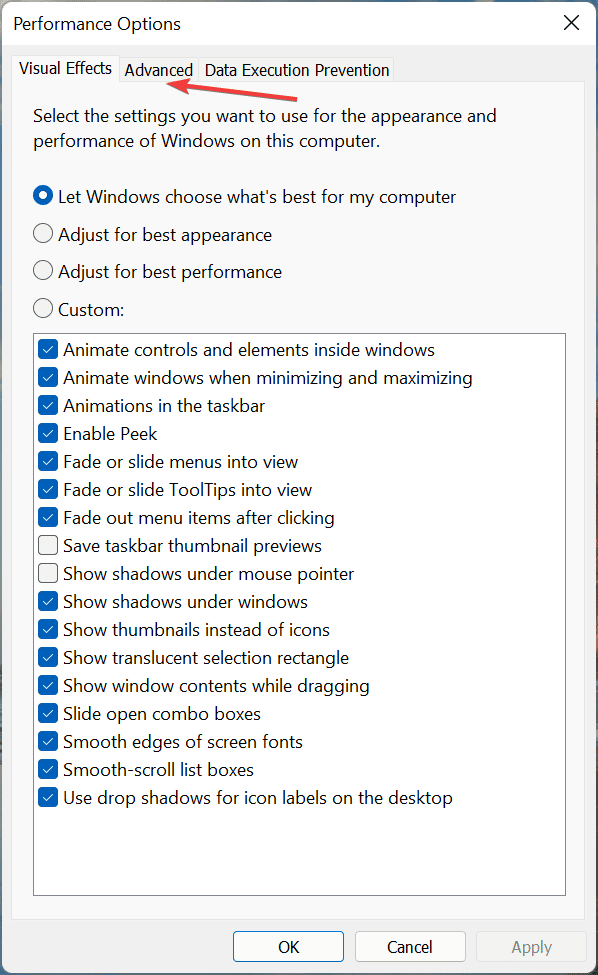
5. A continuación, haga clic en Cambio por debajo Memoria virtual.
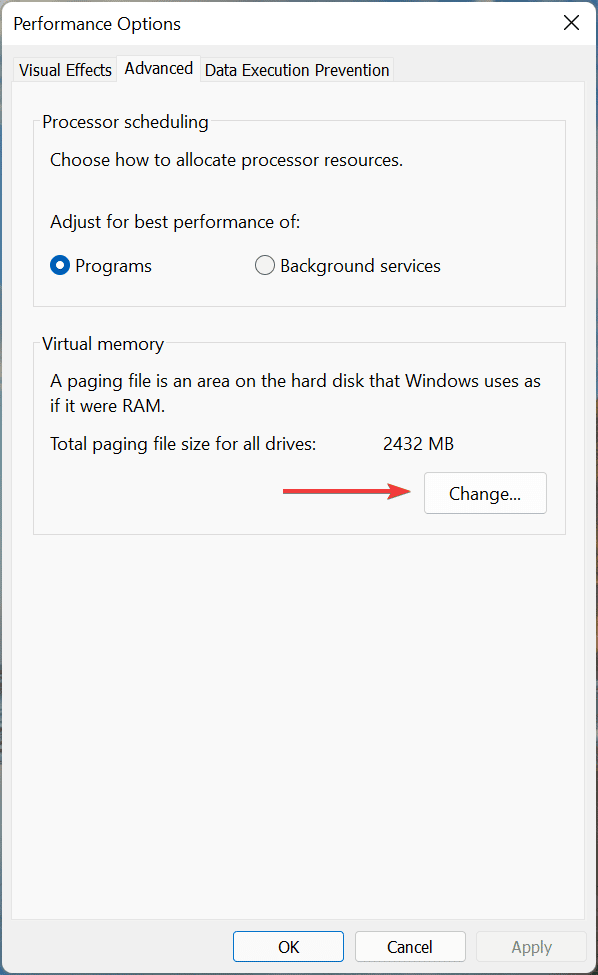
6. Desmarque la casilla de verificación para Administre automáticamente el tamaño del archivo de paginación para todas las unidades.
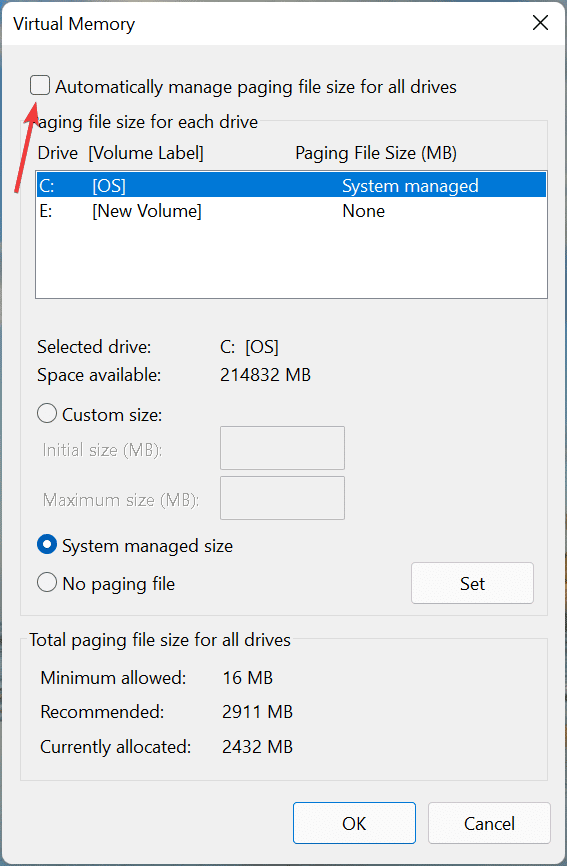
7. Si Windows estaba administrando la memoria virtual anteriormente, es mejor borrar el valor establecido anteriormente y luego aumentarlo. Para ello, haga clic en la unidad con Sistema gestionado en la lista, seleccione Sin archivo de paginacióny haga clic en Establecer.

8. Haga clic en Sí en el mensaje de confirmación que aparece.
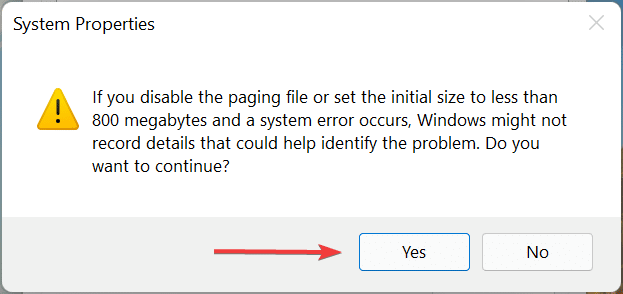
9. Ahora, elija una unidad o partición de la lista, seleccione el Tamaño personalizado opción e introduzca el mismo valor en Tamaño inicial y Talla máxima campos en MB (1 GB = 1024 MB)siguiendo el ejemplo de la sección anterior.
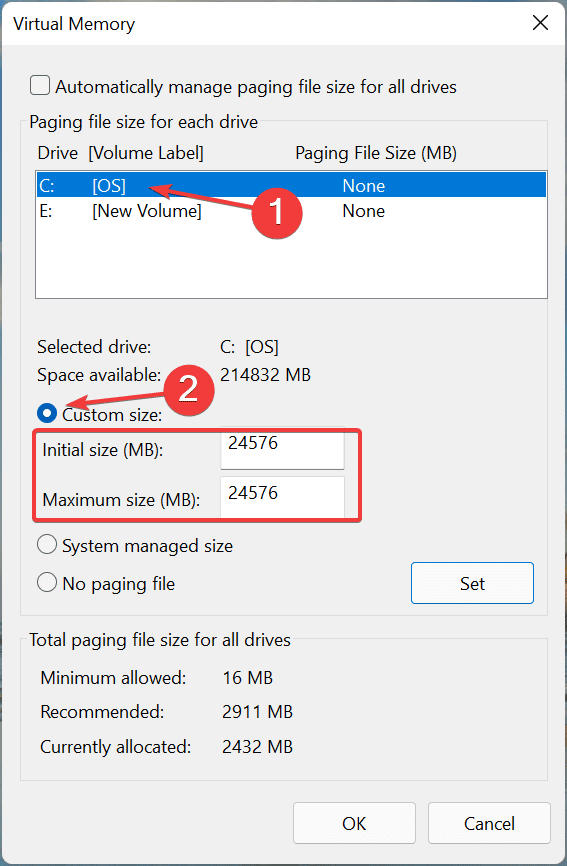
10 Una vez hecho esto, haga clic en Establecer y luego en OK en la parte inferior para guardar los cambios.
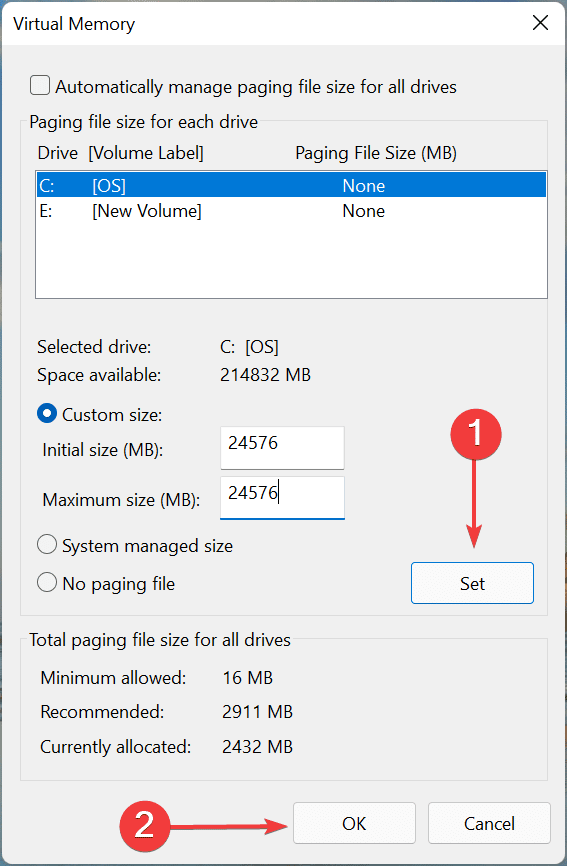
11. A continuación, reinicie la computadora para que los cambios surtan efecto.
Ahora sabe cómo aumentar la memoria virtual o el tamaño del archivo de página en Windows 11 y puede usarlo para aumentar el rendimiento del sistema.
Pero recuerde que, aunque la memoria virtual funciona de la misma manera que la RAM disponible, ciertamente no es tan rápida. Lea la siguiente sección para entender todo al respecto.
¿Qué es más rápido, la memoria RAM o la memoria virtual?
La RAM es considerablemente más rápida que la memoria virtual, por lo tanto, esta última solo aparece cuando la primera está llena.
Para entenderlo mejor, pongamos un ejemplo. Digamos que tiene varios programas ejecutándose en el sistema, algunos de los cuales están minimizados, y no los ha revisado en mucho tiempo.
Cuando abra ese programa, tardará un poco más en cargarlo, lo que indica que el sistema operativo lo movió a la memoria virtual para liberar espacio en la RAM.
Además, la memoria RAM es comparativamente cara y debe aumentarse agregando más chips. Mientras que la memoria virtual, por otro lado, se puede aumentar fácilmente ya que está ubicada en la unidad de almacenamiento. Por lo tanto, si tiene almacenamiento gratuito, aumentar la memoria virtual no debería ser un problema.
Debido a la limitación de velocidad de la memoria virtual o el archivo de página, siempre se recomienda almacenarlo en la unidad más rápida. Por ejemplo, si tiene un HDD y un SSD, es mejor almacenar el archivo de la página en el SSD, debido a que la velocidad de procesamiento de datos es más rápida.
¿Cómo aumento mi memoria de video dedicada Windows 11?
La memoria de video o VRAM es otro aspecto crítico cuando se ejecutan aplicaciones que ofrecen gráficos de alta calidad. Asi que. si recibe advertencias de que la memoria gráfica está llena, es hora de aumentar la memoria de video dedicada en Windows 11.
Además de los juegos, algunos de los mejores programas de edición de video también requieren gráficos de alta calidad y, en ausencia de suficiente memoria gráfica o VRAM, es probable que tenga problemas al ejecutarlos.
Por lo tanto, consulte nuestra guía dedicada para descubrir cómo aumentar la memoria de video en Windows 11.
Eso es todo lo que hay que hacer para aumentar la memoria virtual en Windows 11. Una vez que la haya aumentado siguiendo los pasos enumerados aquí, la computadora debería funcionar mejor y las aplicaciones deberían dejar de bloquearse, si ese fue el caso anteriormente.
Además, compruebe qué hacer si Windows 11 no está utilizando toda la RAM disponible en Windows 11.
Díganos si aumentar la memoria virtual ayudó a que su sistema funcionara mejor, en la sección de comentarios a continuación.