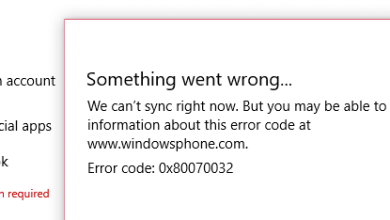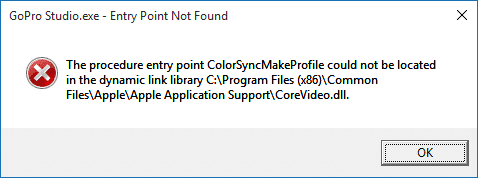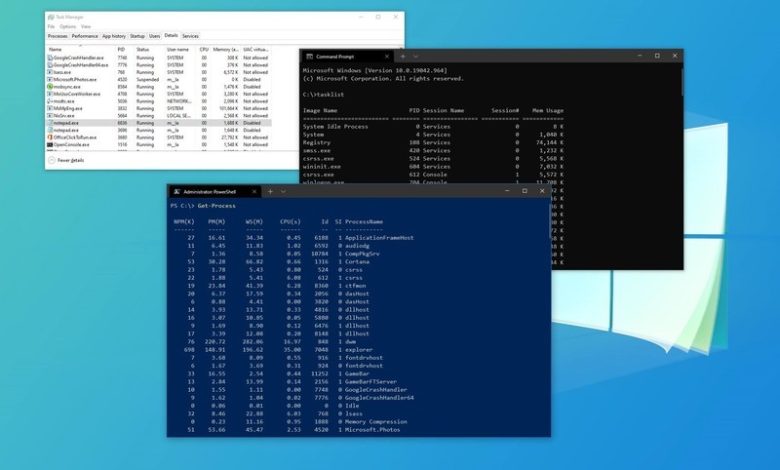
En Windows 10, cada proceso de una aplicación o un servicio recibe un número de identificación conocido como ID de proceso (PID). El PID tiene varios usos, pero principalmente, existe para identificar de forma única cada proceso en el sistema y diferenciar los programas que ejecutan múltiples instancias (como cuando se editan dos archivos de texto con el Bloc de notas).
Aunque la mayoría de los usuarios habituales no necesitan preocuparse por los procesos del sistema, la capacidad de averiguar su número de identificación puede resultar útil en muchos escenarios. Por ejemplo, cuando necesita depurar una aplicación. Una aplicación se bloquea y debe finalizar el proceso manualmente. O necesita verificar los recursos del sistema que consume un proceso en particular.
Cualquiera que sea la razón, Windows 10 incluye al menos cuatro métodos para verificar el PID de cualquier proceso que opere en el sistema mediante el Administrador de tareas, el Monitor de recursos, el Símbolo del sistema y PowerShell.
En esta guía de Windows 10, lo guiaremos a través de los pasos para identificar el número de identificación de proceso para una aplicación o servicio.
Índice de contenidos
Cómo determinar el ID del proceso con el Administrador de tareas
Para verificar el ID de proceso de una aplicación en Windows 10, siga estos pasos:
- Abierto Comienzo.
-
Buscar Administrador de tareas y haga clic en el resultado superior para abrir la aplicación.
Consejo rapido: También puede abrir la aplicación haciendo clic derecho en la barra de tareas y seleccionando el Administrador de tareas opción, haciendo clic derecho en el Comienzo y seleccionando el Administrador de tareas opción, o usando la Ctrl + Mayús + Esc atajo de teclado.
- Haga clic en el Detalles pestaña.
-
Confirme el ID de proceso de la aplicación en el PID columna.
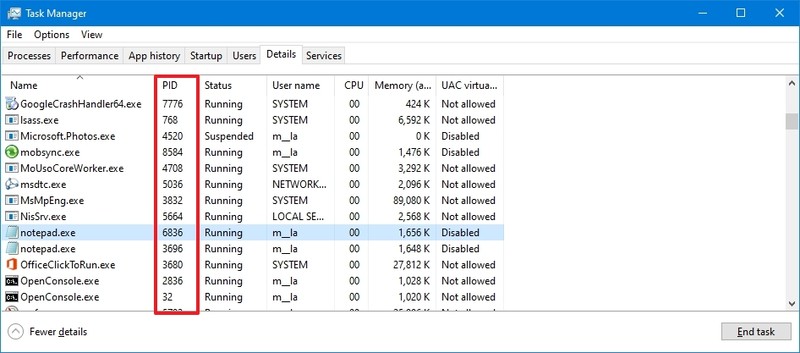
- Haga clic en el Servicios pestaña.
-
Confirme el ID de proceso del servicio en el PID columna.
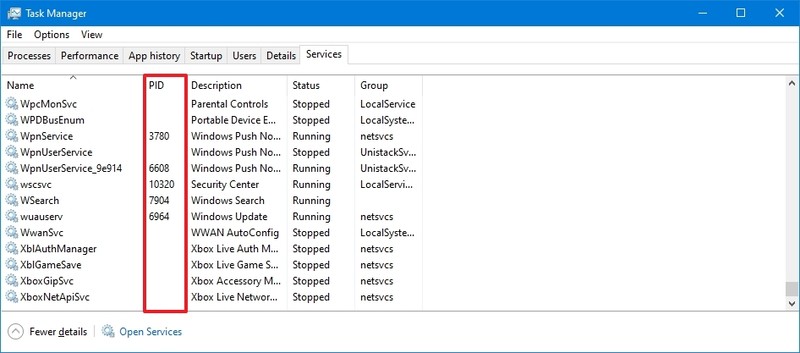
Una vez que complete los pasos, sabrá el número de identificación del proceso para los servicios y aplicaciones que se ejecutan y suspenden en Windows 10.
Cómo determinar el ID del proceso con el Monitor de recursos
Para encontrar el ID de proceso de una aplicación con la consola de Resource Monitor, siga estos pasos:
- Abierto Comienzo.
- Buscar Monitor de recursos y haga clic en el resultado superior para abrir la aplicación.
- Haga clic en el Visión general pestaña.
-
Confirme el ID de proceso de aplicaciones y servicios en el PID columna.
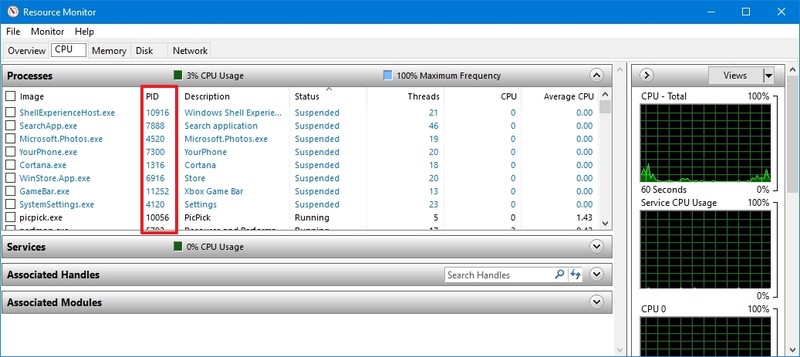
Después de completar los pasos, tendrá una descripción general del ID de los procesos en ejecución y suspendidos.
Cómo determinar el ID del proceso con el símbolo del sistema
Para averiguar el ID de un proceso con comandos, siga estos pasos:
- Abierto Comienzo.
- Buscar Símbolo del sistema y haga clic en el resultado superior para abrir la terminal.
-
Escriba el siguiente comando para ver la lista de ID de proceso y presione Ingresar:
tasklist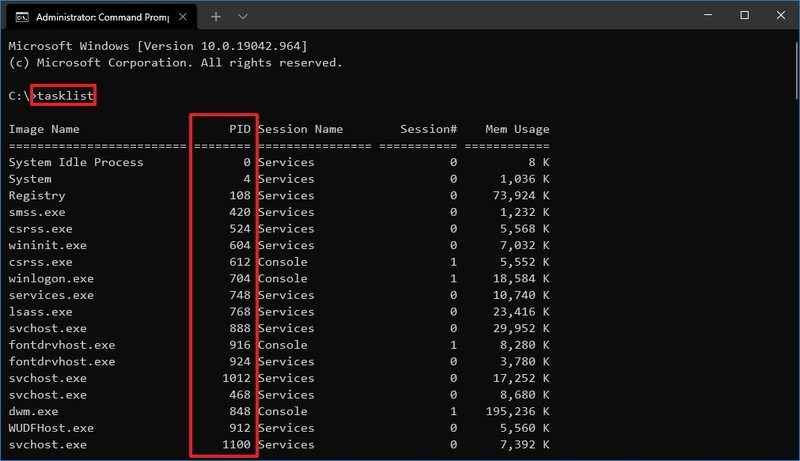
-
Escriba el siguiente comando para ver una lista de ID de proceso para las aplicaciones de Microsoft Store y presione Ingresar:
tasklist /apps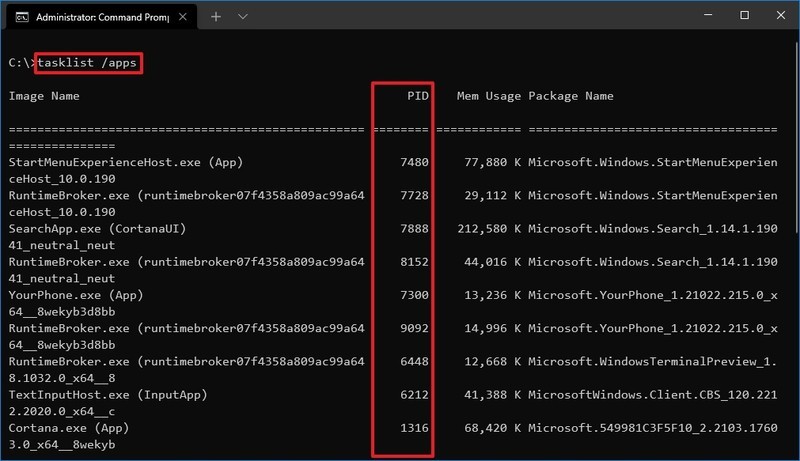
-
Escriba el siguiente comando para obtener la ID del nombre del proceso y presione Ingresar:
tasklist /svc /FI "ImageName eq PROCESS-NAME*"En el comando, asegúrese de reemplazar NOMBRE DEL PROCESO para el nombre .exe del proceso. los
*es un comodín para hacer coincidir parte del nombre sin tener que escribir el nombre exacto del proceso.Este ejemplo muestra los procesos para el Bloc de notas:
tasklist /svc /FI "ImageName eq notepad*"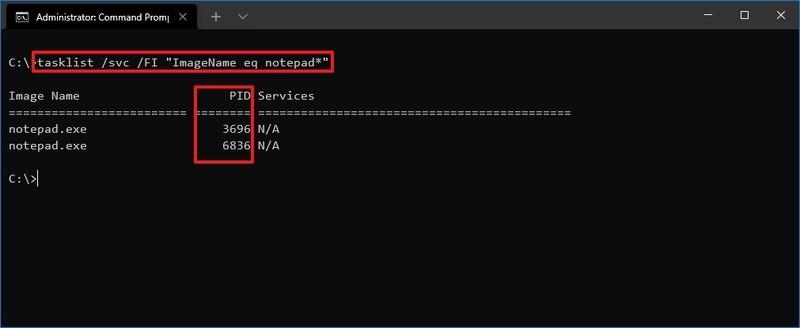
Una vez que complete los pasos, la salida mostrará los ID de los procesos que se ejecutan en el dispositivo.
Cómo determinar el ID de proceso con PowerShell
Para determinar el ID de proceso de una aplicación o servicio con PowerShell, siga estos pasos:
- Abierto Comienzo.
- Buscar Potencia Shell y haga clic en el resultado superior para abrir la terminal.
-
Escriba el siguiente comando para ver la lista de ID de proceso y presione Ingresar:
Get-Process
-
Escriba el siguiente comando para ver información (incluida la identificación) sobre un proceso y presione Ingresar:
Get-Process PROCESS-NAME* | Format-List *En el comando, asegúrese de reemplazar NOMBRE DEL PROCESO para el nombre .exe del proceso. los
*es un comodín para hacer coincidir parte del nombre sin tener que escribir el nombre exacto del proceso.Este ejemplo muestra el ID del proceso del Bloc de notas y toda la información disponible sobre el proceso:
Get-Process notepad* | Format-List *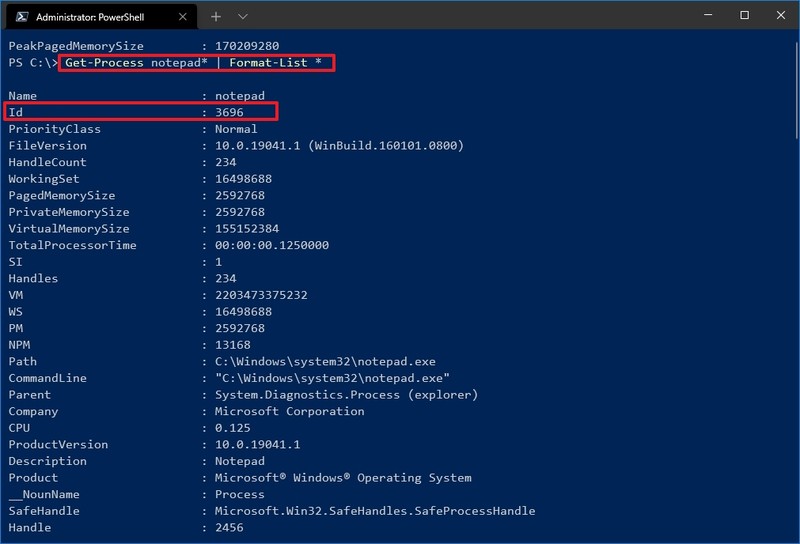
-
Escriba el siguiente comando para determinar el ID y el propietario del proceso y presione Ingresar:
Get-Process PROCESS-NAME* -IncludeUserNameEn el comando, asegúrese de reemplazar NOMBRE DEL PROCESO para el nombre .exe del proceso. los
*es un comodín para hacer coincidir parte del nombre sin tener que escribir el nombre exacto del proceso.Este ejemplo muestra los procesos para el Bloc de notas:
Get-Process notepad* -IncludeUserName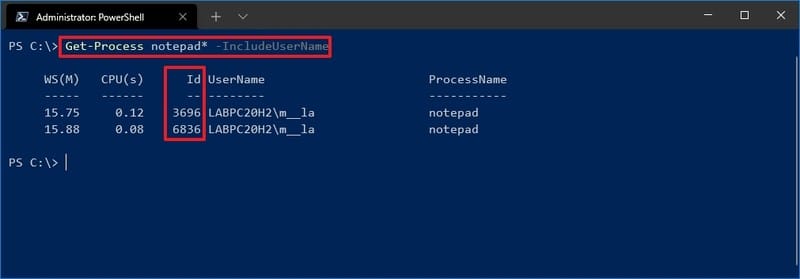
Después de completar los pasos, la salida de PowerShell mostrará el ID del proceso junto con otra información sobre la aplicación o el servicio.
.
.