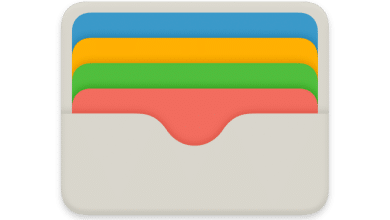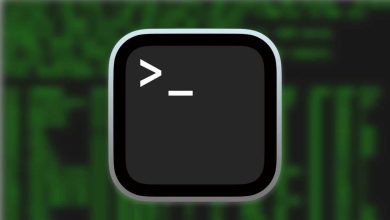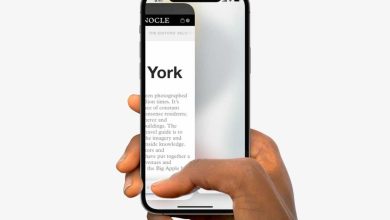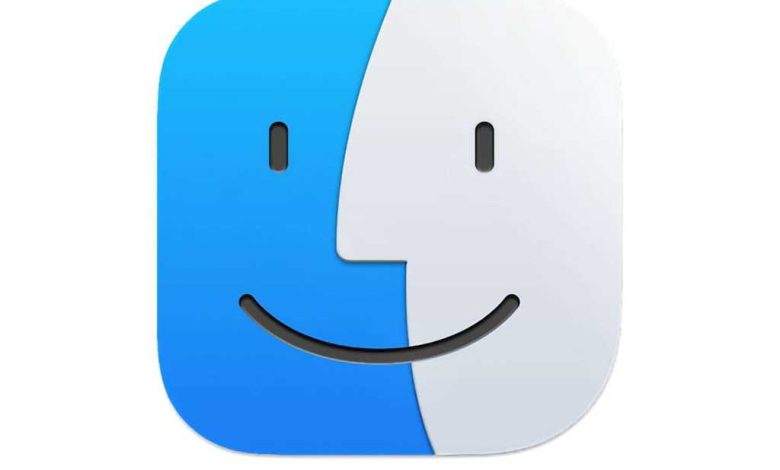
El bloqueo de archivos tiene una larga tradición en la informática: usted o el software que se ejecuta de forma independiente quieren asegurarse de que un archivo no se modifique o elimine cuando sea necesario o esté en uso. Debido a que macOS está basado en Unix, ofrece indicadores de permisos a nivel de archivo que controlan cómo un archivo puede ser manipulado y por quién.
Pero macOS ha tenido durante mucho tiempo una forma separada de bloquear un archivo del Finder que también evita que se modifique, elimine o cambie el nombre de la Terminal u otras aplicaciones. Los comandos de bloqueo, desbloqueo y estado también están disponibles a través de la línea de comando en Terminal.
(Tenga en cuenta que el bloqueo orientado al Finder es completamente diferente de configurar un archivo con permiso de solo lectura, ya sea en el Finder o mediante la Terminal, lo que implica cambiar los permisos de Unix. Recomiendo no usar el estado de solo lectura para los archivos y carpetas con los que trabaja en el Finder y a través de aplicaciones, ya que el Finder no respeta esos permisos para los archivos que se le asignan en macOS a través de los permisos de Unix, que generalmente incluye todo en su directorio de inicio).
Bloquear y desbloquear a través del Finder en macOS Big Sur
Activar y desactivar el bloqueo en el Finder es increíblemente sencillo. Seleccione un archivo o carpeta y elija Archivo> Obtener información; o seleccione varios archivos o carpetas y mantenga presionada Opción mientras elige Archivo> Mostrar Inpector: La tecla Opción abre una única ventana Obtener información para los elementos múltiples denominada Información de elementos múltiples. Se puede seleccionar o deseleccionar una casilla de verificación Bloqueada. Muestra un – (guión) si los elementos seleccionados se encuentran en un estado mixto de bloqueo y desbloqueo; hacer clic bloqueará todos Los archivos.
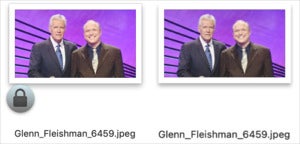 IDG
IDGmacOS solía mostrar un icono de candado superpuesto como a la izquierda en Mojave; en Big Sur, a la derecha, ya no proporciona este indicador en el Finder.
Antes de Big Sur, los archivos bloqueados tenían una imagen de bloqueo superpuesta en su icono en el Finder. Big Sur solo muestra esa superposición de bloqueo en el cuadro de diálogo Obtener información.
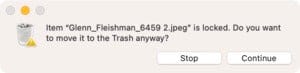 IDG
IDGBig Sur le solicita que confirme la eliminación de un archivo bloqueado.
Una vez que el archivo está bloqueado, se puede mover en el Finder, pero no se le puede cambiar el nombre ni modificar a través de las aplicaciones. Se puede eliminar, pero solo si confirma la operación.
Las aplicaciones de Apple y las de terceros que apoyan la convención también le permiten bloquear y desbloquear documentos desde la barra de título: haga clic en la flecha que apunta hacia abajo a la derecha del nombre del archivo y luego seleccione o anule la selección de la casilla de verificación Bloqueado.
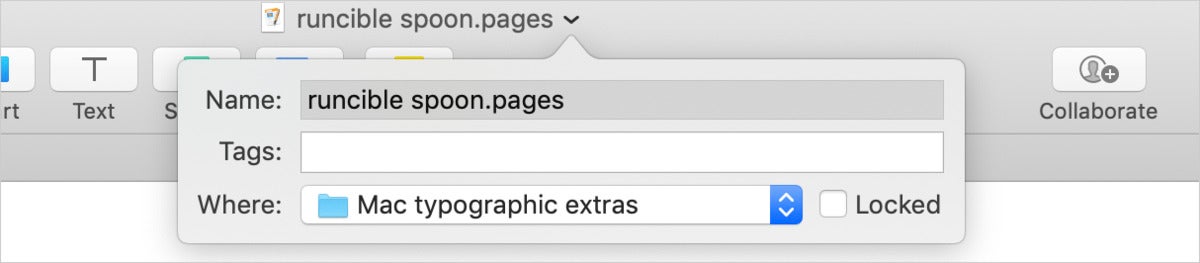 IDG
IDGLas páginas y otras aplicaciones te permiten bloquear y desbloquear documentos desde la barra de título.
Usando la Terminal
Si le gusta hurgar en el interior de macOS a través de Terminal, inicie Aplicaciones> Utilidades> Terminal y navegue hasta una carpeta en la que haya bloqueado un elemento. Si su archivo está en el escritorio, puede escribir esto para llegar allí:
cd ~/Desktop
macOS revela el estado de bloqueo con una bandera especial en el comando de listado de archivos de Unix, ls. Ingrese esto:
ls -lO front_door.jpeg
(Esa es una letra mayúscula O allí). Puede reemplazar front_door.jpeg con * para enumerar todo en el directorio, use otro nombre de archivo específico o ingrese un patrón comodín, como license*, que coincide con todos los archivos y carpetas que comienzan con “licencia”. Lo mismo es cierto para el ejemplo del nombre de archivo en todos los casos siguientes.
Terminal te mostrará el término uchg como una “bandera” para cualquier archivo bloqueado, como en:
-rw-r--r--@ 1 gif staff uchg 150293 Mar 8 2020 front_door.jpeg
Para bloquear y desbloquear un archivo en el Finder, puede modificarlo directamente uchg bandera:
- Para bloquear un archivo:
chflags uchg front_door.jpeg - Para desbloquear un archivo:
chflags nouchg front_door.jpeg
Si desea otro método más, puede usar SetFile, que le permite cambiar los atributos de un archivo:
- Para bloquear un archivo:
SetFile -a L front_door.jpeg(L mayúscula) - Para desbloquear un archivo:
SetFile -a l front_door.jpeg(l minúscula)
Este artículo de CompuHoy es en respuesta a una pregunta enviada por Beverly, lectora de CompuHoy.
Pregúntale a CompuHoy
Hemos compilado una lista de las preguntas que nos hacen con más frecuencia junto con respuestas y enlaces a columnas: lea nuestras súper preguntas frecuentes para ver si su pregunta está cubierta. Si no es así, ¡siempre estamos buscando nuevos problemas para resolver! Envíe el suyo por correo electrónico a contact@compuhoy.com, incluidas las capturas de pantalla, según corresponda, y si desea que se use su nombre completo. No todas las preguntas serán respondidas, no respondemos al correo electrónico y no podemos brindar asesoramiento directo para la solución de problemas.