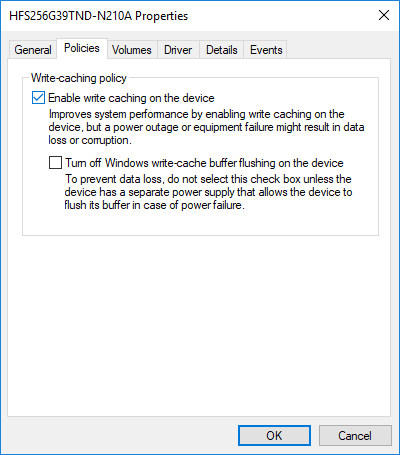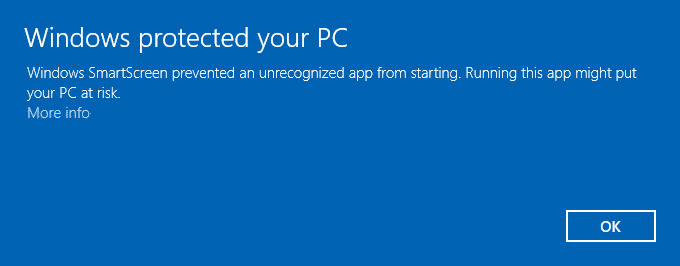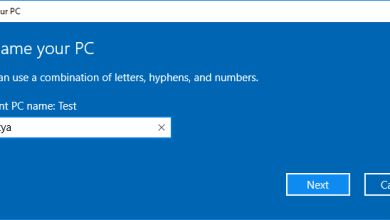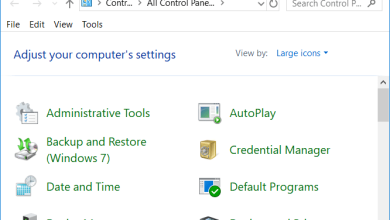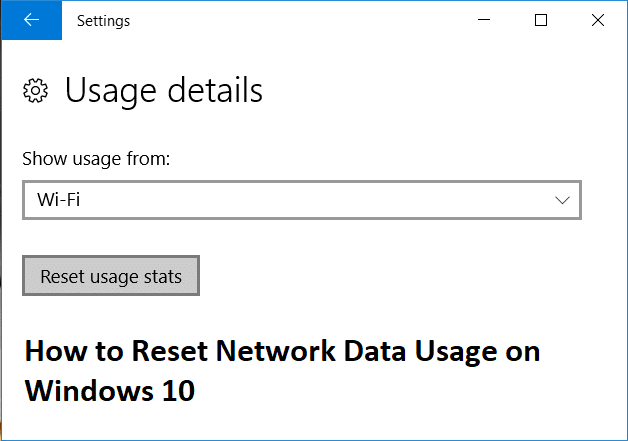En Windows 10, la capacidad de deshabilitar el acceso a aplicaciones específicas puede ser útil en muchos escenarios, como cuando desea evitar que los usuarios inicien herramientas integradas (como PowerShell y el símbolo del sistema), ejecutar scripts o crear un sistema no deseado. cambios. Tal vez necesite configurar una aplicación a la que solo usted pueda acceder y nadie más en la computadora, o instaló la versión Microsoft 365 de Office y, dado que no puede personalizar la instalación, debe restringir el acceso a algunos de las mejores aplicaciones de Windows para cumplir con las políticas de su organización.
Cualquiera que sea la razón, si debe restringir el acceso a algunas aplicaciones específicas, Windows 10 incluye al menos dos formas de deshabilitarlas mediante el Editor de políticas de grupo o la consola de políticas de seguridad.
En esta guía de Windows 10, lo guiaremos a través de los pasos para deshabilitar el acceso a una o más aplicaciones de escritorio en su computadora.
Cómo deshabilitar el acceso a las aplicaciones usando la Política de grupo
Para deshabilitar el acceso a ciertas aplicaciones en Windows 10 con la Política de grupo, siga estos pasos:
- Abierto Comienzo.
- Buscar gpedit y haga clic en el resultado superior para abrir el Editor de políticas de grupo local.
-
Navegue por la siguiente ruta:
User Configuration > Administrative Templates > System -
En el lado derecho, haga doble clic en el No ejecute aplicaciones específicas de Windows política.

- Selecciona el Activado opción.
-
Haga clic en el Show botón.

-
Confirme los nombres de las aplicaciones que desea bloquear.

Nota rápida: Solo agregue un nombre por línea. Además, debe especificar el archivo “.exe”. Por ejemplo, para bloquear el símbolo del sistema, agregaría cmd.exe y pwsh.exe para bloquear la versión incorporada de PowerShell.
- Haga clic en el Solicitar. botón
- Haga clic en el OK botón.
Una vez que complete los pasos, los usuarios configurados en el dispositivo ya no deberían poder acceder a las aplicaciones que especificó. La configuración debe aplicarse de inmediato, pero es posible que deba reiniciar la computadora para que los cambios surtan efecto en algunos casos.
Siempre puede revertir los cambios usando las mismas instrucciones, pero en paso 5, asegúrese de seleccionar el No configurado opción.
Estas instrucciones deshabilitarán el acceso a las aplicaciones para todos los usuarios. Sin embargo, también puede usar el Editor de políticas de grupo local para aplicar la configuración a uno o varios usuarios mientras excluye el restablecimiento.
Cómo deshabilitar el acceso a las aplicaciones usando la Política de seguridad
Para evitar que los usuarios inicien aplicaciones específicas con la Política de seguridad local, siga estos pasos:
- Abierto Comienzo.
- Buscar política de seguridad local y haga clic en el resultado superior para abrir la aplicación.
- Haga doble clic para expandir el Políticas de restricción de software rama.
-
Haga clic derecho en el Reglas adicionales categoría y seleccione la Nueva regla hash opción.
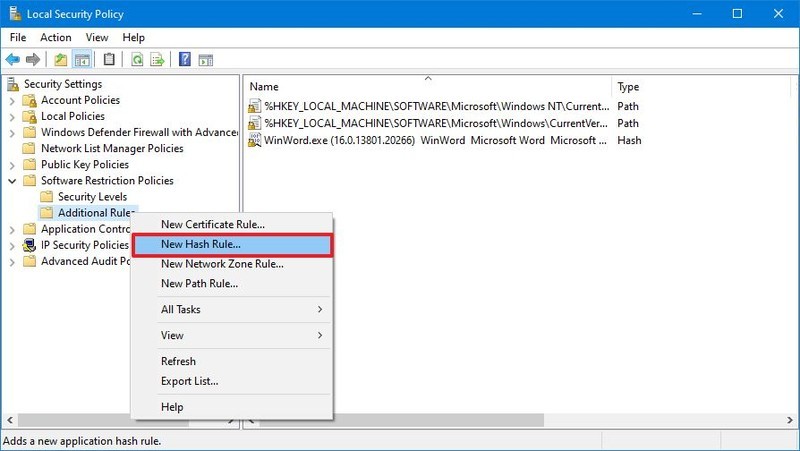
Consejo rapido: Si la categoría no está disponible, haga clic con el botón derecho en el Políticas de restricción de software rama y seleccione la Nuevas políticas de restricción de software opción.
-
Haga clic en el Navegar botón.

- Busque la ubicación de la carpeta de la aplicación.
-
Seleccione el archivo ejecutable principal (.exe), por ejemplo, cmd.exe.
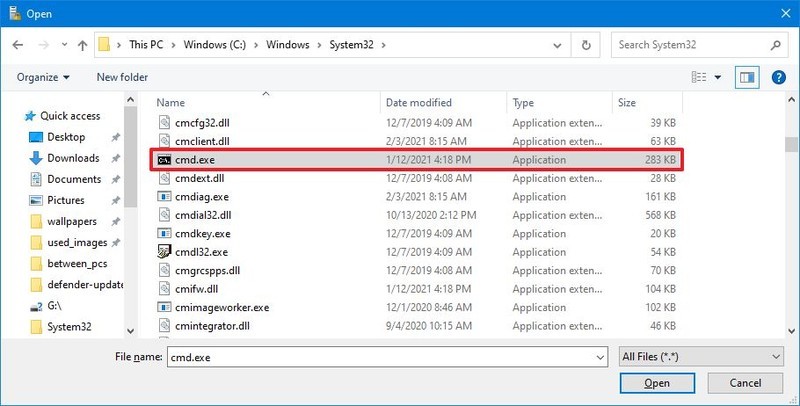
- Haga clic en el Abierto botón.
- Haga clic en el Solicitar botón.
- Haga clic en el OK botón.
- Reinicia la computadora.
Después de completar los pasos, los usuarios ya no podrán iniciar la aplicación que especificó. Siempre puede repetir los pasos para bloquear el acceso a otras aplicaciones de escritorio.
Si desea deshacer los cambios, puede utilizar las mismas instrucciones descritas anteriormente, pero en pasos 4, haga clic con el botón derecho en el hash de la aplicación actualmente bloqueada y seleccione el Borrar opción.
Si está deshabilitando aplicaciones para evitar que los usuarios realicen cambios en el sistema, puede usar estas instrucciones para restringir el acceso a PowerShell o al símbolo del sistema. También puede restringir el acceso al Administrador de tareas y al Registro.
Además, puede intentar cambiar el tipo de cuenta a “Usuario estándar” para evitar que los usuarios realicen cambios en el sistema y hacer que la cuenta sea más segura. La única advertencia con este enfoque es que los usuarios seguirán teniendo acceso a aplicaciones como PowerShell y Símbolo del sistema para realizar algunas tareas no administrativas.
.
.