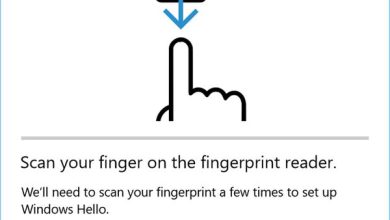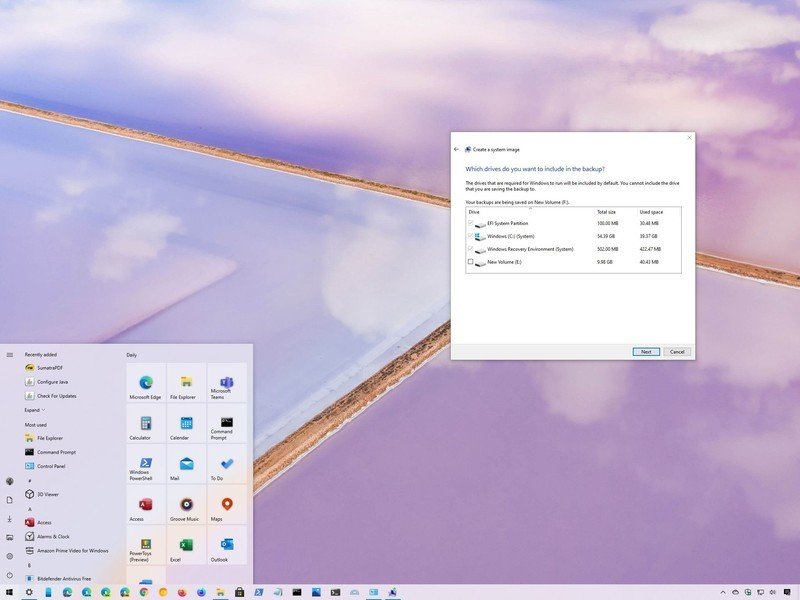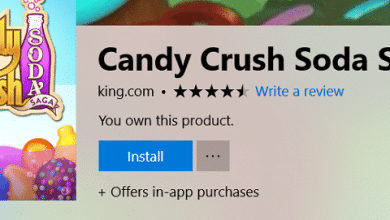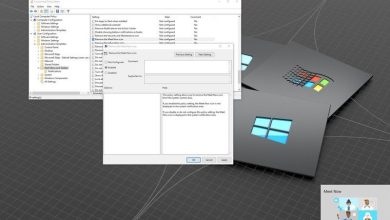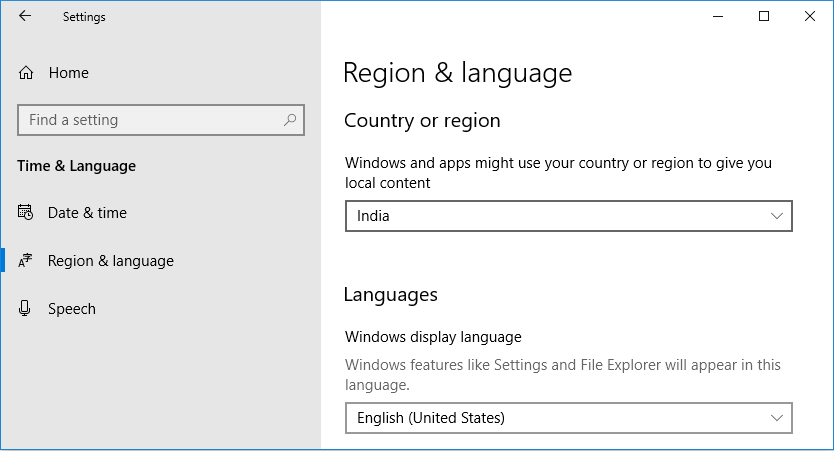
Cómo cambiar de país o región en Windows 10: La ubicación del país o región (Inicio) en Windows 10 es importante porque permite que la Tienda Windows muestre las aplicaciones y sus precios para la ubicación o el país seleccionado. La ubicación del país o región se conoce como Ubicación geográfica (GeoID) en Windows 10. Por alguna razón, si desea cambiar su país o región predeterminados en Windows 10, entonces es totalmente posible usar la aplicación Configuración.
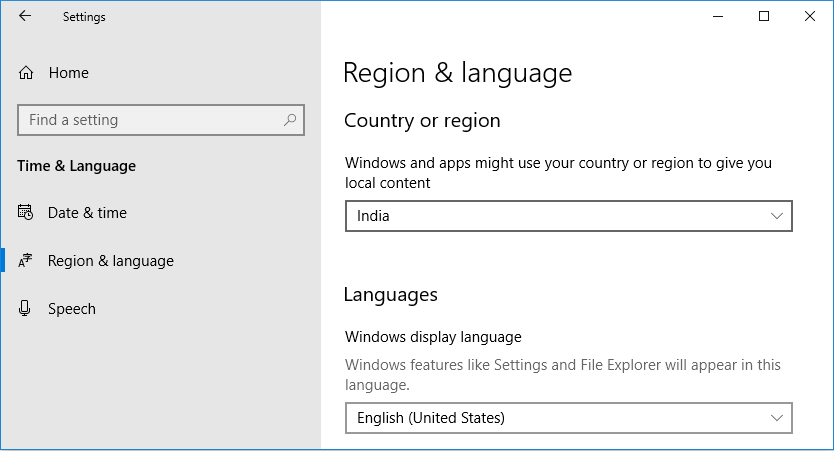
Además, cuando instala Windows 10, se le pide que seleccione una región o país según su ubicación, pero no se preocupe, esto se puede cambiar fácilmente una vez que inicie Windows 10. El problema principal solo ocurre con Windows Store porque para Por ejemplo, si vive en India y seleccionó Estados Unidos como su país, las aplicaciones en la tienda de Windows estarán disponibles para su compra en dólares ($) y la pasarela de pago estará disponible para el país seleccionado.
Entonces, si tiene un problema con la tienda de Windows 10 o los precios de las aplicaciones están en una moneda diferente o si desea instalar una aplicación que no está disponible para su país o región, puede cambiar fácilmente su ubicación según sus requisitos. De todos modos, sin perder tiempo, veamos cómo cambiar el país o la región en Windows 10 con la ayuda del tutorial que se detalla a continuación.
Índice de contenidos
Cómo cambiar de país o región en Windows 10
Asegúrate de crear un punto de restauración en caso de que algo salga mal.
Método 1: cambiar el país o la región en la configuración de Windows 10
1. Presione la tecla de Windows + I para abrir Ajustes luego haga clic en Tiempo e idioma.
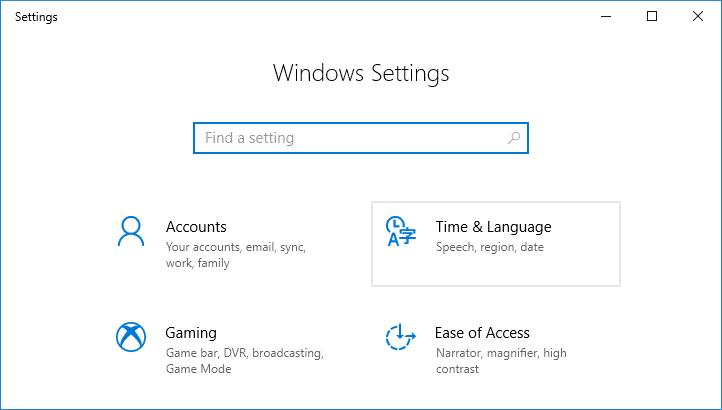
2.Desde el menú de la izquierda, asegúrese de seleccionar “Lenguaje de región“.
3. Ahora, en el menú del lado derecho debajo de “País o Región” desplegable seleccione su país (ej: India).
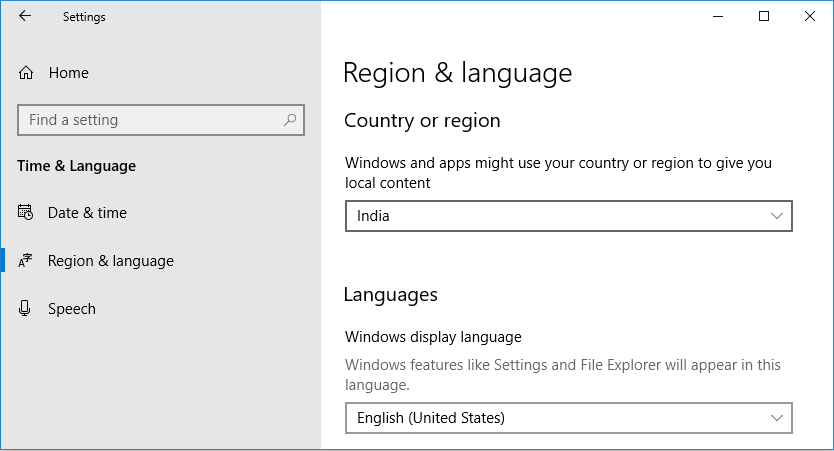
4.Cierre Configuración y luego reinicie su PC para guardar los cambios.
Método 2: cambiar el país o la región en el panel de control
1.Tipo control en la Búsqueda de Windows y luego haga clic en Panel de control de los resultados de búsqueda.
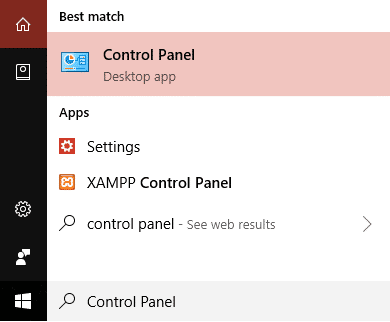
2.Asegúrate de estar en “CategoríaVer y luego hacer clic en Reloj, lenguaje, y región.
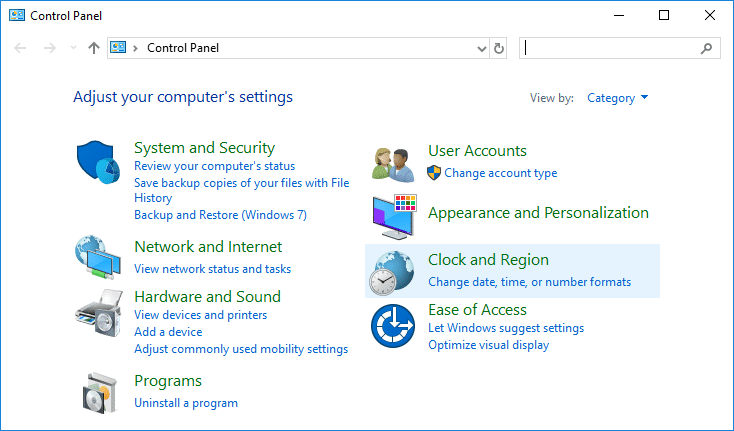
3.Ahora haga clic en “Región” y cambiar a Pestaña de ubicación.
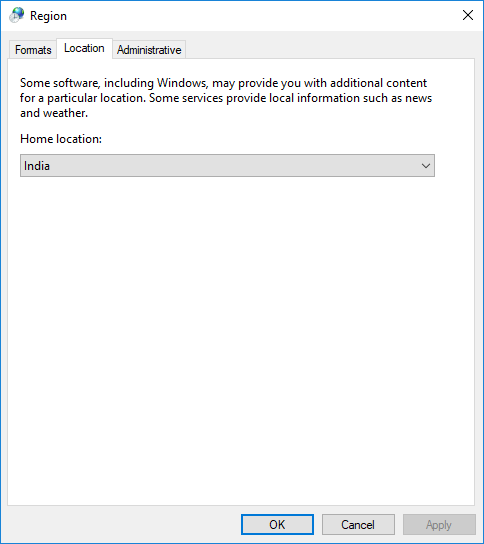
4.Desde el “Localización de la casa” desplegable seleccione el país que desee (por ejemplo, India) y haga clic en Aplicar seguido de Aceptar.

5.Cierre todo y luego reinicie su PC para guardar los cambios.
Así es como cambiar de país o región en Windows 10 pero si la configuración está atenuada, siga el siguiente método.
Método 3: cambiar el país o la región en el Editor del Registro
1.Presione la tecla de Windows + R y luego escriba regeditar y presione Entrar.
![]()
2.Navegue a la siguiente ubicación de registro:
HKEY_CURRENT_USERPanel de controlInternacionalGeo
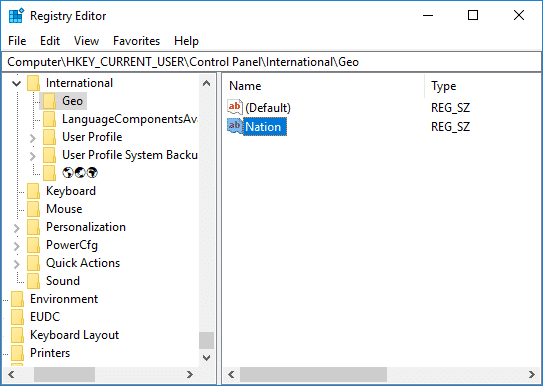
3.Asegúrese de seleccionar Geo y luego, en el panel derecho de la ventana, haga doble clic en “Nación” cadena para modificar su valor.
4.Ahora debajo de “Datos de valorEl campo ” usa el siguiente valor (Identificador de ubicación geográfica) según su país preferido y haga clic en Aceptar:
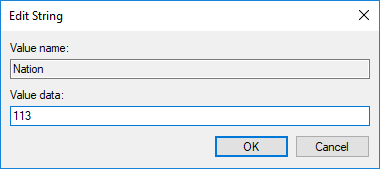
Vaya aquí para acceder a la lista: Tabla de Ubicaciones Geográficas
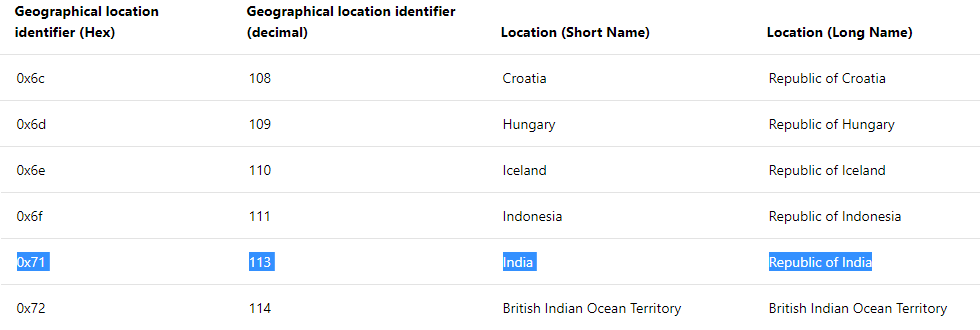
5.Cierre todo y luego reinicie su PC.
.
Eso es todo lo que has aprendido con éxito. Cómo cambiar de país o región en Windows 10 pero si aún tiene alguna consulta con respecto a este tutorial, no dude en hacerla en la sección de comentarios.