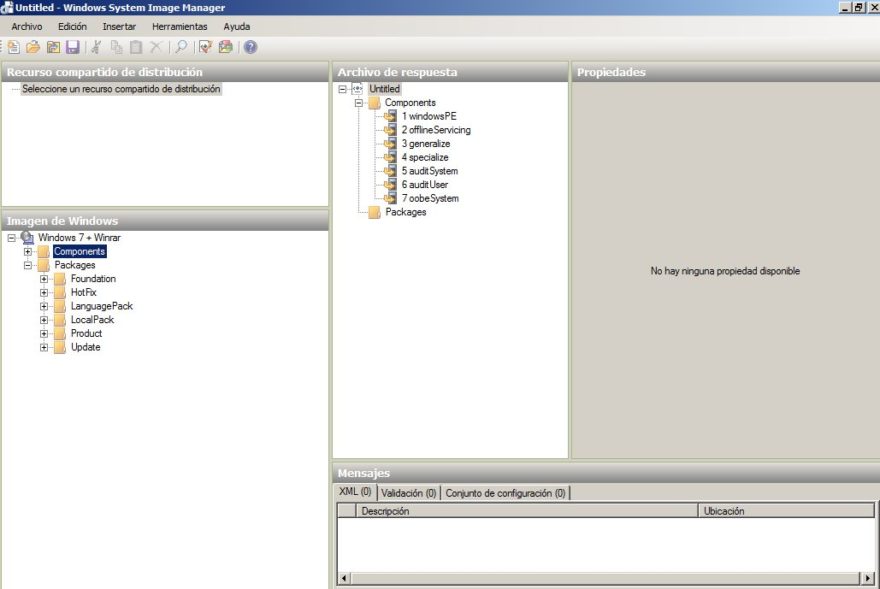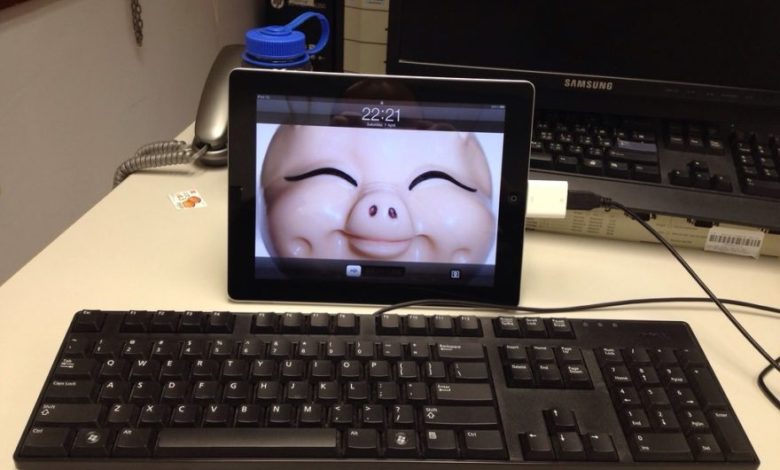
Invierta la dirección presionando Alt+Shift+Tab al mismo tiempo.
Cambia entre grupos de programas, pestañas o ventanas de documentos en aplicaciones que admiten esta función.
Invierta la dirección presionando Ctrl+Shift+Tab al mismo tiempo.
En Windows 95 o posterior, muestre las propiedades del objeto en el que hizo doble clic.
Índice de contenidos
¿Cómo cambio entre pantallas y teclados en Windows 10?
Para cambiar entre escritorios virtuales, abra el panel Vista de tareas y haga clic en el escritorio al que desea cambiar. También puede cambiar rápidamente de escritorio sin tener que ir al panel Vista de tareas usando los métodos abreviados de teclado Tecla de Windows + Ctrl + Flecha izquierda y Tecla de Windows + Ctrl + Flecha derecha.
¿Cómo cambio entre pantallas en Windows?
Presione “Alt-Tab” para cambiar entre ventanas abiertas en cualquiera de los monitores. Mientras mantiene presionada la tecla “Alt”, presione “Tab” repetidamente para seleccionar otros programas de la lista, o haga clic en uno para seleccionarlo directamente. También puede simplemente hacer clic en una ventana para activarla: mueva el cursor fuera del borde derecho de la primera pantalla para llegar a la segunda.
¿Hay un atajo de teclado para cambiar entre monitores?
Para cambiar de pantalla, mantenga presionada la tecla CTRL izquierda + la tecla de Windows izquierda y use las teclas de flecha izquierda y derecha para recorrer las pantallas disponibles. La opción “Todos los monitores” también forma parte de este ciclo.
¿Cómo cambias de pestaña rápidamente?
Si desea ir hacia el otro lado, de derecha a izquierda, presione CTRL + MAYÚS + TAB. Si desea ir a una pestaña específica, puede presionar CTRL + N, donde N es un número entre 1 y 8. Desafortunadamente, no puede pasar de 8, por lo que si tiene más de ocho pestañas, tendrá para usar un atajo de teclado diferente o simplemente haga clic en él.
¿Cómo cambio de pantalla en la pantalla extendida?
Haga clic con el botón derecho en cualquier área vacía de su escritorio y luego haga clic en Resolución de pantalla. (La captura de pantalla para este paso se muestra a continuación). 2. Haga clic en la lista desplegable Múltiples pantallas y luego seleccione Extender estas pantallas o Duplicar estas pantallas.
¿Cómo obtengo varios escritorios en Windows 10?
Cómo cambiar entre escritorios virtuales en Windows 10
- Haga clic en el botón Vista de tareas en su barra de tareas. También puede usar el atajo de tecla de Windows + Tabulador en su teclado, o puede deslizar un dedo desde la izquierda de su pantalla táctil.
- Haga clic en Escritorio 2 o en cualquier otro escritorio virtual que haya creado.
¿Cómo cambio de pantalla en Windows 10?
Cómo ajustar la escala y el diseño de las pantallas en Windows 10
- Configuración abierta.
- Haga clic en Sistema.
- Haga clic en Mostrar.
- En la sección “Seleccionar y reorganizar pantallas”, seleccione el monitor que desea ajustar.
- Use el menú desplegable Cambiar el tamaño del texto, las aplicaciones y otros elementos para seleccionar la escala adecuada.
¿Cómo se cambia de pantalla de monitor?
Haga clic en “Mostrar” si está presente o en “Apariencia y temas” y luego en “Mostrar” (si está en la vista de categoría). Haga clic en el cuadrado del monitor con un “2” grande, o seleccione la pantalla 2 en el menú desplegable Pantalla:. Haga clic en la casilla de verificación “Usar este dispositivo como monitor principal”.
¿Cómo cambias de ventana rápidamente?
Presione “Ctrl-Alt-Tab” para mostrar una pantalla superpuesta con ventanas de programas. Presione las teclas de flecha para seleccionar una ventana y luego “Enter” para verla. Presiona “Win-Tab” repetidamente para recorrer las ventanas abiertas usando la vista previa en 3D de Aero Flip.
¿Cómo alterno entre la computadora portátil y el monitor?
Presione “Windows-D” para ir al escritorio y luego haga clic con el botón derecho en un área de la pantalla y seleccione “Personalización” en el menú contextual. Haga clic en “Configuración de pantalla”, seleccione el monitor externo en la pestaña Monitor y luego marque la casilla de verificación “Este es mi monitor principal”.
¿Cómo muestro los atajos de teclado en la pantalla?
Al presionar ese atajo, se mostrará un teclado en pantalla, donde puede presionar Ctrl, Alt, Shift y Buscar (¡o cualquier combinación de los cuatro!) para exponer todos los atajos disponibles con la combinación presionada actualmente. Es bastante impresionante.
¿Cómo cambio mi monitor principal a Windows 10?
Paso 2: configurar la pantalla
- Haga clic con el botón derecho en cualquier parte del escritorio y luego haga clic en Configuración de pantalla (Windows 10) o Resolución de pantalla (Windows 8).
- Asegúrese de que se muestre el número correcto de monitores.
- Desplácese hacia abajo hasta Múltiples pantallas, si es necesario, haga clic en el menú desplegable y luego seleccione una opción de visualización.
¿Cómo cambio entre pestañas en Windows?
Cómo cambiar rápidamente de pestaña Windows 7
- Para alternar entre aplicaciones abiertas: mantenga presionada la tecla Alt y presione la pestaña, para que aparezca el selector de pestañas y, mientras mantiene presionada la tecla Alt, presione nuevamente la tecla Tab para cambiar de aplicación, luego suelte ambas.
- Para cambiar de pestaña: mantenga presionada la tecla Ctrl y presione Tabulador (esto puede fallar de vez en cuando)
- Utilice el efecto de pestaña de cambio de Aero.
¿Cuál es el atajo para cambiar entre hojas en Excel?
Cambiar entre hojas de trabajo usando teclas de acceso directo
- Mantenga presionada la tecla Ctrl en el teclado.
- Presione y suelte la tecla PgDn en el teclado.
- Para mover otra hoja a la derecha, presione y suelte la tecla PgDn por segunda vez.
¿Cómo cambias entre hojas en Excel usando el teclado?
Cambiar entre hojas de trabajo en Excel. Entonces, para moverse a través de hojas o pestañas en un libro de Excel usando el teclado, simplemente presione y mantenga presionada la tecla CTRL y luego presione los botones PgUp o PgDn para moverse de derecha a izquierda o de izquierda a derecha. ¡Eso es!
¿Cómo muevo ventanas entre dos monitores?
Utilice la siguiente combinación de teclas para cambiar de programa entre pantallas. Instrucciones detalladas: mantenga presionada la tecla de Windows y luego agregue y mantenga presionada la tecla MAYÚS. Mientras mantiene presionados esos dos, presione la tecla de flecha izquierda o derecha para mover la ventana activa actual hacia la izquierda o hacia la derecha.
¿Cómo muestro cosas diferentes en dos monitores?
Haga clic en la flecha del menú desplegable junto a “Múltiples pantallas” y luego seleccione “Extender estas pantallas”. Seleccione el monitor que desea usar como su pantalla principal y luego marque la casilla junto a “Hacer de esta mi pantalla principal”. La pantalla principal contiene la mitad izquierda del escritorio ampliado.
¿Puedo conectar 2 monitores a mi portátil?
Así que conecto el cable VGA del primer monitor externo al puerto VGA de mi computadora portátil. 2) Conecte el cable del segundo monitor externo al otro puerto correcto de su computadora portátil. Así que conecto el cable HDMI del segundo monitor externo al puerto HDMI de mi computadora portátil. si está utilizando Windows 8/7, haga clic en Resolución de pantalla.
¿Cómo abro varias ventanas de escritorio?
Puede mover ventanas abiertas entre escritorios abriendo la Vista de tareas y luego usando el mouse para arrastrar y soltar de un escritorio a otro. Una vez que haya configurado todos sus escritorios, puede alternar entre ellos usando la Vista de tareas o usando el método abreviado de teclado Tecla de Windows + Ctrl + la tecla de flecha derecha o izquierda.
¿Cómo abro un segundo escritorio?
CÓMO ABRIR UN SEGUNDO (O TERCER) ESCRITORIO EN WINDOWS 10
- Seleccione el botón Vista de tareas en la barra de tareas (o presione la tecla de Windows más la tecla Tabulador o deslícese desde el borde izquierdo de la pantalla).
- Seleccione el botón Nuevo escritorio.
- Seleccione el mosaico Escritorio 2.
- Seleccione el botón Vista de tareas nuevamente y elija el mosaico Escritorio 1 cuando desee volver al primer escritorio.
¿Cómo cambio entre ventanas?
Cambia entre aplicaciones abiertas en todas las versiones de Windows. Invierta la dirección presionando Alt+Shift+Tab al mismo tiempo. Cambia entre grupos de programas, pestañas o ventanas de documentos en aplicaciones que admiten esta función. Invierta la dirección presionando Ctrl+Shift+Tab al mismo tiempo.
¿Cómo puedo ver qué ventanas están abiertas en mi computadora?
Para abrir la vista de tareas, haga clic en el botón Vista de tareas cerca de la esquina inferior izquierda de la barra de tareas. Alternativamente, puede presionar la tecla Windows + Tabulador en su teclado. Aparecerán todas las ventanas abiertas y puede hacer clic para elegir cualquier ventana que desee.
¿Cómo cambio entre programas en Windows?
Para cambiar entre programas abiertos en su computadora:
- Abra dos o más programas.
- Presione Alt+Tab.
- Mantenga presionadas las teclas Alt+Tab.
- Suelte la tecla Tab pero mantenga presionada la tecla Alt; presione Tab hasta llegar al programa que desea.
- Suelta la tecla Alt.
- Para volver al último programa que estaba activo, simplemente presione Alt+Tab.
¿Qué hace Ctrl windows D?
Para cambiar entre los escritorios, use la tecla del logotipo de Windows + Ctrl y las teclas de flecha izquierda o derecha. Solo una nota rápida sobre el acceso directo de navegación del escritorio virtual: es muy fácil olvidar lo que está haciendo y presionar Ctrl + Alt y las teclas de flecha en lugar de la tecla del logotipo de Windows + Ctrl.
¿Qué son los atajos de Ctrl?
Mantenga presionada la tecla de Windows (ubicada entre las teclas Control y Alt en su teclado), y mientras la mantiene presionada presione y suelte la tecla D. Ctrl + Alt + Supr Mantenga presionadas las teclas Control y Alt y, mientras las mantiene presionadas, presione y suelte la tecla Suprimir.
¿Cuál es el atajo para ver todos los atajos?
Accesos directos específicos de Chromebook
- Ctrl + Shift + L – Bloquea la pantalla de tu Chromebook.
- Ctrl + Shift + Q: cierra sesión en tu Chromebook.
- Alt + E: abre el menú del navegador Chrome.
- Alt + 1-8: inicie aplicaciones ubicadas en el “estante” o barra de tareas de Chrome OS.
- Alt + [ – Dock a window to the left side of your screen.
Right-click an object or area in your drawing or a button on a menu or ribbon. On some pointing devices, you might need to press the equivalent button. A shortcut menu relevant to the cursor location is displayed.
How do I get Windows 10 to recognize my second monitor?
Windows 10 cannot detect the second monitor
- Go to Windows key + X key and then, choose Device Manager.
- Find the concerned in the Device Manager Window.
- If that option is not available, right-click on it and select Uninstall.
- Open Devices Manager again and select Scan for hardware changes to install the driver.
How do I change my display settings back to default?
Click Start , type personalization in the Start Search box, and then click Personalization in the Programs list. Under Personalize appearance and sounds, click Display Settings. Reset the custom display settings that you want, and then click OK.
¿Cómo configuro mi monitor a 144hz?
Cómo configurar el monitor a 144 Hz
- Vaya a Configuración en su PC con Windows 10 y elija Sistema.
- Busque la opción Pantalla, haga clic en ella y elija Configuración avanzada de pantalla.
- Aquí verá las propiedades del adaptador de pantalla.
- Debajo de esto, encontrará la pestaña Monitor.
- La frecuencia de actualización de la pantalla le dará opciones para elegir y aquí, puede seleccionar 144Hz.
https://www.flickr.com/photos/kansirnet/6917603094