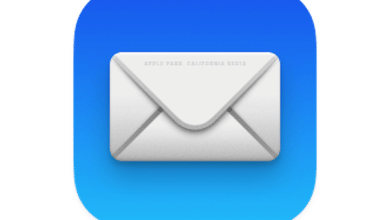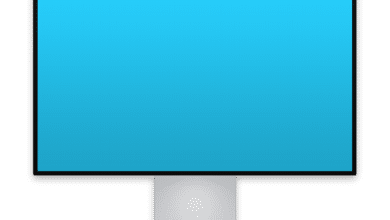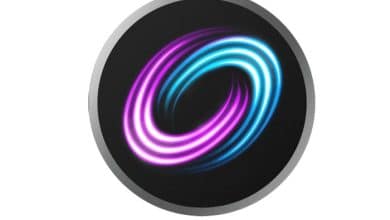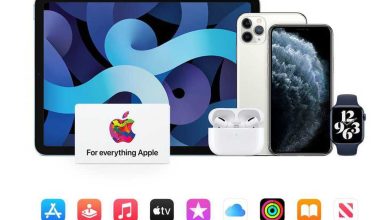Como puede que sepa o no, puede personalizar el fondo de una ventana de Terminal en macOS. Puede utilizar un color o una imagen, y también puede establecer un nivel de transparencia para el color o la imagen seleccionados. Accede a estos ajustes en el Terminal > Preferencias pantalla; haga clic en el Perfiles pestaña.
A la izquierda, encontrará una columna de perfiles de caparazón, cada uno con diferentes combinaciones de colores. Puede seleccionar uno de esos o puede personalizar un perfil. Haga clic en un perfil y luego, en la sección principal de la ventana, encontrará la configuración del perfil. Para cambiar el color de fondo, haga clic en el Color y efectos en la sección Fondo. Aparecerá una ventana de selección de color y podrá seleccionar el color que desee.
Si desea utilizar una imagen, haga clic en el menú emergente junto a la configuración de Imagen. Cuando se hace clic, un Escoger Aparece el botón, y luego, cuando hace clic en él, aparece el cuadro de diálogo del archivo. Navegue hasta la imagen que desea usar, selecciónela y haga clic en el Abierto botón. Cuando abra una nueva ventana, la imagen estará en segundo plano.
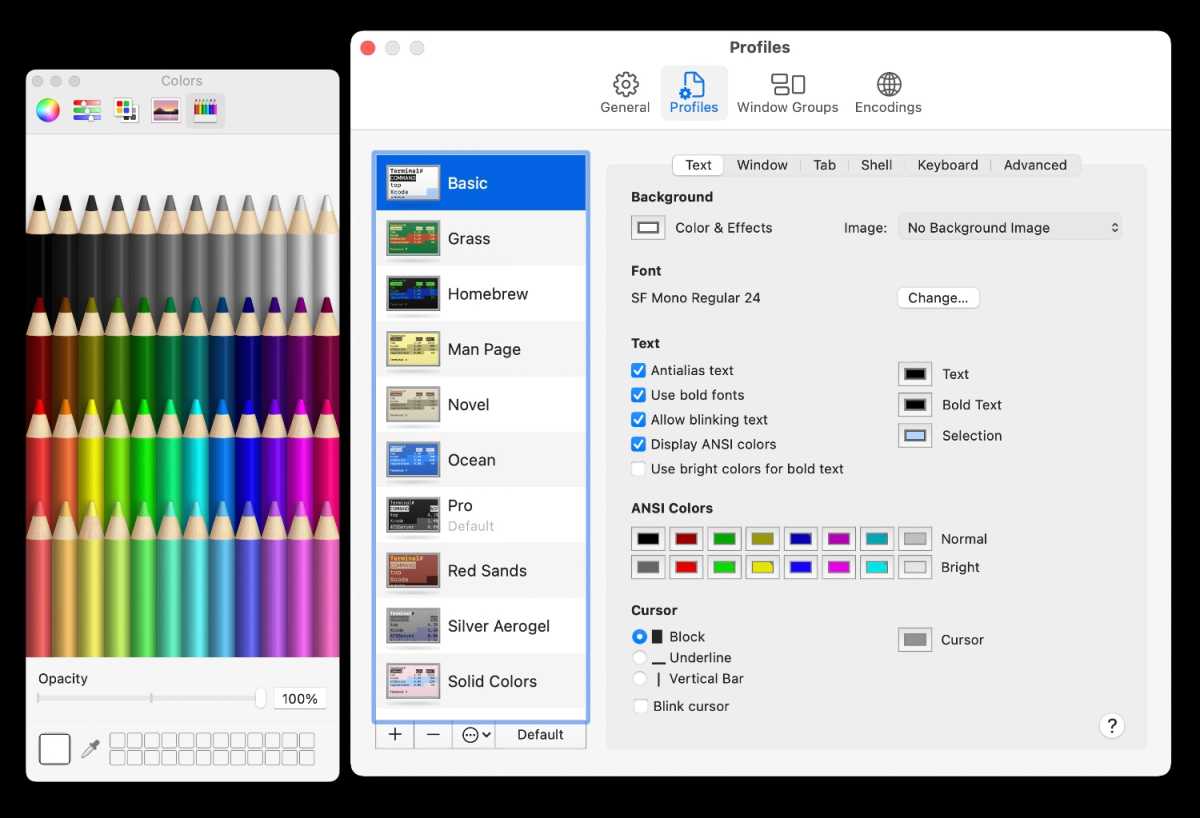
Puede cambiar el color de fondo de la ventana o utilizar una imagen en la sección Perfiles de las preferencias de la Terminal.
manzana
Aquí hay un truco: en lugar de seleccionar un archivo de imagen en particular, seleccione un carpeta que contiene varias imágenes y haga clic en Abrir. Ahora, cada vez que abra una nueva ventana de Terminal (Comando-N), Terminal mostrará al azar una de las imágenes seleccionadas de la carpeta que especificó. Si este efecto le parece interesante, útil o que le distraiga, probablemente dependerá de los tipos de imágenes que elija colocar en la carpeta elegida.
Pero aquí hay una forma de usar este truco que podría ser útil o, en el peor de los casos, que no distraiga mucho. En su editor de imágenes favorito, cree una nueva imagen con dimensiones relativamente pequeñas, digamos 20 × 20 píxeles. Llene esta imagen con un color que le gustaría usar como fondo de Terminal y guárdelo en una carpeta “Terminal Colors” (o como quiera llamarlo) como TIFF, PNG o JPEG (otros formatos probablemente también funciona bien; estos son los tres que probé). Ahora cambie el relleno a otro color que le gustaría usar para su fondo y guárdelo como un nuevo nombre en la misma carpeta. Repita hasta que tenga una buena variedad de colores de fondo guardados en esa carpeta.
Cambie a Terminal y repita los pasos para establecer una imagen como fondo de la ventana. Seleccione la carpeta Terminal Colors que creó para sus imágenes de fondo. Ahora, cada vez que abra una nueva ventana de Terminal, verá una de sus muestras de color como fondo: Terminal automáticamente escala su pequeña imagen para llenar la pantalla de Terminal. Y aunque es posible que los colores sólidos no sean tan interesantes de ver como las elegantes imágenes de fondo, distraen mucho menos la vista y no son tan aburridos como usar el mismo color cada vez que abre Terminal.
Use arrastrar y soltar para probar colores
En macOS, puede probar diferentes colores para su ventana de Terminal arrastrando y soltando muestras de color en la ventana. Para usar la función de arrastrar y soltar, debe tener un selector de color en la pantalla. Puede obtener uno haciendo clic en Terminal > Preferencias > Perfilesy luego haga clic en cualquiera de los cuadros de color junto a Color y efectos, Texto, Texto en negrita, Selección, Cursor o cualquiera de los cuadros debajo de Colores ANSI. Aparecerá una ventana de selección de color.
Para cambiar el color de fondo, arrastre una muestra de color desde el selector de color y suéltela en la ventana. Repita según sea necesario con diferentes colores hasta que tenga uno que le guste.
Sin embargo, cualquier color que arrastre y suelte no cambia la configuración de forma permanente. Para establecer el color de forma permanente, debe ir al selector de color para Fondo: Color y efectos en la configuración de Perfiles y seleccionar el color.
El ex editor senior de CompuHoy, Rob Griffiths, fundó Mac OS X Hints. Ahora es maestro de ceremonias en Software de muchos trucos.