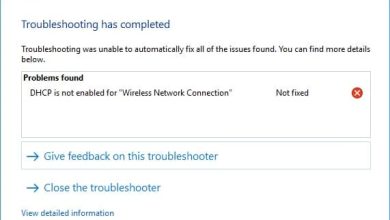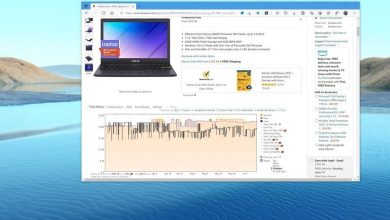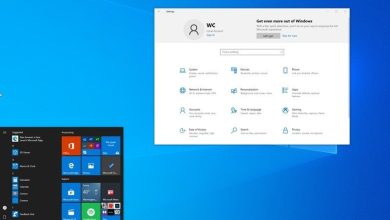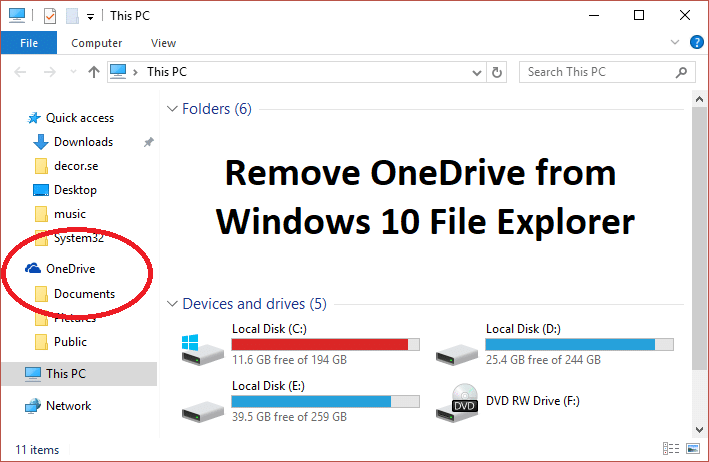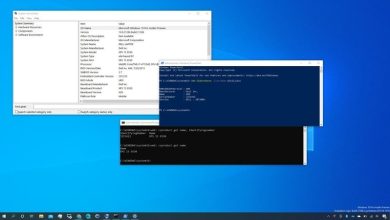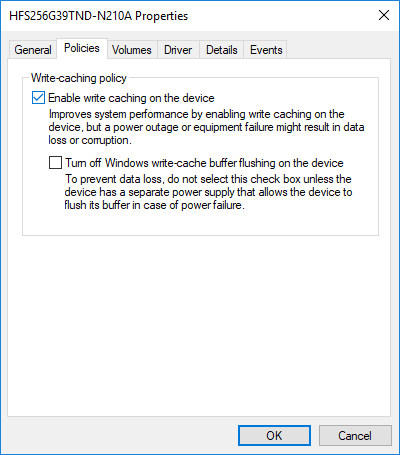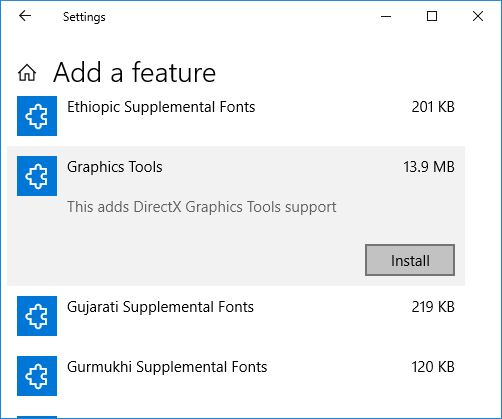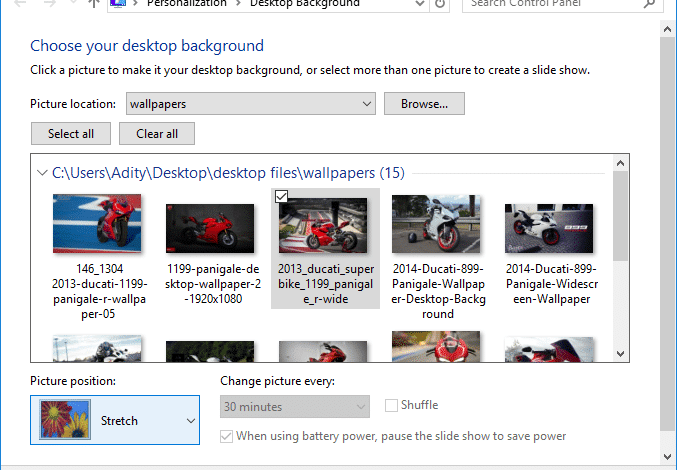
Bueno, hay muchas formas en las que puede cambiar el fondo de pantalla de su escritorio en Windows 10 usando Configuración, Panel de control, etc. y hoy vamos a discutir todas esas formas. El fondo de pantalla predeterminado que viene con Windows 10 es muy agradable, pero de vez en cuando te topas con un fondo de pantalla o una imagen que deseas configurar como fondo de escritorio en tu PC. La personalización es una de las características importantes de Windows 10, que le permite cambiar los aspectos visuales de Windows según las especificaciones de los usuarios.
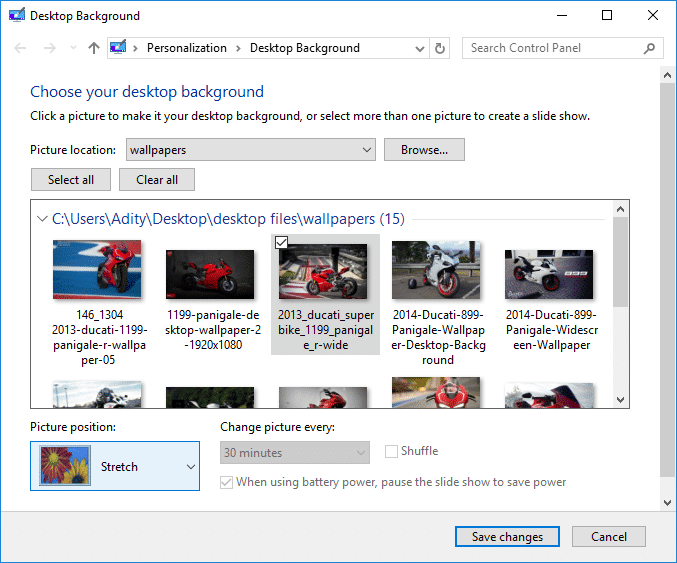
Con la introducción de Windows 10, la clásica ventana de Personalización (Panel de control) se eliminó, y ahora Windows 10 abre Personalización en la aplicación Configuración en su lugar. De todos modos, sin perder tiempo, veamos cómo cambiar el fondo de escritorio en Windows 10 con la ayuda del tutorial que se detalla a continuación.
Índice de contenidos
Cómo cambiar el fondo de escritorio en Windows 10
Asegúrate de crear un punto de restauración en caso de que algo salga mal.
Método 1: cambiar el fondo de escritorio en la aplicación de configuración de Windows 10
1. Presione Tecla de Windows + I para abrir Configuración y luego haga clic en Personalización.
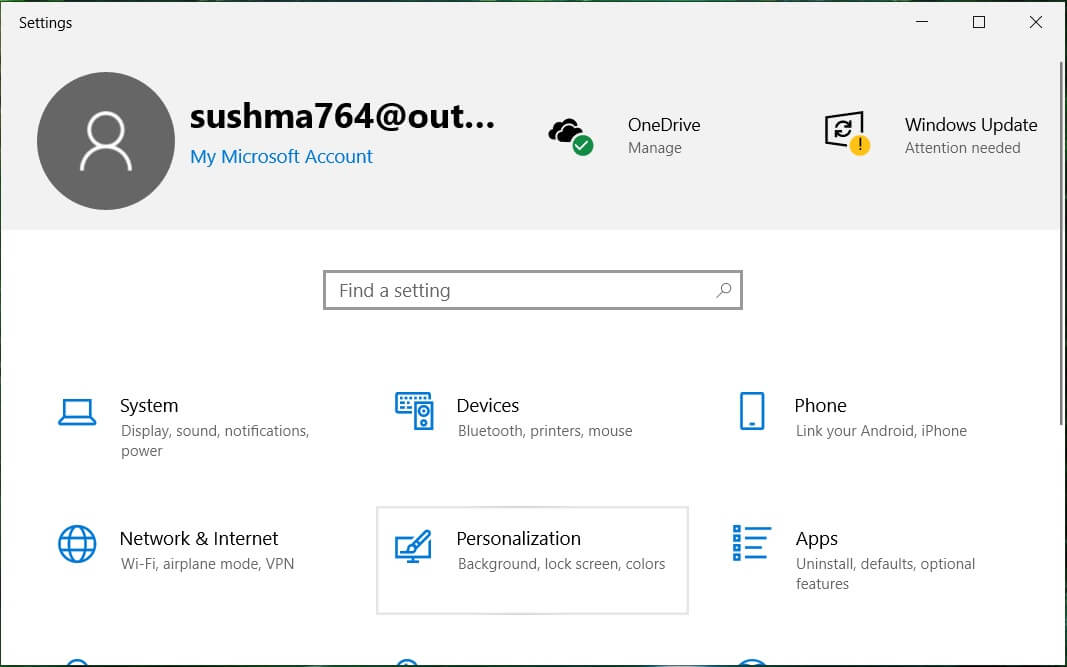
2. En el menú de la izquierda, haga clic en Fondo.
3. Ahora, en el panel de la ventana de la derecha, seleccione Imagen del menú desplegable Fondo.
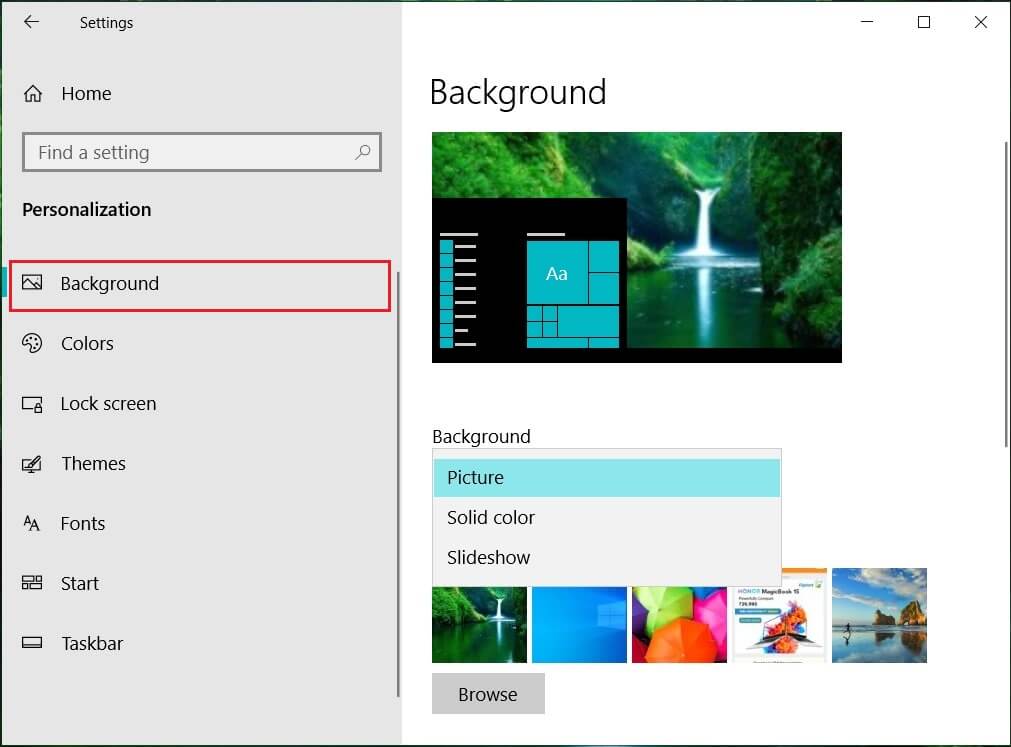
4. A continuación, en “Elige tu foto” selecciona cualquiera de las cinco fotos recientes o si necesita establecer cualquier otra imagen como fondo de escritorio, haga clic en Navegar.
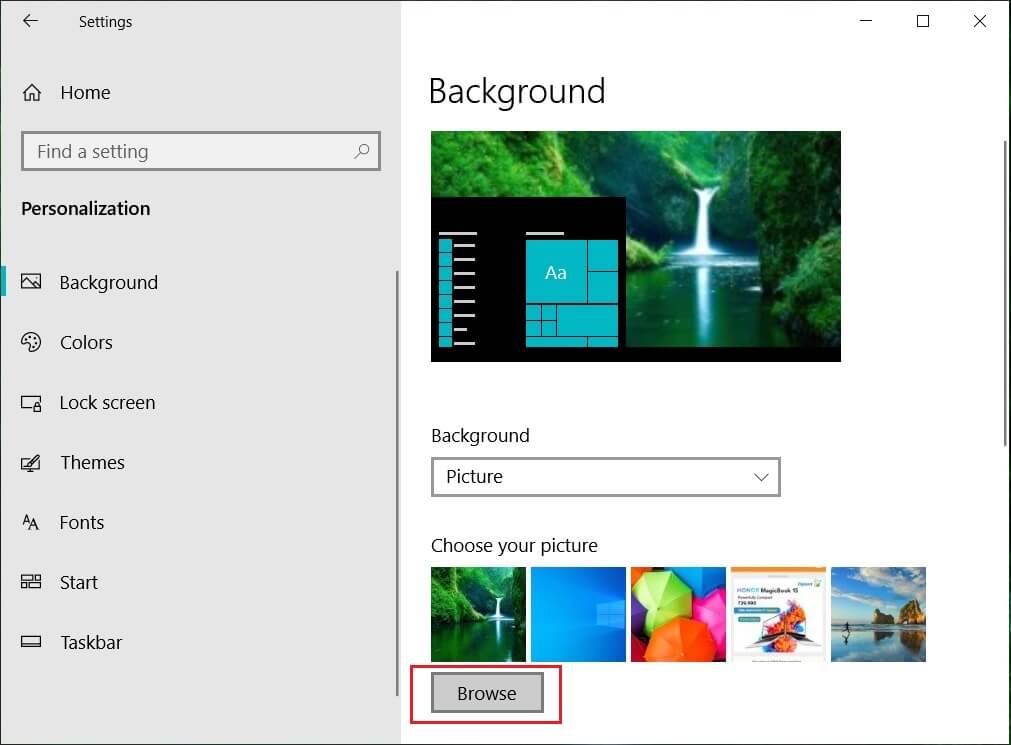
5. Navegue hasta la imagen que desea establecer como fondo de escritorio, seleccione y haga clic en Elegir la foto.
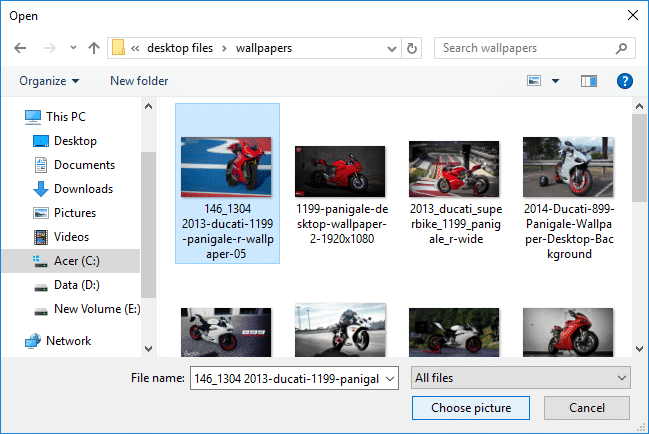
6. A continuación, en “Elige un ajuste” seleccione el ajuste apropiado para su pantalla.
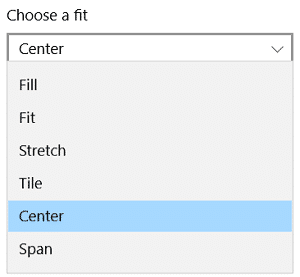
Método 2: cambiar el fondo de escritorio en el panel de control
1. Presione la tecla de Windows + R, luego escriba el siguiente comando y presione Entrar:
explorer shell:::{ED834ED6-4B5A-4bfe-8F11-A626DCB6A921} -Microsoft.PersonalizationpageWallpaper
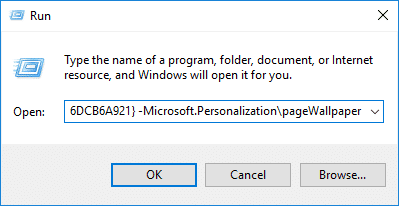
2. Ahora desde el menú desplegable de ubicación de la imagen seleccione la carpeta de imágenes o si desea incluir cualquier otra carpeta (donde tiene su fondo de escritorio) luego haga clic en Navegar.
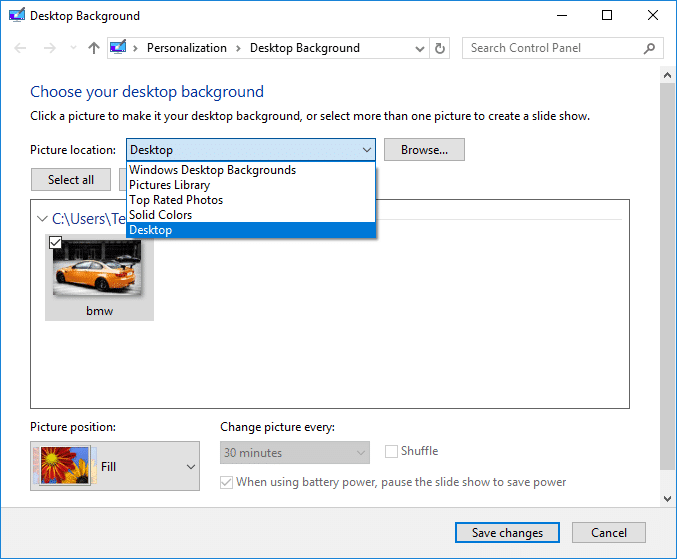
3. A continuación, navegar y seleccionar la ubicación de la carpeta de imágenes y haga clic está bien.
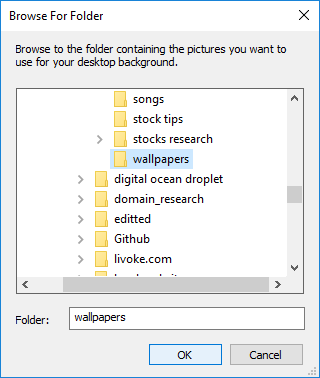
4. Haga clic en la imagen que desea establecer como fondo de escritorio luego, desde el menú desplegable de posición de la imagen, seleccione el ajuste que desea configurar para su pantalla.
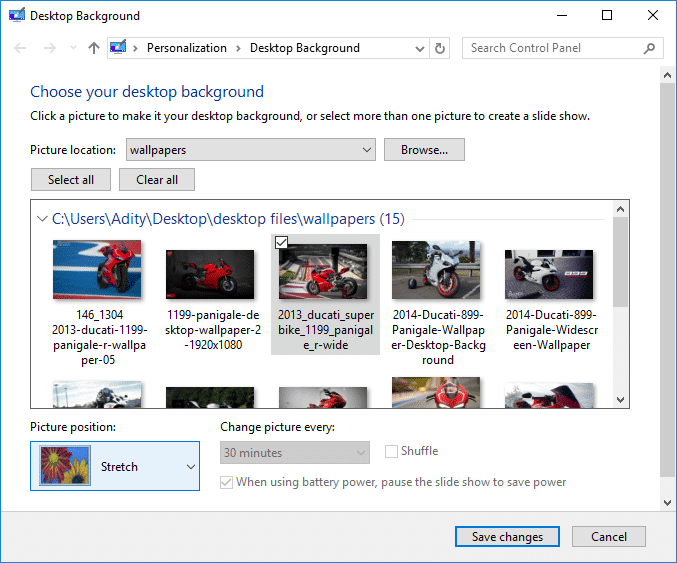
5. Una vez que haya seleccionado la imagen, haga clic en Guardar cambios.
6. Cierra todo y reinicia tu PC.
Esto es Cómo cambiar el fondo de escritorio en Windows 10, pero si aún enfrenta algunos problemas, omita este método y siga con el siguiente.
Método 3: cambiar el fondo de escritorio en el Explorador de archivos
1. Abra Esta PC o presione Tecla de Windows + E abrir Explorador de archivos.
2. Navegar a la carpeta donde tiene la imagen que desea establecer como fondo de escritorio.
3. Una vez dentro de la carpeta, clic derecho en la imagen y selecciona “Establecer como fondo de pantalla“.
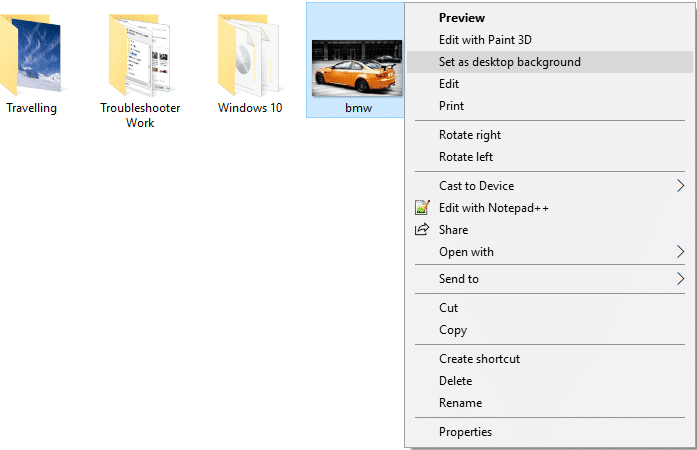
4. Cierre el Explorador de archivos y luego vea sus cambios.
Método 4: configurar la presentación de diapositivas de escritorio
1. Haga clic derecho en el escritorio en un área vacía y luego selecciona Personalizar.
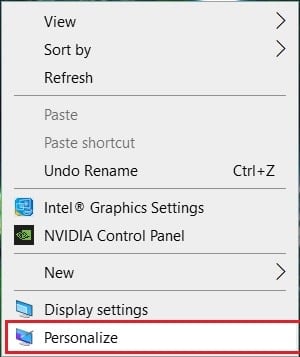
2. Ahora, en el menú desplegable Fondo, seleccione Diapositivas.
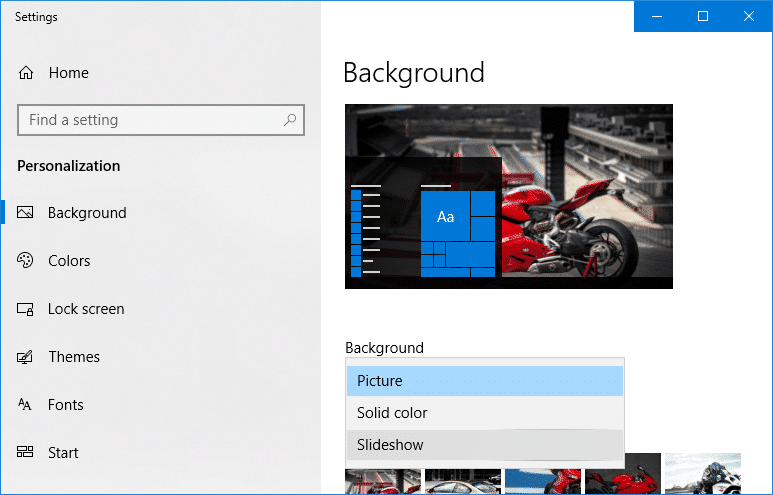
3. Bajo “Elija álbumes para su presentación de diapositivas” haga clic en Navegar.

4. Navegue y seleccione la carpeta que contiene todas las imágenes para la presentación de diapositivas y luego haga clic en “Elige esta carpeta“.
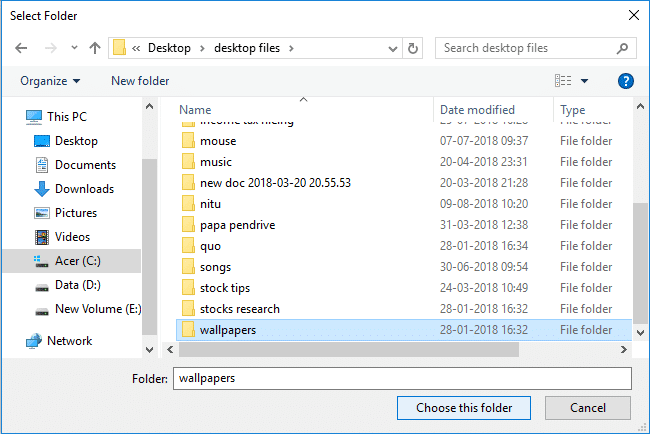
5. Ahora, para cambiar el tiempo de intervalo de la presentación de diapositivas, seleccione el intervalo de tiempo de la “Cambio de imagen cada” desplegable.
6. Puedes habilite la alternancia para Shuffle y también deshabilite la presentación de diapositivas en la batería si lo desea.
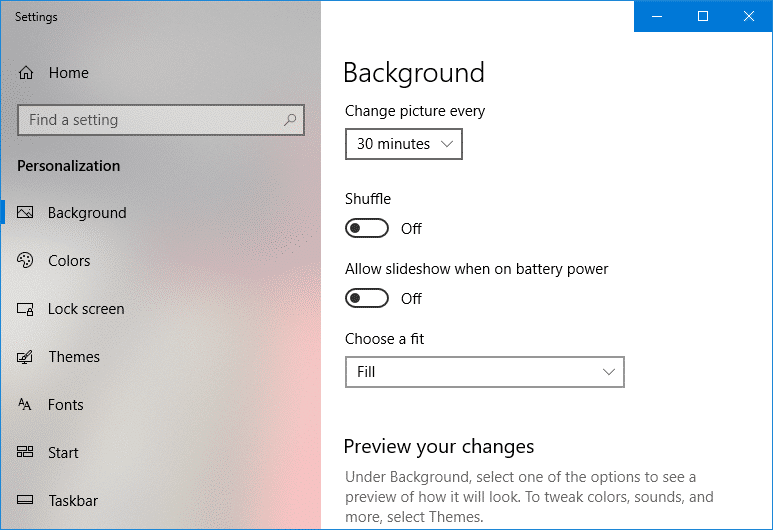
7. Seleccione el ajuste para su monitor, luego cierre todo y reinicie su PC.
.
Eso es todo lo que has aprendido con éxito. Cómo cambiar el fondo de escritorio en Windows 10 pero si aún tiene alguna consulta con respecto a este tutorial, no dude en hacerla en la sección de comentarios.