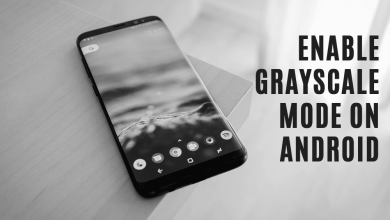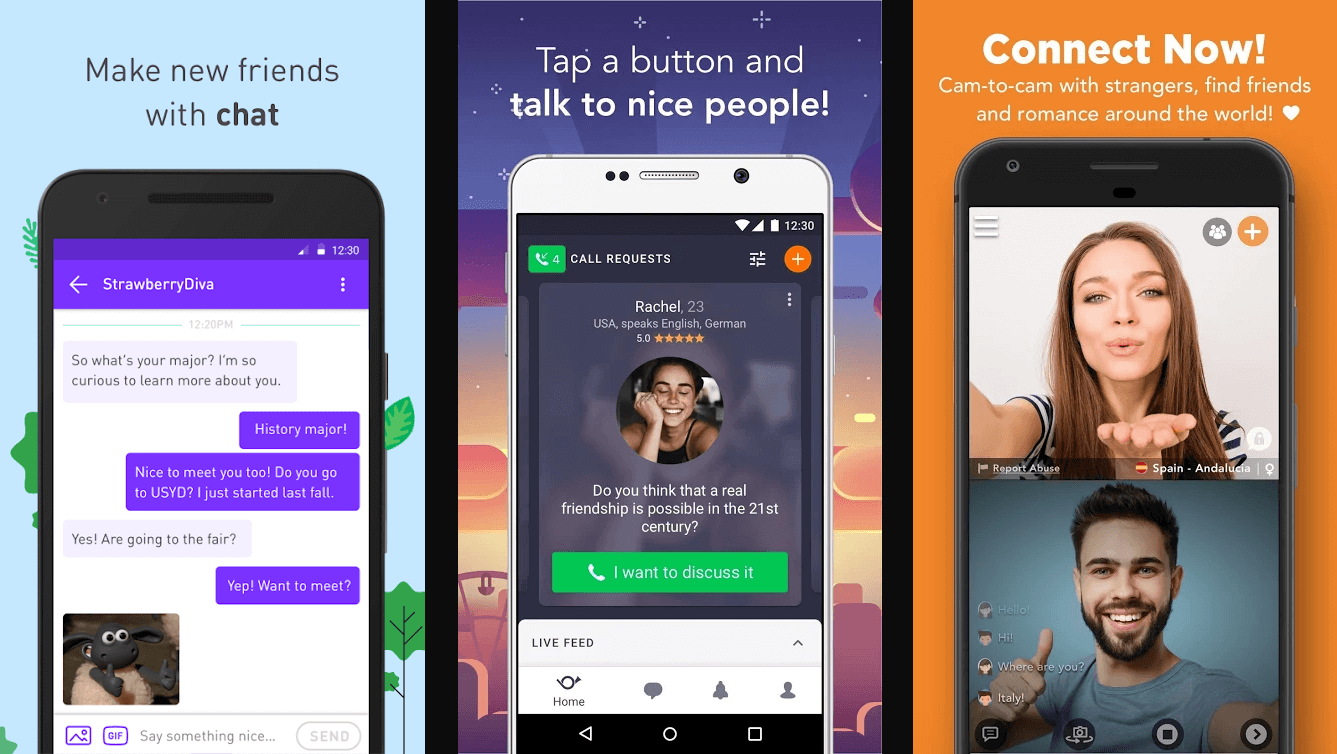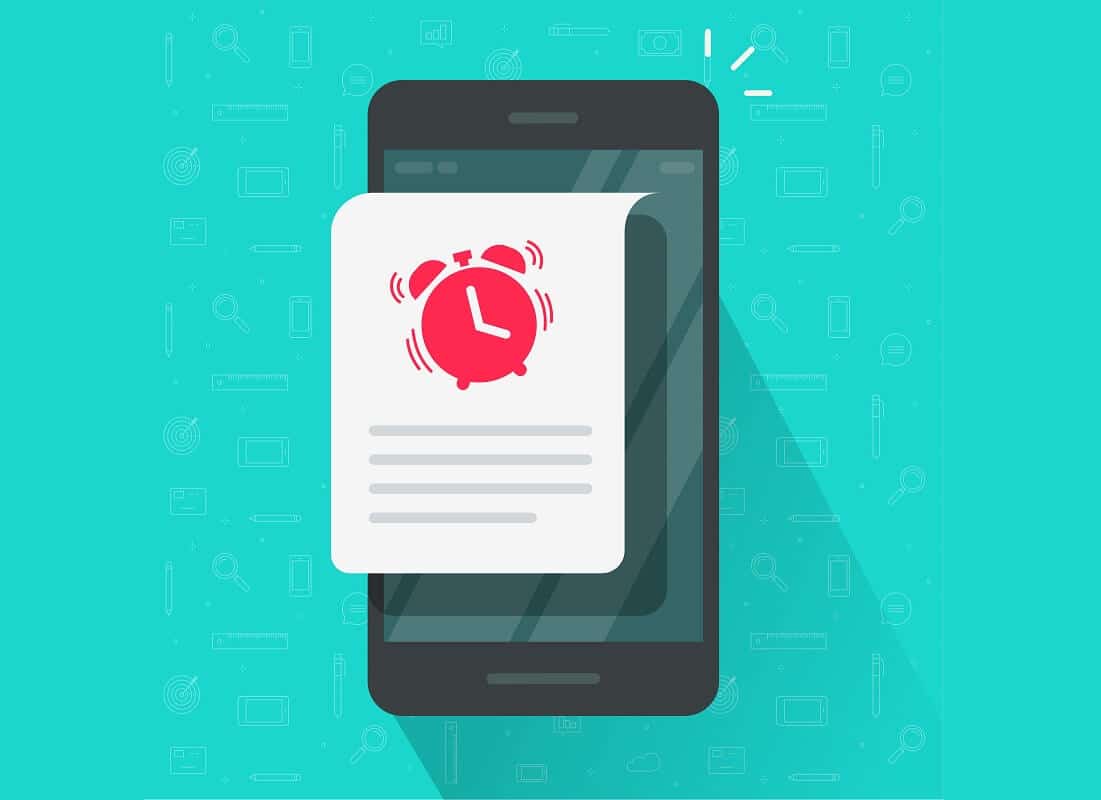Al usar una Chromebook, puede notar que su escritorio no se usa de la misma manera que en una computadora portátil con Windows o MacOS. Mientras que otros sistemas le permiten usar el escritorio como un vertedero para todos sus documentos y accesos directos a aplicaciones, el escritorio de Chrome es limpio, claro y se usa solo para una cosa: su fondo de pantalla. Como tal, su fondo de pantalla es más importante que nunca, y aquí le mostramos cómo configurar uno que realmente le guste en su Chromebook.
Cómo cambiar el fondo de pantalla de una Chromebook desde el Selector de fondos de pantalla
Google tiene bastantes colecciones de fondos de pantalla geniales, y puedes acceder a ellas en cualquier Chromebook con facilidad:
- Haga clic con el botón derecho (o mantenga presionado en un Chromebook o tableta con pantalla táctil) en su escritorio.
- Seleccione Establecer fondo de pantalla.

- Seleccione un categoría en el menú del lado izquierdo del Selector de papel tapiz.
- Toque su fondo de pantalla deseado para configurarlo.
- Para configurar un fondo de pantalla de tema que cambie a diario, seleccione Actualización diaria, el primer elemento en la mayoría de las secciones del Selector de papel tapiz.
- Seleccione el Centro recortado o Centrar opciones de formato para su fondo de pantalla.
Una vez que su fondo de pantalla esté configurado a su gusto, simplemente cierre la ventana Selector de fondos de pantalla; ya terminaste!
Cómo cambiar el fondo de pantalla de una Chromebook desde la aplicación Archivos
Si las opciones de fondo de pantalla de Google no son todo lo que esperaba, puede configurar su propio fondo de pantalla con bastante facilidad en la aplicación Archivos, extrayendo la imagen de la carpeta Descargas o en su almacenamiento adjunto de Google Drive.
- Busque la foto que desea utilizar para su fondo de pantalla en el Archivos aplicación.
- Haga clic con el botón derecho (o mantenga presionado en un Chromebook o tableta con pantalla táctil) foto de fondo de pantalla deseada.
- Seleccione Establecer como fondo de pantalla.
La imagen se establecerá de acuerdo con su configuración actual de Centro o Centro recortado. Puedes usar imágenes .png y .jpg para fondos de pantalla en tu Chromebook.