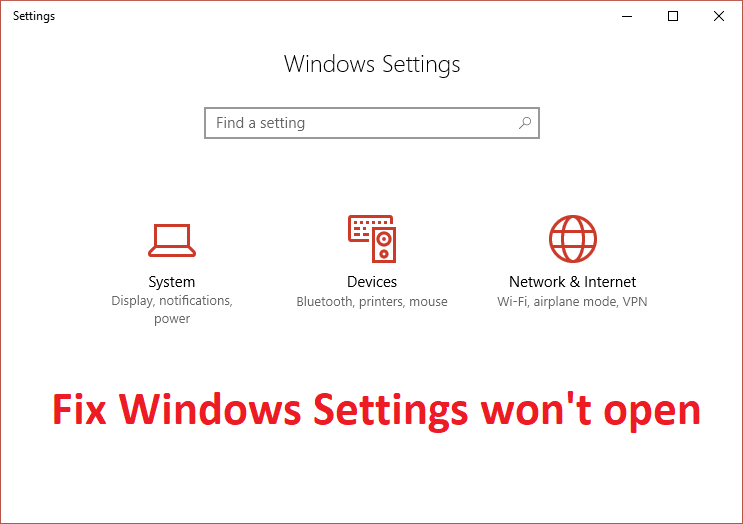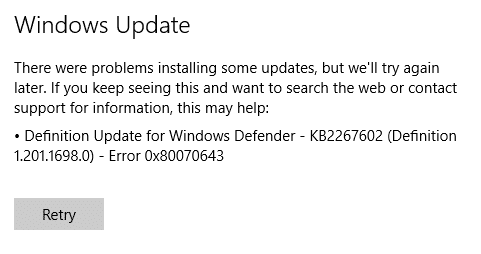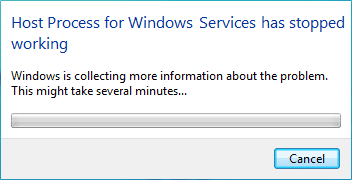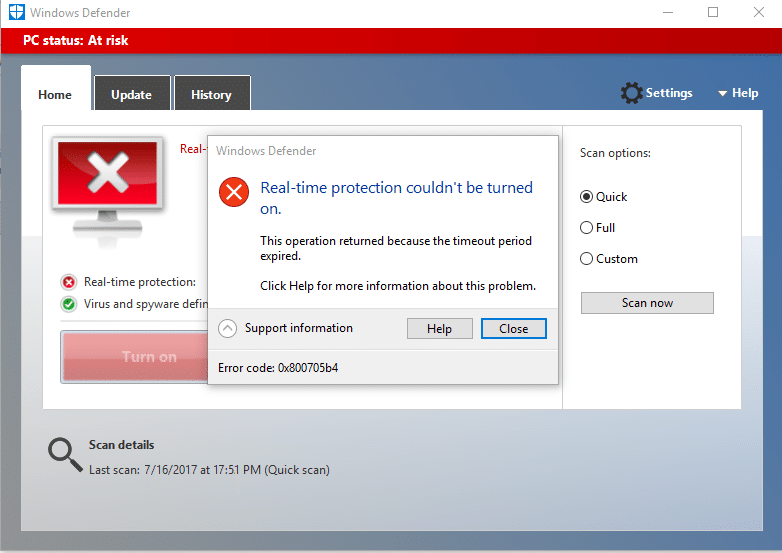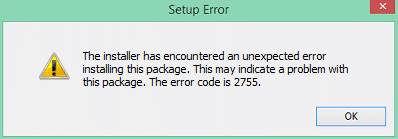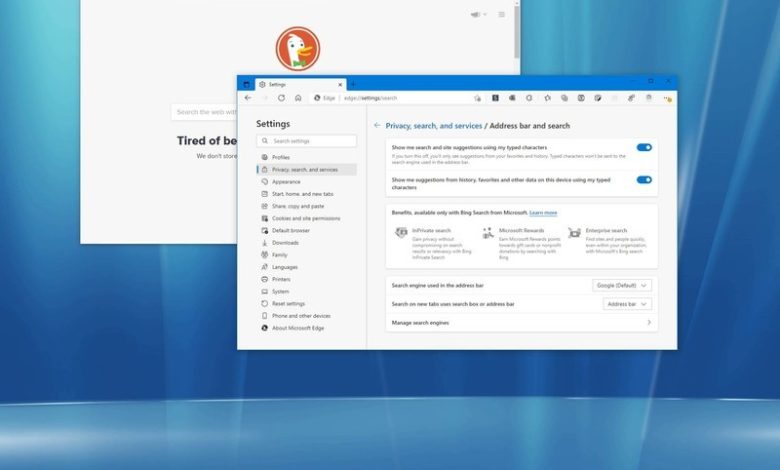
Microsoft Edge viene con Bing como motor de búsqueda predeterminado, pero aunque el motor de Microsoft brinda una excelente experiencia de búsqueda, no es para todos.
Si se está mudando de Chrome y desea seguir usando Google como su motor predeterminado, o prefiere algo diferente (como DuckDuckGo, Yahoo, Ask, etc.), Microsoft Edge incluye una opción para configurar otro motor de búsqueda. La única advertencia es saber dónde encontrar la opción, ya que está enterrada en lo más profundo de la configuración.
En esta guía de Windows 10, lo guiaremos a través de los pasos para cambiar el motor de búsqueda predeterminado en Microsoft Edge para Windows y otras plataformas.
Cómo cambiar el motor de búsqueda predeterminado en Microsoft Edge
Para cambiar el motor de búsqueda predeterminado en Microsoft Edge, siga estos pasos:
- Abierto Microsoft Edge.
- Haga clic en el Configuración y más (de tres puntos) de la esquina superior derecha.
-
Haga clic en el Ajustes opción.
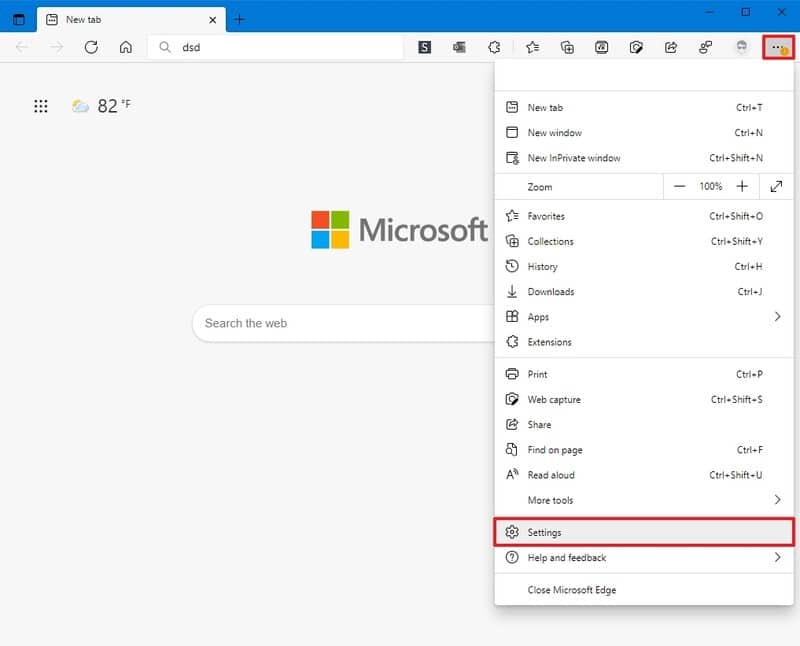
- Haga clic en Privacidad, búsqueda y servicios.
-
En la sección “Servicios”, haga clic en el Barra de direcciones y búsqueda configuración.
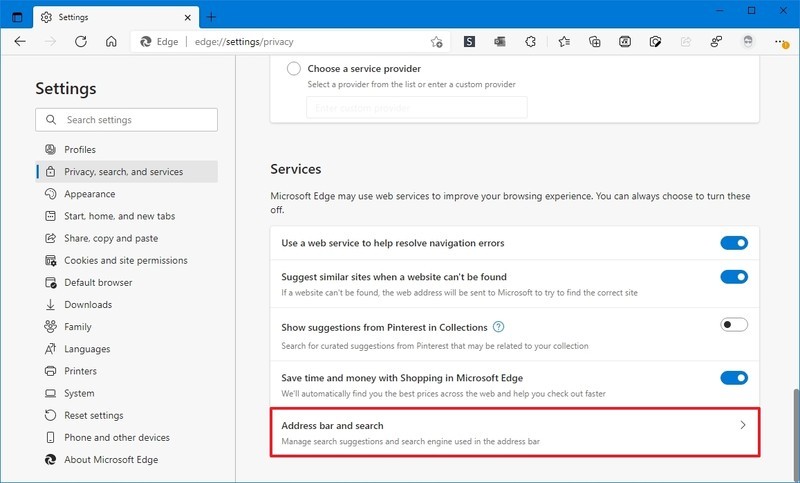
-
Utilice el menú desplegable “Motor de búsqueda utilizado en la barra de direcciones” y seleccione el nuevo motor de búsqueda predeterminado, por ejemplo, Pato Pato a ganar, Google, Yahoo!, o Bing (defecto).
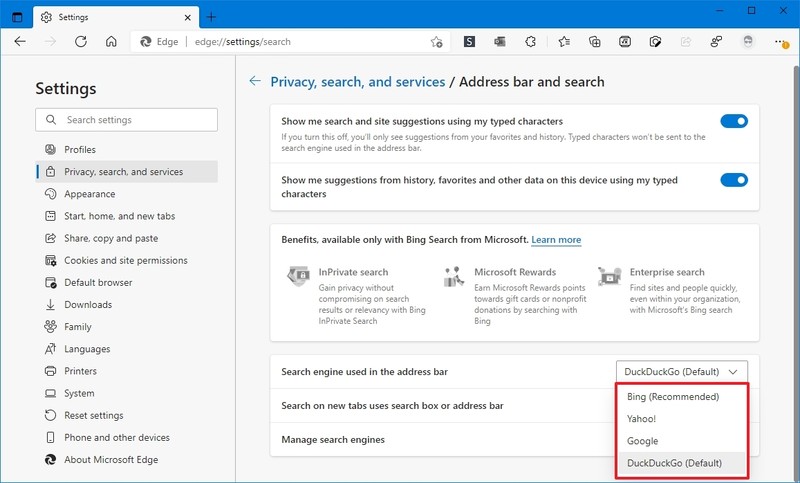
-
(Opcional) Utilice el menú desplegable “La búsqueda en pestañas nuevas utiliza el cuadro de búsqueda o la barra de direcciones” y seleccione:
- Barra de dirección – al escribir una consulta en el cuadro de búsqueda, la búsqueda se moverá a la barra de direcciones.
- Caja de búsqeda – al escribir una consulta en el cuadro de búsqueda, la búsqueda continuará desde el cuadro de búsqueda.
Una vez que complete los pasos, debería poder abrir una nueva pestaña y buscar desde la barra de direcciones con el nuevo motor de búsqueda predeterminado.
Cómo configurar un motor de búsqueda personalizado en Microsoft Edge
Si prefiere un motor de búsqueda diferente en Edge, deberá agregarlo manualmente con estos pasos:
- Abierto Microsoft Edge.
- Haga clic en el Configuración y más (de tres puntos) de la esquina superior derecha.
-
Haga clic en el Ajustes opción.
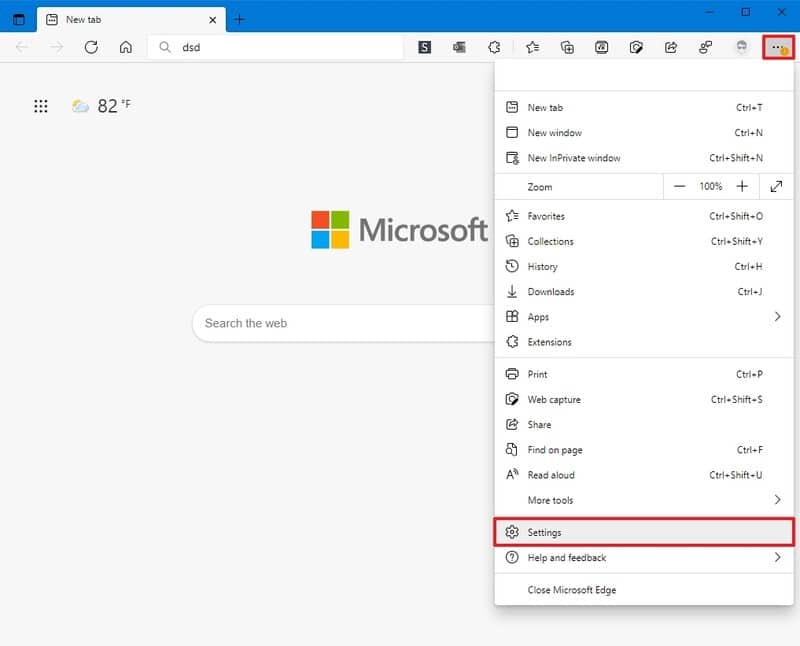
- Haga clic en Privacidad, búsqueda y servicios.
-
En la sección “Servicios”, haga clic en el Barra de direcciones y búsqueda configuración.
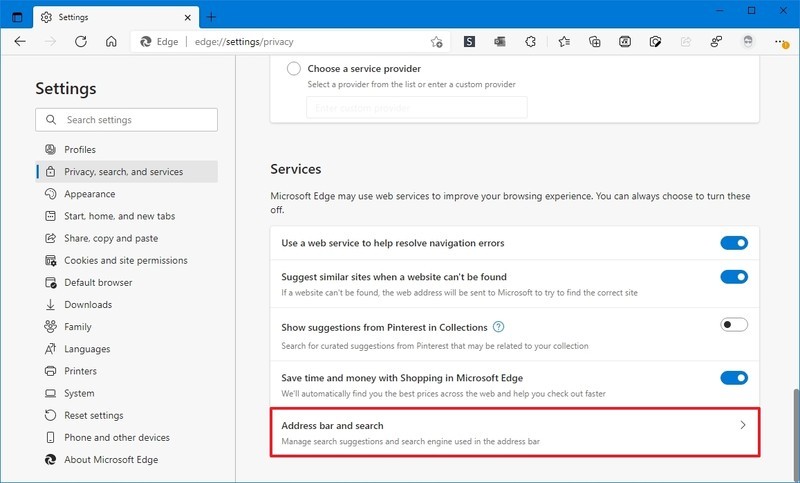
-
Haga clic en el Gestionar motores de búsqueda opción.
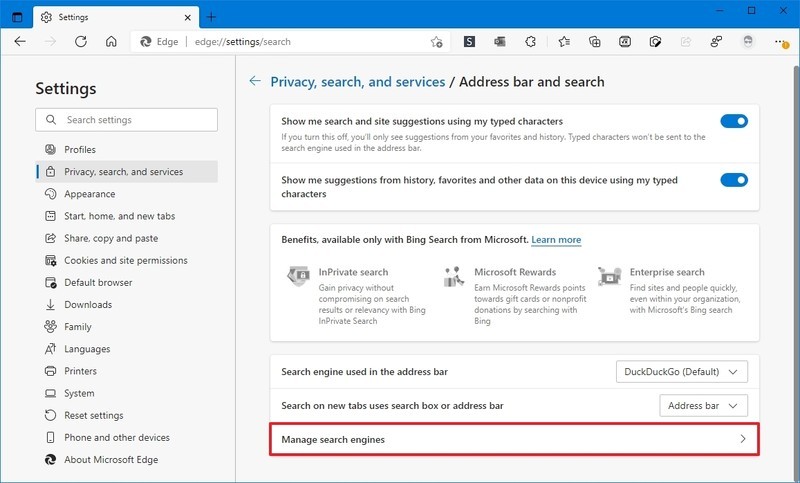
Consejo rapido: Mientras esté en esta página, si tiene motores de búsqueda que no utiliza, siempre puede hacer clic en el botón de la derecha y seleccionar el Eliminar opción para eliminarlos.
- Haga clic en el Agregar botón de la esquina superior derecha.
- Especifique un nombre descriptivo para la opción, por ejemplo, Pato Pato a ganar.
- Especifique cualquier palabra clave para cumplir con el requisito, por ejemplo, Pato Pato a ganar.
-
Especifique la cadena exacta del motor de búsqueda; por ejemplo, para que DuckDuckGo sea el nuevo valor predeterminado, la cadena debería verse así:
https://duckduckgo.com/?q=%sohttp://google.com/search?q=%spara utilizar Google.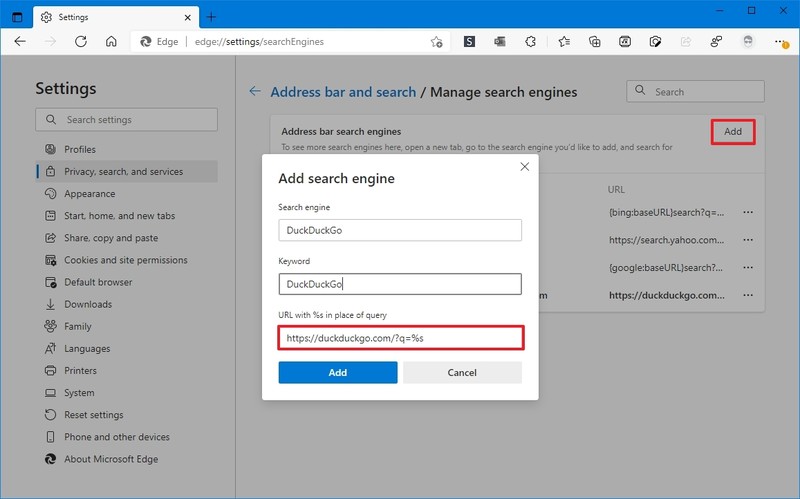
- Haga clic en el Agregar botón.
-
Haga clic en el botón de tres puntos del motor de búsqueda y seleccione el Hacer por defecto opción.
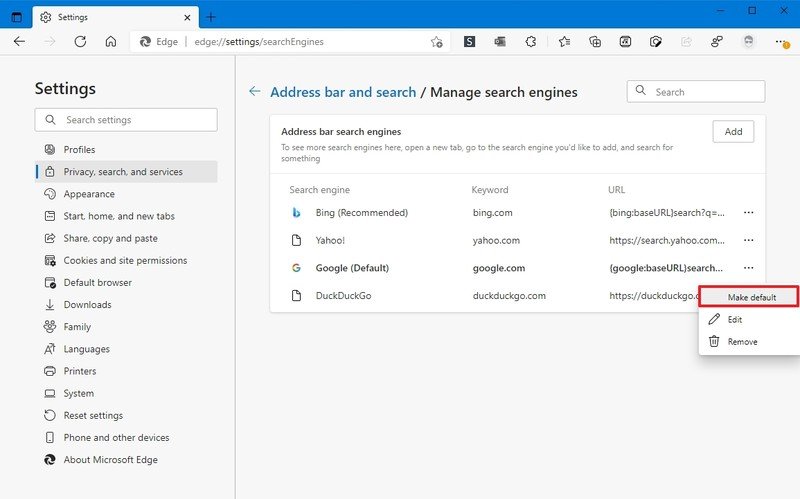
Después de completar los pasos, al ingresar una nueva consulta en la barra de direcciones, la búsqueda debería realizarse con el nuevo motor que ha configurado. La nueva opción también debería aparecer en el menú desplegable “Motor de búsqueda utilizado en la barra de direcciones” en la página de configuración de la “Barra de direcciones”.
Estamos enfocando esta guía en Windows 10, pero estas instrucciones también deberían funcionar en la versión anterior de Windows, Windows 11 y otras plataformas compatibles como macOS.
Más recursos de Windows
Para obtener más artículos útiles, cobertura y respuestas a preguntas comunes sobre Windows 10 y Windows 11, visite los siguientes recursos: