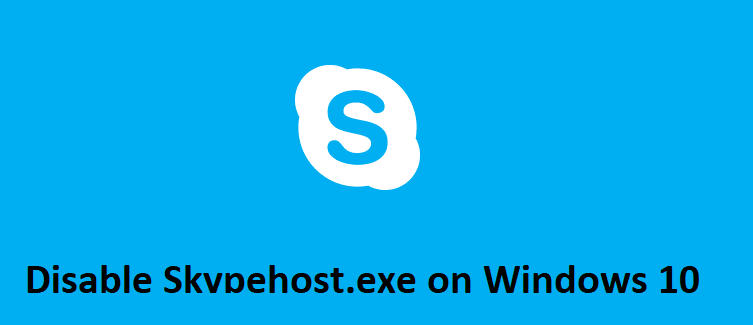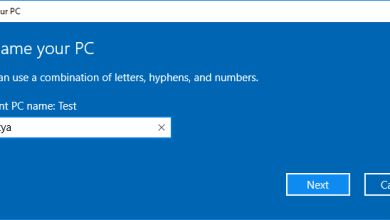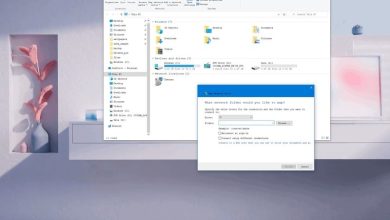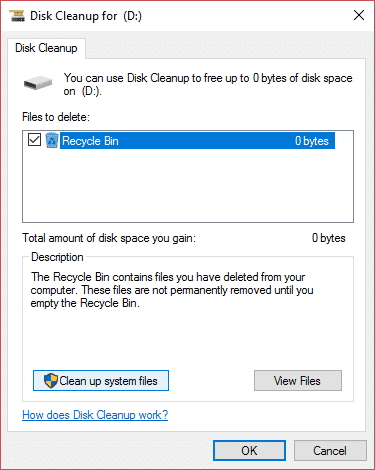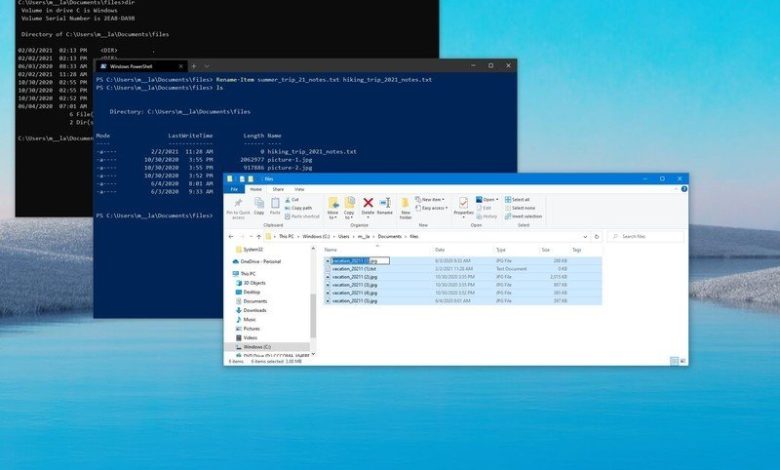
Índice de contenidos
Cómo cambiar el nombre de varios archivos usando PowerShell
Alternativamente, también puede usar PowerShell para cambiar el nombre de uno o varios archivos. Aunque al usar esta herramienta, hay muchas formas de manipular archivos, las instrucciones de esta guía solo están destinadas a comenzar con los escenarios más comunes.
Cambiar el nombre de un solo archivo
Para cambiar el nombre de un solo archivo con PowerShell, siga estos pasos:
- Abierto Comienzo.
- Buscar Potencia Shell y haga clic en el resultado superior para abrir la aplicación.
-
Escriba el siguiente ejemplo de comando para navegar a la carpeta con los archivos a renombrar y presione Ingresar:
cd PATHTOFOLDEREn el comando, reemplace
PATHTOFOLDERcon la ruta real a la ubicación.Por ejemplo, este comando navega por la carpeta “archivos” dentro de “Documentos”:
cd Documentsfiles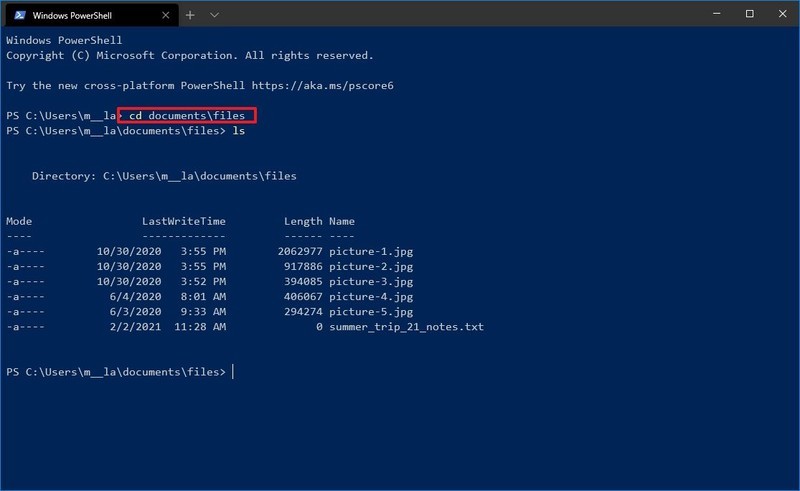
-
(Opcional) Escriba el siguiente comando para ver una lista de los archivos en la ubicación y presione Ingresar:
ls -
Escriba el siguiente comando para cambiar el nombre de un solo archivo y presione Ingresar:
Rename-Item "OLD-FILE-NAME.EXTENSION" "NEW-FILE-NAME.EXTENSION"En el comando, asegúrese de especificar el nombre y la extensión del archivo antiguo y nuevo. Las comillas solo son necesarias si el nombre incluye espacios.
Por ejemplo, cambia el nombre del archivo a “Hiking_trip_2021_notes.txt”:
Rename-Item summer_trip_21_notes.txt hiking_trip_2021_notes.txt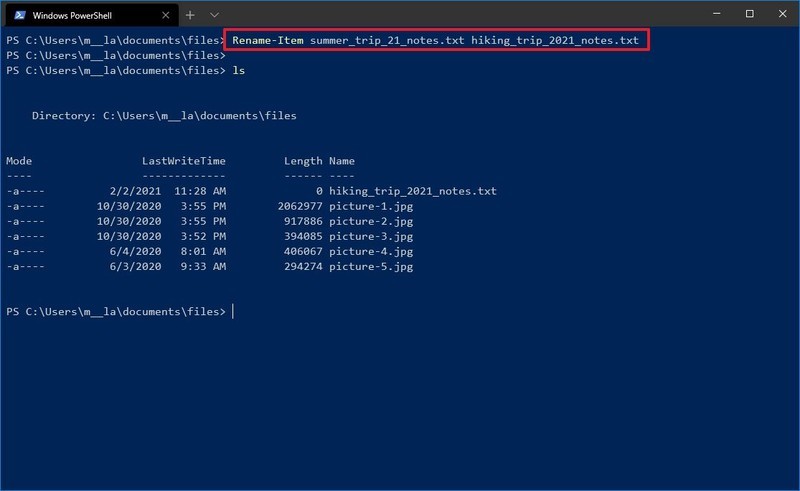
- Repetir paso No. 5 para continuar cambiando el nombre de otros archivos restantes.
Una vez que complete los pasos, el comando cambiará el nombre del archivo que especificó.
Cambiar el nombre de varios archivos de forma masiva
Para cambiar el nombre de varios archivos de forma masiva, cuando la estructura del nombre no sea importante, siga estos pasos:
- Abierto Comienzo.
- Buscar Potencia Shell y haga clic en el resultado superior para abrir la aplicación.
-
Escriba el siguiente ejemplo de comando para navegar a la carpeta con los archivos a renombrar y presione Ingresar:
cd PATHTOFOLDEREn el comando, reemplace
PATHTOFOLDERcon la ruta real a la ubicación.Por ejemplo, este comando navega por la carpeta “archivos” dentro de “Documentos”:
cd Documentsfiles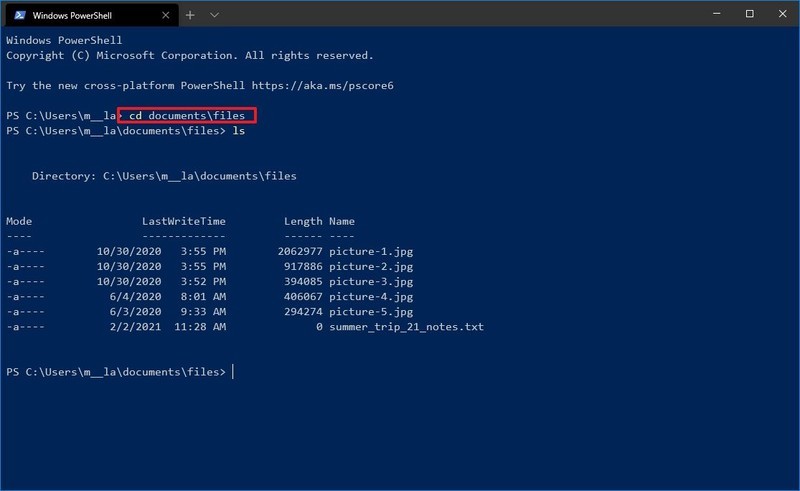
-
(Opcional) Escriba el siguiente comando para ver una lista de los archivos en la ubicación y presione Ingresar:
ls -
Escriba el siguiente comando para cambiar el nombre de varios archivos de forma masiva y presione Ingresar:
ls | %{Rename-Item $_ -NewName ("NEW-FILE-NAME-{0}.EXTENSION" -f $nr++)}En el comando, reemplace “NEW-FILE-NAME” con el nombre real de la estructura que desea usar.
Por ejemplo, este comando cambia el nombre de las imágenes con una extensión “.jpg” usando la misma estructura de nomenclatura (“beach-trip-2021-“) y agrega un número diferente al final del nombre:
ls | %{Rename-Item $_ -NewName ("beach-trip-2021-{0}.jpg" -f $nr++)}
Después de completar estos pasos, se cambiará el nombre de todos los archivos con el formato especificado utilizando la estructura de nombres que especificó.
Recortar varios nombres de archivos
Para acortar los nombres de los archivos o recortar parte de los nombres con un número “N” de caracteres en Windows 10, siga estos pasos:
- Abierto Comienzo.
- Buscar Potencia Shell y haga clic en el resultado superior para abrir la aplicación.
-
Escriba el siguiente ejemplo de comando para navegar a la carpeta con los archivos a renombrar y presione Ingresar:
cd PATHTOFOLDEREn el comando, reemplace
PATHTOFOLDERcon la ruta real a la ubicación.Por ejemplo, este comando navega por la carpeta “archivos” dentro de “Documentos”:
cd Documentsfiles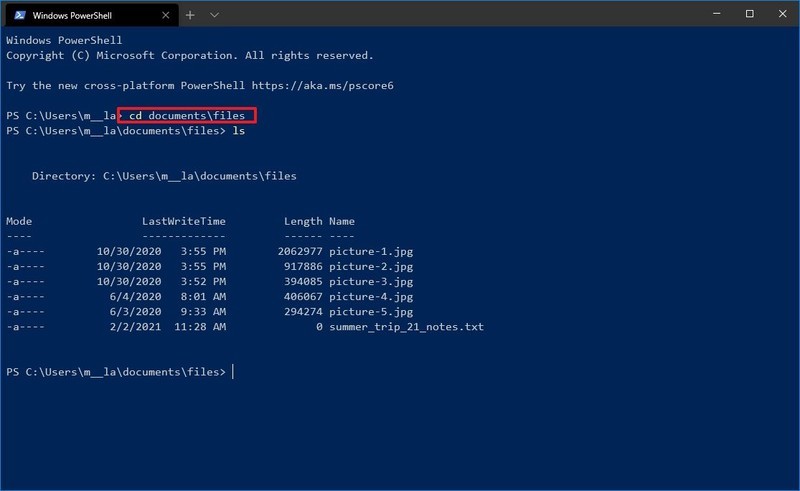
-
(Opcional) Escriba el siguiente comando para ver una lista de los archivos en la ubicación y presione Ingresar:
ls -
Escriba el siguiente comando para cambiar el nombre de los archivos con nombres más cortos y presione Ingresar:
ls | Rename-Item -NewName {$_.name.substring(0,$_.BaseName.length-N) + $_.Extension}En el comando, dentro de “$ _. BaseName.length-N” actualice el valor de “N” para especificar la cantidad de caracteres que desea eliminar.
Por ejemplo, este comando recorta el nombre de sus archivos en ocho caracteres:
ls | Rename-Item -NewName {$_.name.substring(0,$_.BaseName.length-8) + $_.Extension}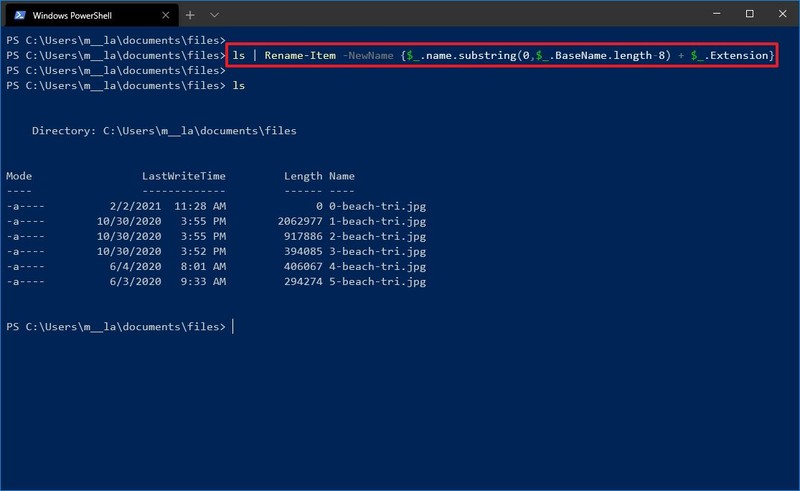
Una vez que complete estos pasos, terminará con nombres de archivo más cortos dependiendo de la longitud que especificó en el comando.
Eliminar parte del nombre de varios archivos
Para eliminar parte del nombre de archivo en varios archivos con PowerShell, siga estos pasos:
- Abierto Comienzo.
- Buscar Potencia Shell y haga clic en el resultado superior para abrir la aplicación.
-
Escriba el siguiente ejemplo de comando para navegar a la carpeta con los archivos a renombrar y presione Ingresar:
cd PATHTOFOLDEREn el comando, reemplace
PATHTOFOLDERcon la ruta real a la ubicación.Por ejemplo, este comando navega por la carpeta “archivos” dentro de “Documentos”:
cd Documentsfiles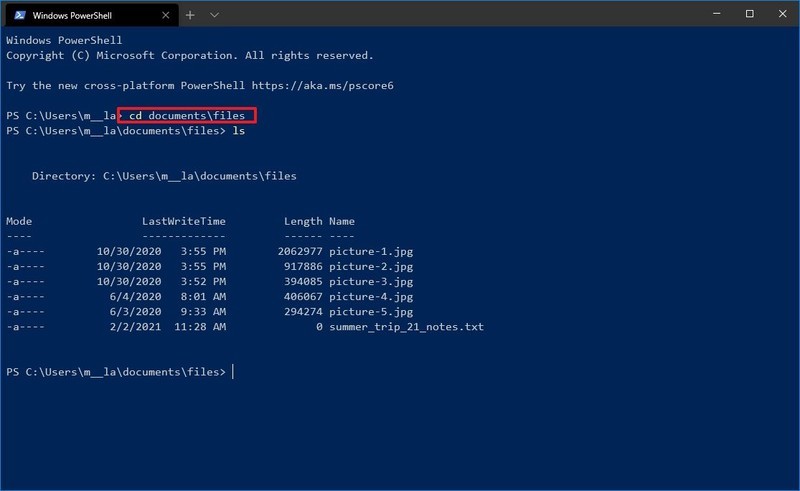
-
(Opcional) Escriba el siguiente comando para ver una lista de los archivos en la ubicación y presione Ingresar:
ls -
Escriba el siguiente comando para eliminar parte del nombre del archivo y presione Ingresar:
ls | Rename-Item -NewName {$_.name -replace "OLD-FILE-NAME-PART",""}En el comando, reemplace “OLD-FILE-NAME-PART” con la parte real del nombre que desea reemplazar.
Por ejemplo, este comando elimina la palabra “viaje” del nombre de todos los archivos de la carpeta:
ls | Rename-Item -NewName {$_.name -replace "trip",""}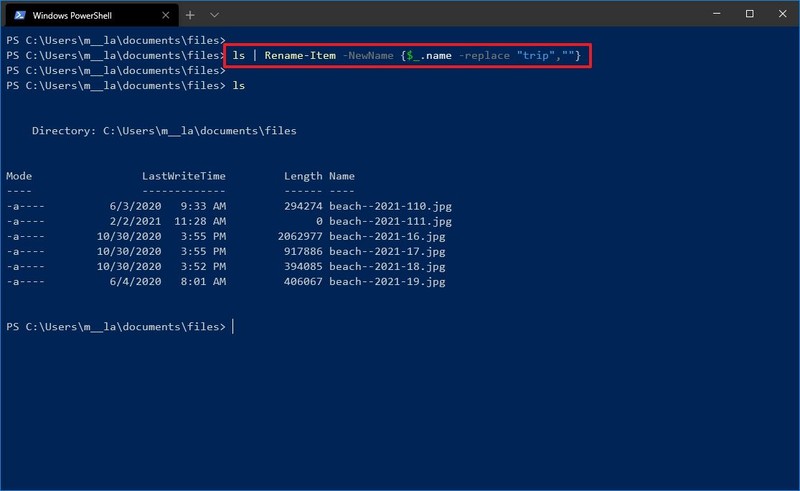
Después de completar los pasos, el comando eliminará la parte del nombre de archivo que especificó en el comando.
Reemplazar parte del nombre de varios archivos
Para cambiar el nombre de la misma parte del nombre del archivo, siga estos pasos:
- Abierto Comienzo.
- Buscar Potencia Shell y haga clic en el resultado superior para abrir la aplicación.
-
Escriba el siguiente ejemplo de comando para navegar a la carpeta con los archivos a renombrar y presione Ingresar:
cd PATHTOFOLDEREn el comando, reemplace
PATHTOFOLDERcon la ruta real a la ubicación.Por ejemplo, este comando navega por la carpeta “archivos” dentro de “Documentos”:
cd Documentsfiles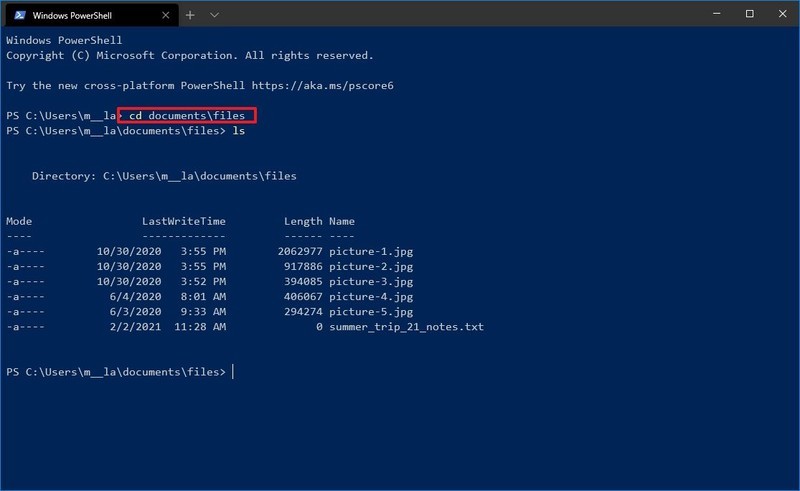
-
(Opcional) Escriba el siguiente comando para ver una lista de los archivos en la ubicación y presione Ingresar:
ls -
Escriba el siguiente comando para reemplazar parte del nombre del archivo y presione Ingresar:
ls | Rename-Item -NewName {$_.name -replace "OLD-FILE-NAME-PART","NEW-FILE-NAME-PART"}En el comando, reemplace “PARTE-NOMBRE-ARCHIVO-ANTIGUO” y “PARTE-NOMBRE-ARCHIVO-NUEVO-PARTE” con la parte antigua y nueva del nombre del archivo.
Por ejemplo, este comando reemplaza la palabra “vacation_” por “excursion_trip_” en el nombre del archivo:
ls | Rename-Item -NewName {$_.name -replace "beach--","hiking_trip_"}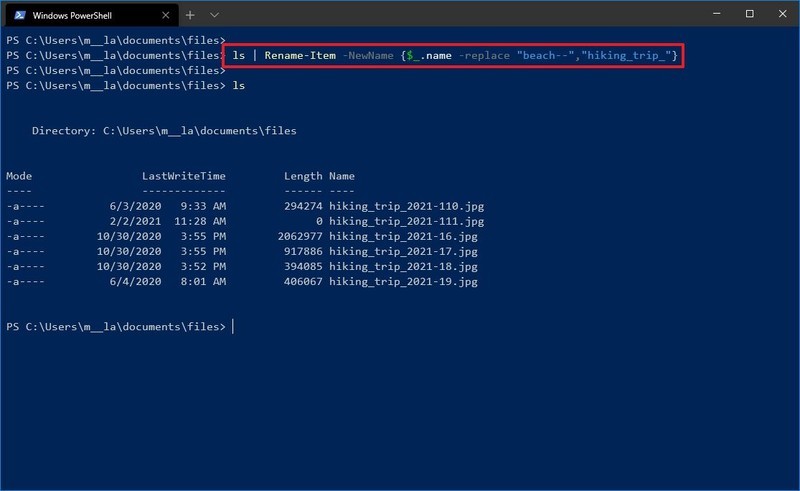
Una vez que complete estos pasos, el comando modificará los nombres de los archivos con el reemplazo que especificó en el comando.
Eliminar espacios de varios archivos
Los espacios como parte del nombre del archivo a veces pueden causar problemas, incluso más, cuando se usa una consola de comandos. Si tiene archivos que contienen espacios en sus nombres, puede usar PowerShell para reemplazar el carácter de un separador visual, como un guión o un guión bajo.
Para eliminar y reemplazar espacios con guiones bajos en los nombres de archivo, siga estos pasos:
- Abierto Comienzo.
- Buscar Potencia Shell y haga clic en el resultado superior para abrir la aplicación.
-
Escriba el siguiente ejemplo de comando para navegar a la carpeta con los archivos a renombrar y presione Ingresar:
cd PATHTOFOLDEREn el comando, reemplace
PATHTOFOLDERcon la ruta real a la ubicación.Por ejemplo, este comando navega por la carpeta “archivos” dentro de “Documentos”:
cd Documentsfiles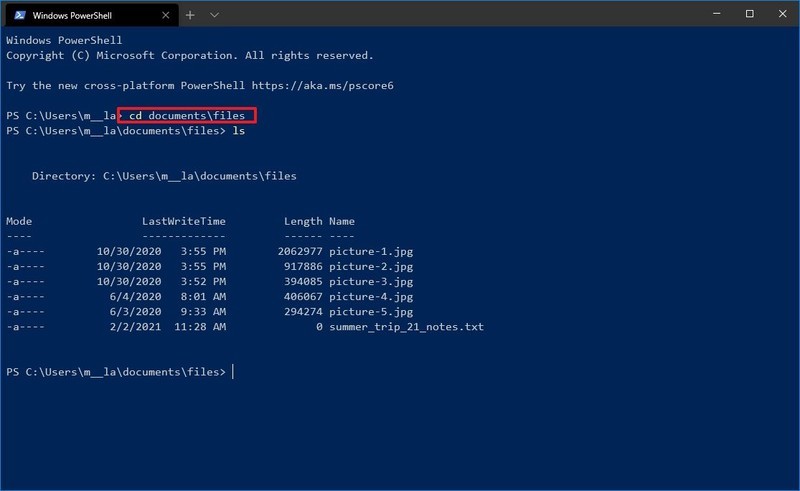
-
(Opcional) Escriba el siguiente comando para ver una lista de los archivos en la ubicación y presione Ingresar:
ls -
Escriba el siguiente comando para eliminar espacios del nombre del archivo y presione Ingresar:
ls | Rename-Item -NewName { $_.Name -replace " ","SEPARATOR" }En el comando, asegúrese de reemplazar “SEPARATOR” con el símbolo que desea usar en lugar de un espacio.
Por ejemplo, este comando reemplaza los espacios con guiones bajos en todos los archivos:
ls | Rename-Item -NewName { $_.Name -replace " ","_" }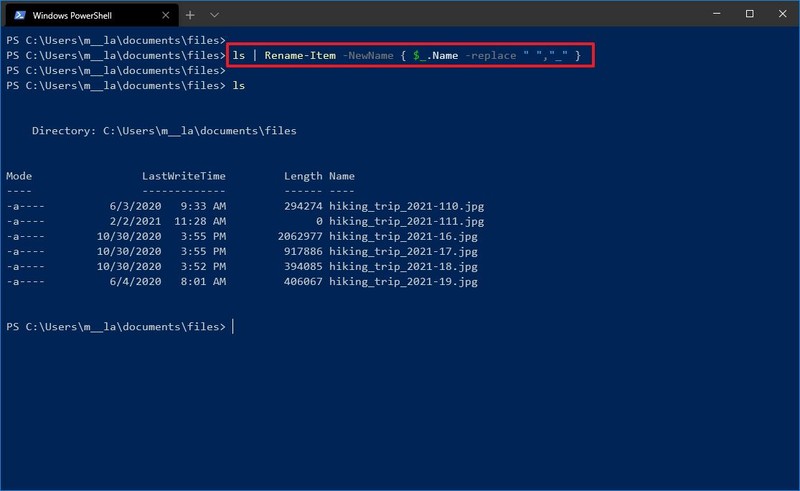
Después de completar los pasos, los espacios de los nombres de archivo se reemplazarán con el separador que especificó.
Cambiar la extensión del archivo
Para cambiar la extensión de archivo de varios archivos con PowerShell, siga estos pasos:
- Abierto Comienzo.
- Buscar Potencia Shell y haga clic en el resultado superior para abrir la aplicación.
-
Escriba el siguiente ejemplo de comando para navegar a la carpeta con los archivos a renombrar y presione Ingresar:
cd PATHTOFOLDEREn el comando, reemplace
PATHTOFOLDERcon la ruta real a la ubicación.Por ejemplo, este comando navega por la carpeta “archivos” dentro de “Documentos”:
cd Documentsfiles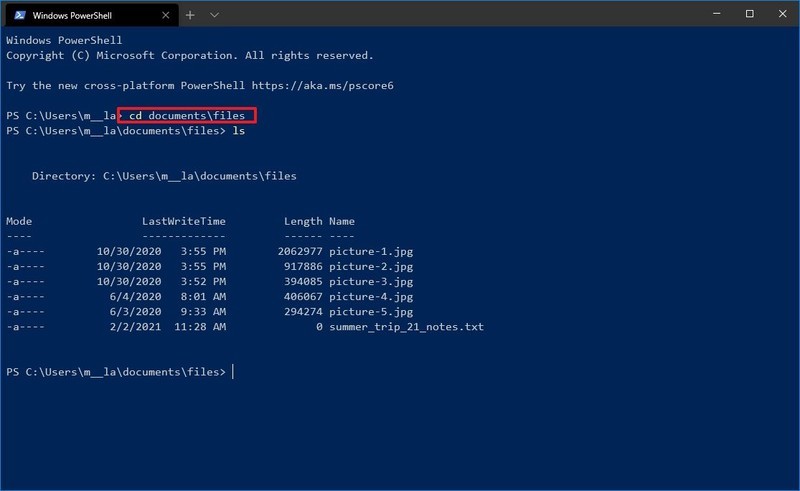
-
(Opcional) Escriba el siguiente comando para ver una lista de los archivos en la ubicación y presione Ingresar:
ls -
Escriba el siguiente comando para cambiar la extensión de los archivos y presione Ingresar:
ls | Rename-Item -NewName { [io.path]::ChangeExtension($_.name, ".NEW-EXTENSION") }En el comando, reemplace “.NEW-EXTENSION” con una nueva extensión para los archivos.
Por ejemplo, este comando cambia cualquier extensión de archivo a “.doc”:
ls | Rename-Item -NewName { [io.path]::ChangeExtension($_.name, "doc") }
Una vez que complete los pasos, PowerShell cambiará la extensión a la que especificó.
Cambiar el nombre de los archivos de extensión específicos
Las instrucciones anteriores cambiarán el nombre de cada archivo dentro de la ubicación de la carpeta. Sin embargo, si desea cambiar el nombre de un formato de archivo en particular, como documentos, imágenes o videos, puede usar la opción “-filtro”.
Para cambiar los nombres de un formato de archivo específico con los comandos de PowerShell, siga estos pasos:
- Abierto Comienzo.
- Buscar Potencia Shell y haga clic en el resultado superior para abrir la aplicación.
-
Escriba el siguiente ejemplo de comando para navegar a la carpeta con los archivos a renombrar y presione Ingresar:
cd PATHTOFOLDEREn el comando, reemplace
PATHTOFOLDERcon la ruta real a la ubicación.Por ejemplo, este comando navega por la carpeta “archivos” dentro de “Documentos”:
cd Documentsfiles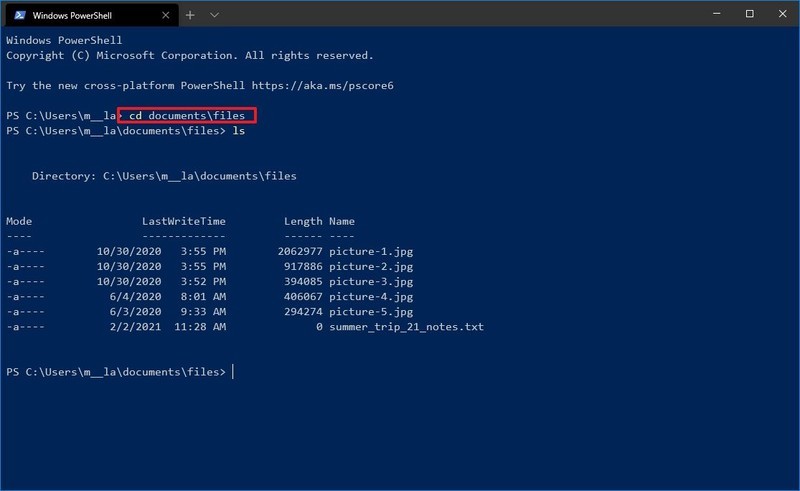
-
(Opcional) Escriba el siguiente comando para ver una lista de los archivos en la ubicación y presione Ingresar:
ls -
Escriba el siguiente comando para cambiar el nombre de los archivos con una extensión específica y presione Ingresar:
ls -filter *.EXTENSION | %{Rename-Item $_ -NewName ("NEW-FILE-NAME-{0}.EXTENSION" -f $nr++)}En el comando, reemplace “NEW-FILE-NAME” y “EXTENSION” con el parámetro que desea usar.
Por ejemplo, este comando cambia el nombre solo de los archivos que incluyen la extensión “.jpg”:
ls -filter *.jpg | %{Rename-Item $_ -NewName ("beach-trip-{0}.jpg" -f $nr++)}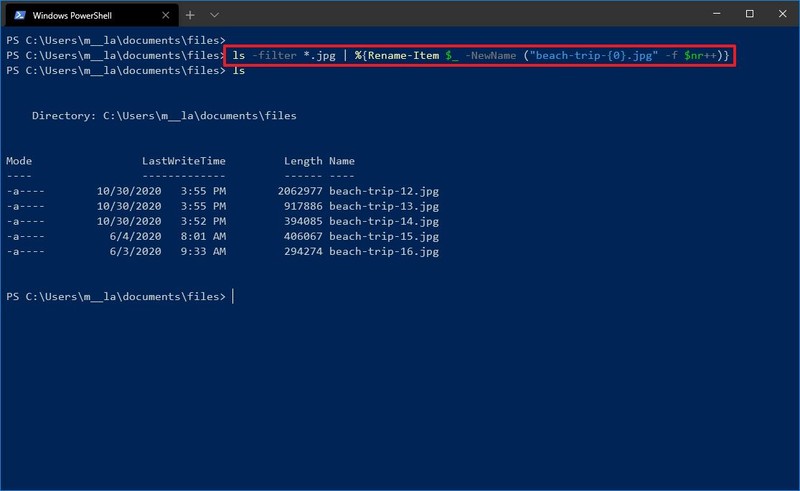
Una vez que complete los pasos, PowerShell cambiará el nombre de los archivos con una extensión específica usando el nombre que especificó en el comando.