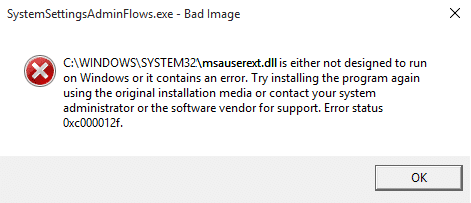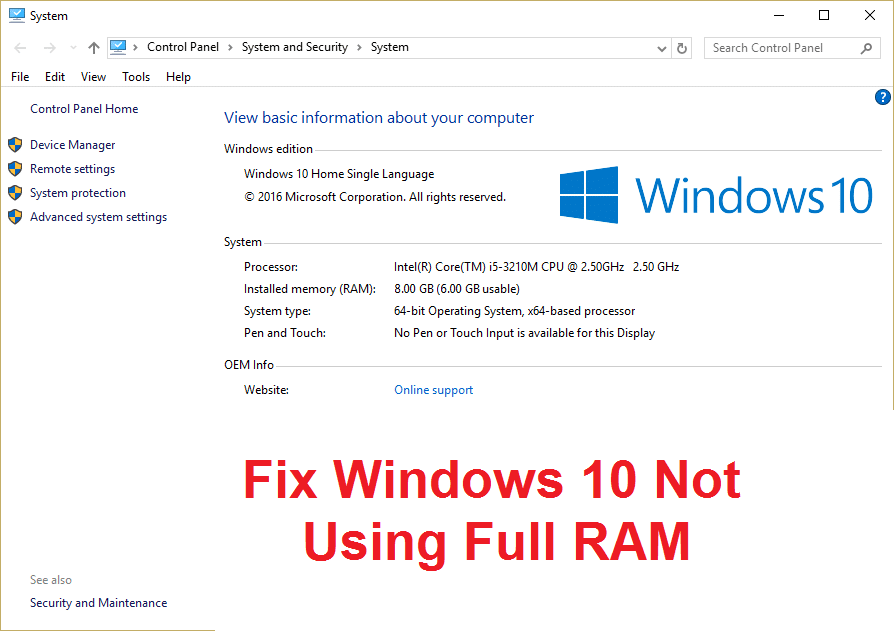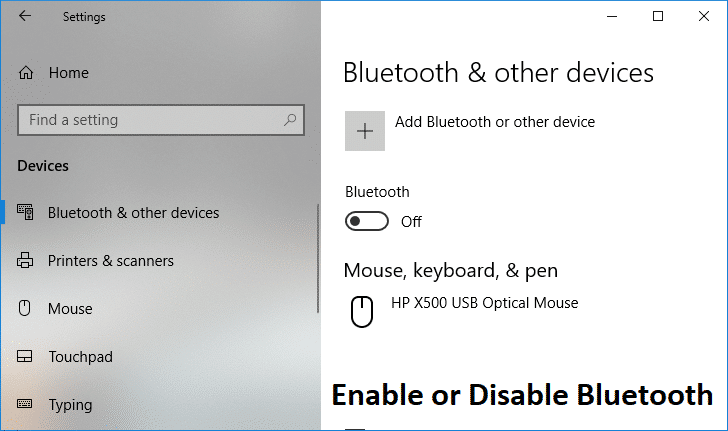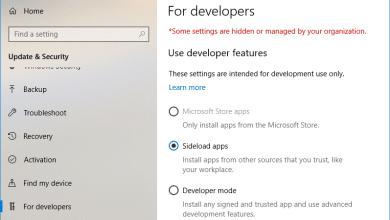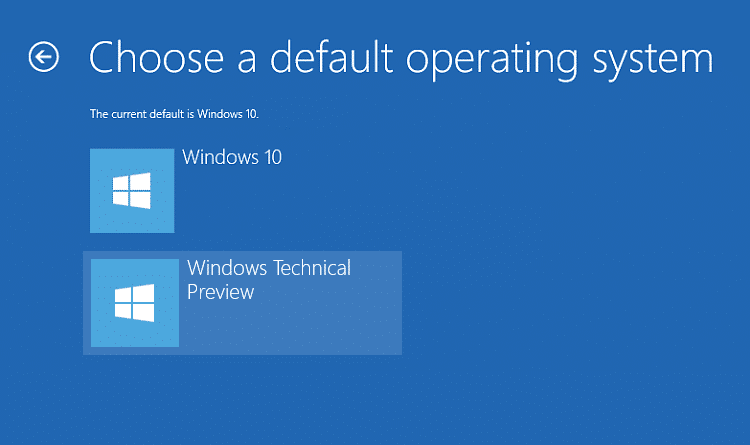
Cómo cambiar el sistema operativo predeterminado en Windows 10: Si ha instalado más de un sistema operativo, uno de ellos está configurado como predeterminado, lo que significa que al inicio tendrá 30 segundos para elegir un sistema operativo antes de que el predeterminado se seleccione automáticamente. Por ejemplo, si ha instalado Windows 10 y Windows Technical Preview en un solo sistema, en la pantalla de inicio tendrá 30 segundos para elegir cuál desea ejecutar antes que el predeterminado, por ejemplo, en este caso, Windows 10 se selecciona automáticamente. después de 30 segundos.
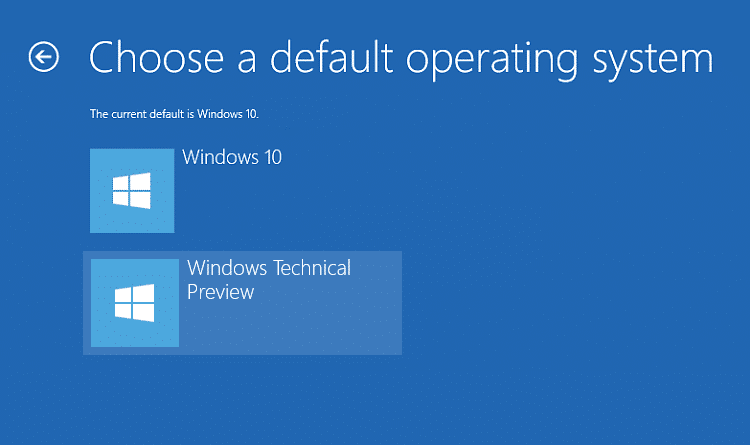
Ahora, elegir el sistema operativo predeterminado es muy importante, ya que puede usar un sistema operativo más que el otro y es por eso que debe seleccionar ese sistema operativo en particular como su sistema operativo predeterminado. Es posible que encienda su PC pero olvide seleccionar el sistema operativo al inicio, por lo tanto, el sistema operativo predeterminado se iniciará automáticamente, en este caso, será el sistema operativo que use con más frecuencia. Entonces, sin perder tiempo, veamos cómo cambiar el sistema operativo predeterminado en Windows 10 con la ayuda del tutorial que se detalla a continuación.
Índice de contenidos
Cómo cambiar el sistema operativo predeterminado en Windows 10
Asegúrate de crear un punto de restauración en caso de que algo salga mal.
Método 1: cambiar el sistema operativo predeterminado en el inicio y la recuperación
1.Haga clic derecho en “esta computadora” o “Mi computadora” luego seleccione Propiedades.

2. Ahora, desde el menú de la izquierda, haga clic en “Configuración avanzada del sistema“.
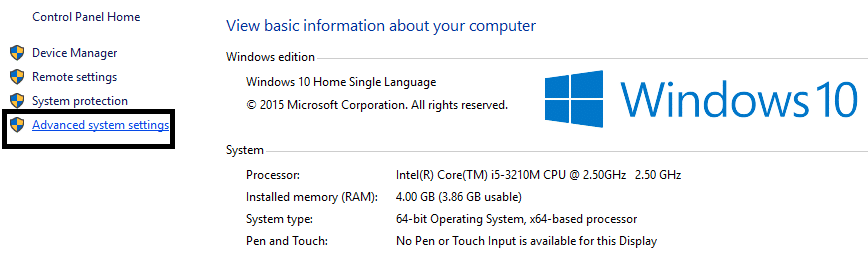
3.Haga clic en Ajustes botón debajo Puesta en marcha y Recuperación.
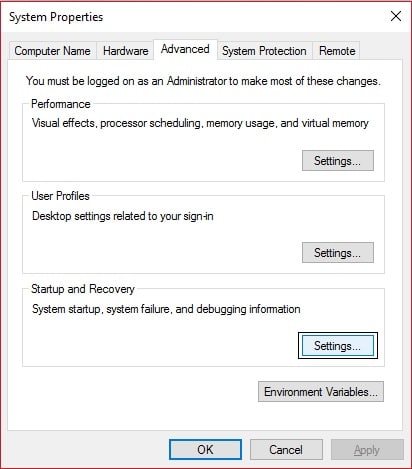
4.Desde el “Sistema operativo predeterminado” desplegable seleccione el sistema operativo predeterminado (Ej: Windows 10) que desee y luego haga clic en Aplicar seguido de Aceptar.
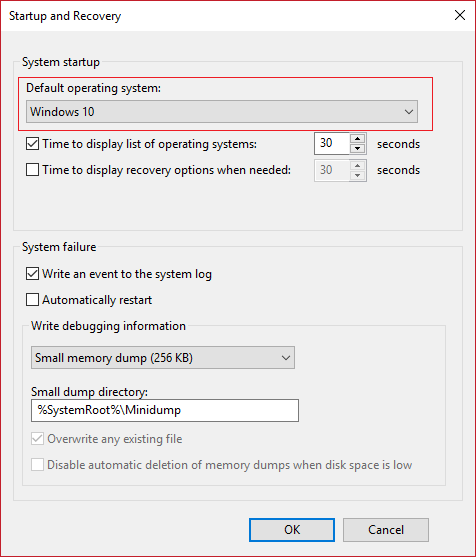
5.Haga clic en Aplicar seguido de Aceptar.
Esto es Cómo cambiar el sistema operativo predeterminado en Windows 10 pero si todavía está atascado, no se preocupe, simplemente siga el siguiente método.
Método 2: cambiar el sistema operativo predeterminado en la configuración del sistema
1.Presione la tecla de Windows + R y luego escriba msconfig y presione Entrar.

2. Ahora, en la ventana de configuración del sistema, cambie a Pestaña de arranque.
3.Siguiente, seleccione el sistema operativo desea configurar como predeterminado y luego haga clic en “Establecer por defecto” botón.
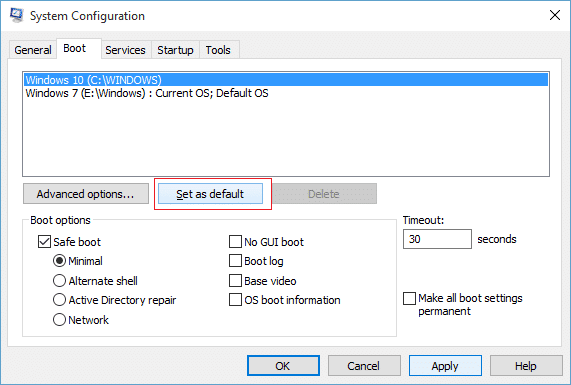
4.Haga clic en Aplicar seguido de Aceptar.
5.Haga clic sí para confirmar el mensaje emergente y luego haga clic en Botón de reinicio para guardar los cambios.
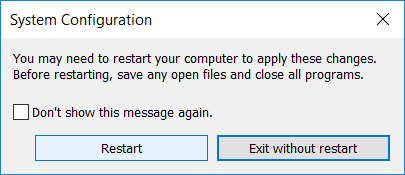
Método 3: cambiar el sistema operativo predeterminado desde el símbolo del sistema
1.Presione la tecla de Windows + X y luego seleccione Símbolo del sistema (administrador).

2.Escriba el siguiente comando en cmd y presione Enter:
bcdeditar
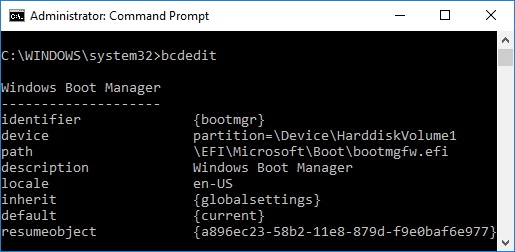
3.Ahora debajo de cada Cargador de arranque de Windows sección buscar sección de descripción y luego asegúrese de busque el nombre del sistema operativo (Ej: Windows 10) que desea configurar como predeterminado.
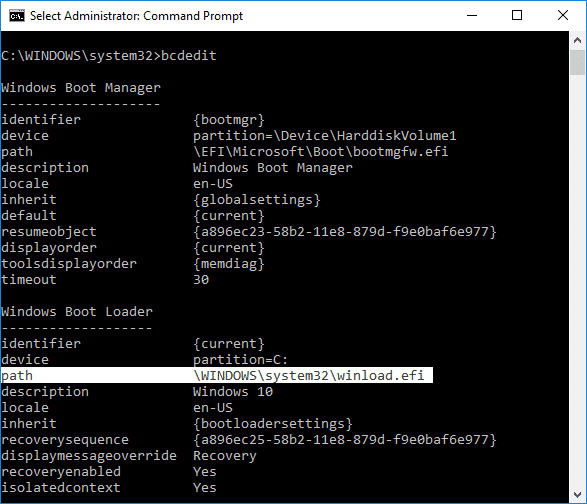
4. A continuación, asegúrese de anote el identificador del sistema operativo anterior.
5. Escriba lo siguiente y presione Entrar para cambiar el sistema operativo predeterminado:
bcdedit /predeterminado {IDENTIFICADOR}
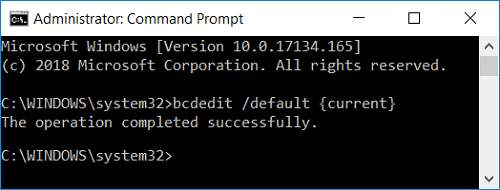
Nota: Reemplace {IDENTIFICADOR} con el identificador real anotó en el paso 4. Por ejemplo, para cambiar el sistema operativo predeterminado a Windows 10, el comando real sería: bcdedit /predeterminado {actual}
6.Cierre todo y reinicie su PC para guardar los cambios.
Esto es Cómo cambiar el sistema operativo predeterminado en Windows 10 usando el símbolo del sistema, pero si tiene algún problema, siga el siguiente método.
Método 4: cambiar el sistema operativo predeterminado en las opciones de inicio avanzadas
1. Mientras está en el menú de inicio o después de iniciar las opciones de inicio avanzadas, haga clic en “Cambie los valores predeterminados o elija otras opciones” en el fondo.

2.En la siguiente pantalla, haga clic en Elija un sistema operativo predeterminado.
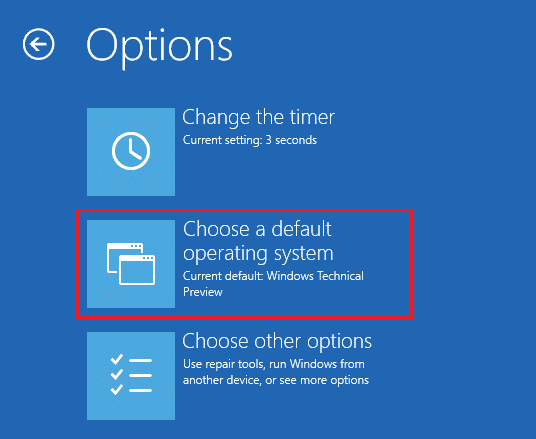
3.Haga clic en el sistema operativo que desea establecer como predeterminado.
4.Haga clic en Continuar y luego seleccione el sistema operativo que desea iniciar.
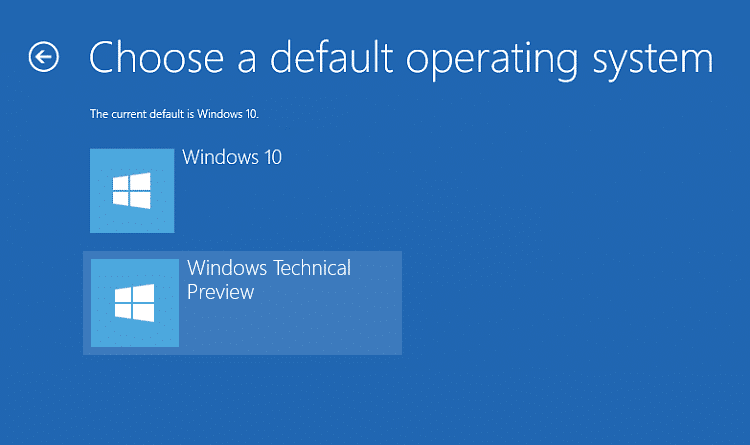
.
Eso es todo, aprendiste con éxito Cómo cambiar el sistema operativo predeterminado en Windows 10 pero si aún tiene alguna pregunta sobre este tutorial, no dude en hacerla en la sección de comentarios.