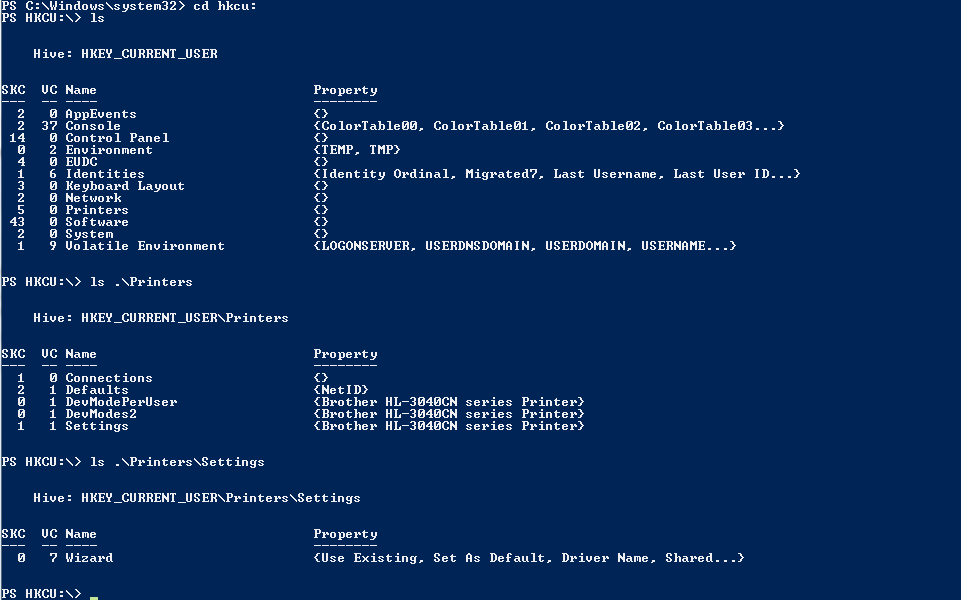Cómo configurar una frecuencia de actualización de pantalla diferente en Windows 10
- Configuración abierta.
- Haga clic en Sistema.
- Haga clic en Mostrar.
- Haga clic en el enlace Configuración de pantalla avanzada.
- Haga clic en el enlace Propiedades del adaptador de pantalla para la Pantalla 1.
- Haga clic en la pestaña Monitor.
- En “Configuración del monitor”, use el menú desplegable para seleccionar la frecuencia de actualización que desee.
Índice de contenidos
¿Cómo hago que mi monitor funcione a 144 Hz?
Cómo configurar el monitor a 144Hz
- Vaya a Configuración en su PC con Windows 10 y elija Sistema.
- Busque la opción Pantalla, haga clic en ella y elija Configuración avanzada de pantalla.
- Aquí verá Propiedades del adaptador de pantalla.
- Debajo de esto, encontrará la pestaña Monitor.
- La frecuencia de actualización de la pantalla le dará opciones para elegir y aquí, puede seleccionar 144Hz.
¿Puede obtener 144 Hz con HDMI?
Para generar contenido de 1080p a 144Hz, necesitará un cable DVI de doble enlace, DisplayPort o HDMI 1.4 o superior (aunque algunos monitores con HDMI 1.4 están limitados a 60Hz o 120Hz).
¿Cuántos FPS puede mostrar un monitor de 60 Hz?
Un monitor de 60 Hz actualiza la pantalla 60 veces por segundo. Por lo tanto, un monitor de 60 hz solo puede generar 60 fps. Sin embargo, aún puede sentirse más suave jugar a una velocidad de fotogramas más alta de la que puede mostrar su monitor, porque se reducirá el retraso de entrada con el mouse.
¿Cómo cambio la velocidad de fotogramas en mi monitor?
Cómo cambiar la configuración de frecuencia de actualización de un monitor en Windows
- Abra el Panel de control.
- Seleccione Pantalla de la lista de subprogramas en la ventana del Panel de control.
- Seleccione Ajustar resolución en el margen izquierdo de la ventana de visualización.
- Elija el monitor para el que desea cambiar la frecuencia de actualización (suponiendo que tenga más de un monitor).
- Seleccione Configuración avanzada.
¿Cómo ajusto los Hz en mi monitor?
Cómo configurar una frecuencia de actualización de pantalla diferente en Windows 10
- Configuración abierta.
- Haga clic en Sistema.
- Haga clic en Mostrar.
- Haga clic en el enlace Configuración de pantalla avanzada.
- Haga clic en el enlace Propiedades del adaptador de pantalla para la Pantalla 1.
- Haga clic en la pestaña Monitor.
- En “Configuración del monitor”, use el menú desplegable para seleccionar la frecuencia de actualización que desee.
¿Qué cable utilizo para 144 Hz?
Los cables DisplayPort son la mejor opción. La respuesta corta a cuál es el mejor tipo de cable para monitores de 144Hz es DisplayPort> DVI de doble enlace> HDMI 1.3. Para mostrar contenido de 1080p a 144 Hz, puede utilizar un cable DisplayPort, un cable DVI de doble enlace o un cable HDMI 1.3 y superior.
¿Vale la pena un monitor de 144 Hz?
144Hz vale la pena para los aspirantes a jugadores competitivos. Y, debido a que un monitor de frecuencia de actualización más alta permite que su monitor muestre fotogramas a una frecuencia más alta, ese intercambio más rápido de fotogramas puede hacer que su juego se sienta mucho más fluido, lo que puede darle una ventaja en ciertos escenarios.
¿Debo usar HDMI o DVI para jugar?
DVI puede admitir resoluciones más altas, pero obviamente necesita un monitor (más de 24 ″, por ejemplo) que admita esa resolución. HDMI admitirá 1920 × 1200 @ 60Hz, como han dicho otros, y también mostrará una resolución de 4K (2160p) a 24Hz, que se usa para películas. En breve; use DVI para su PC a menos que lo conecte a un televisor.
¿Puede VGA hacer 144 Hz?
Los cables de enlace único y el hardware admiten una resolución de solo 1920 × 1200, pero DVI de enlace doble admite 2560 × 1600. DVI tiene una frecuencia de actualización de 144 hz, por lo que es una buena opción si tiene un monitor de 1080p y 144 hz. Al igual que los otros cables se pueden adaptar a DVI, DVI se puede adaptar a VGA con un adaptador pasivo.
¿60 Hz es lo mismo que 60 fps?
Una definición imprecisa de Hz es “por segundo”. Un monitor de 60 Hz puede mostrar cualquier velocidad de fotogramas de hasta 60 fps sin problemas. Cualquier cosa por encima de 60 fps todavía se ve exactamente igual que 60 fps, aunque la pantalla se desgarra (los objetos que se mueven rápidamente pueden tener la mitad de ellos parpadeando o no aparecer correctamente).
¿Existe una gran diferencia entre 60 Hz y 144 Hz?
La principal diferencia entre los monitores de juegos de 144 Hz y 60 Hz es que obtienes una imagen más suave a medida que aumenta la frecuencia de actualización. Los monitores de 144 hz tienen una frecuencia de actualización más rápida, lo que significa que las imágenes se mostrarán con más fluidez que un monitor de 60 hz. Sin embargo, depende de la tarjeta gráfica que estés usando.
¿Son buenos 100 fps para jugar?
40 más fps es suficiente 60 fps es lo mejor y 30 fps serán suficientes. Pero cualquier cosa menos de 30 arruinará tu juego y te irritará. Si tiene una pc np de gama alta para usted. Si está en un monitor de 60 fps y sus juegos se ejecutan a 100 fps, significa que puede aumentar la configuración de gráficos.
¿Cómo cambio los Hz en mi monitor AMD?
Para cambiar la actualización, siga los pasos a continuación:
- Haga clic derecho en el escritorio y seleccione Configuración de pantalla.
- Haga clic en Configuración de pantalla avanzada.
- Desplácese hasta la parte inferior de la página y haga clic en Propiedades del adaptador de pantalla.
- Haga clic en la pestaña Monitor.
- Haga clic en el menú desplegable disponible en Frecuencia de actualización de pantalla.
¿Es buena la frecuencia de actualización de 75 Hz?
En términos generales, 60 Hz es el mínimo para una experiencia sólida y de buena calidad con un monitor. Si eres un jugador, cuanto mayor sea la frecuencia de actualización, mejor. Las frecuencias de actualización ahora suben a la friolera de 240Hz. Para los jugadores, es importante tener una frecuencia de actualización rápida para mantener las cosas nítidas y los tiempos de reacción altos.
¿Cómo cambio la resolución de mi monitor?
Para cambiar la resolución de su pantalla
- Abra Resolución de pantalla haciendo clic en el botón Inicio.
- Haga clic en la lista desplegable junto a Resolución, mueva el control deslizante a la resolución que desee y luego haga clic en Aplicar.
- Haga clic en Conservar para usar la nueva resolución o haga clic en Revertir para volver a la resolución anterior.
¿Cómo hago overclock en la frecuencia de actualización de mi monitor?
Cuando se reinicie en Windows, vaya a la sección de visualización en Catalyst Control Center (o Panel de control de nVidia para usuarios de nVidia), elija la pantalla que se está overclockeando y cambie la frecuencia de actualización. Si aparecen artefactos en la pantalla o el monitor se queda en blanco, el overclock es demasiado alto y debe reducirse.
¿La frecuencia de actualización del monitor afecta a los FPS?
Recuerde que FPS es la cantidad de fotogramas que está produciendo o dibujando su computadora de juegos, mientras que la frecuencia de actualización es la cantidad de veces que el monitor actualiza la imagen en la pantalla. La frecuencia de actualización (Hz) de su monitor no afecta la frecuencia de cuadros (FPS) que emitirá su GPU.
¿Cómo cambio mi número de monitor?
Pasos para cambiar la pantalla principal:
- Haga clic derecho en cualquiera de los escritorios.
- Haga clic en “Configuración de pantalla”
- Haga clic en el número de pantalla que desea establecer como pantalla principal.
- Desplácese hacia abajo.
- Haga clic en la casilla de verificación “Hacer de esta mi pantalla principal”
¿Cuál es mejor HDMI o DisplayPort?
Entonces, en la mayoría de los casos, HDMI está bien, pero para resoluciones y velocidades de cuadro realmente altas, una de estas otras opciones podría ser mejor. DisplayPort es un formato de conexión de computadora. Si está buscando conectar una computadora a un monitor, no hay razón para no usar DisplayPort. Los cables tienen aproximadamente el mismo precio que el HDMI.
¿HDMI o DisplayPort son mejores para los juegos?
DisplayPort 1.2a es similar a HDMI, pero está mejor diseñado para pantallas de computadora (y tendrá dificultades para encontrar un televisor que lo acepte), por lo que lo recomiendo a través de HDMI para juegos de PC. Una de las mejores cosas de DisplayPort es que se puede adaptar para entradas VGA, HDMI y DVI.
¿Puede DisplayPort 1.2 hacer 144 hz 1440p?
144Hz a 1440p requiere aproximadamente la misma cantidad de ancho de banda que 4K 60Hz. 12Gbps para 4K @ 60 frente a 12.7Gbps para 1440 @ 144. DisplayPort 1.2 puede transportar hasta 17.28Gbps, ~ 4K 75Hz. DisplayPort 1.1 alcanza un máximo de la mitad y no es capaz de 2560 × 1440 a 144 Hz.
¿Cuál es mejor DVI o HDMI?
Una diferencia significativa entre los dos es que HDMI admite hasta 32 canales de audio, mientras que DVI es solo de video. Desafortunadamente, si ha sido conectado con un cable DVI, deberá cambiar a HDMI o usar un cable de audio adicional para obtener cualquier sonido de un monitor.
¿Qué HDMI es mejor para jugar?
¿Qué diferencia a los diferentes cables HDMI?
- HDMI de alta velocidad de AmazonBasics. El mejor cable HDMI para juegos, equilibrando precio y rendimiento.
- Belkin HDMI 2.1 de ultra alta velocidad. Lo mejor para prepararse para el futuro.
- Onyx HDMI. Lo mejor para la durabilidad.
- OMARS Premium HDMI. Un gran todoterreno.
- Rhinocables Flat HDMI.
- SlimHDMI.
¿Qué es mejor VGA, DVI o HDMI?
HDMI es realmente mejor para conectar una PC a un HDTV. En consecuencia, optaría por un cable DVI. Eso le dará una señal digital pura (VGA es analógica) y una imagen mucho más nítida a resoluciones más altas. Su Dell ST2210 tiene una resolución nativa de 1920 x 1080, que puede y debe usar.
¿Para qué se utiliza un adaptador DVI a HDMI?
Los cables HDMI se utilizan con una variedad de componentes electrónicos cotidianos, incluidas computadoras y pantallas de cine en casa. La interfaz visual digital (DVI) es un estándar de interfaz de video que proporciona transmisiones de calidad en dispositivos de visualización digital, como pantallas de computadora LCD de pantalla plana y proyectores digitales.
¿Puede VGA hacer 1080p?
De hecho, VGA puede admitir 1080p. La calidad de la señal comienza a disminuir por encima de 1920 × 1080 (1080p), lo que provocará una caída en la calidad de la imagen debido a la naturaleza analógica de la señal, pero con un cable y un transceptor suficientemente buenos en cada extremo, se puede usar para resoluciones superiores. hasta e incluyendo 2048 × 1536.
¿HDMI admite 120 Hz?
Para la visualización en 2D, que es lo que casi todos los jugadores quieren decir cuando quieren “120Hz”, HDMI 1.4b está bloqueado a solo 60Hz para 1080p. Es posible que 1080p sea compatible a 120Hz en HDMI 2.0; desafortunadamente, muy pocas soluciones en el mercado son capaces de utilizar realmente este potencial.
Foto del artículo de “Wikimedia Commons” https://commons.wikimedia.org/wiki/File:Genelec_subwoofers_IBC_2008.jpg