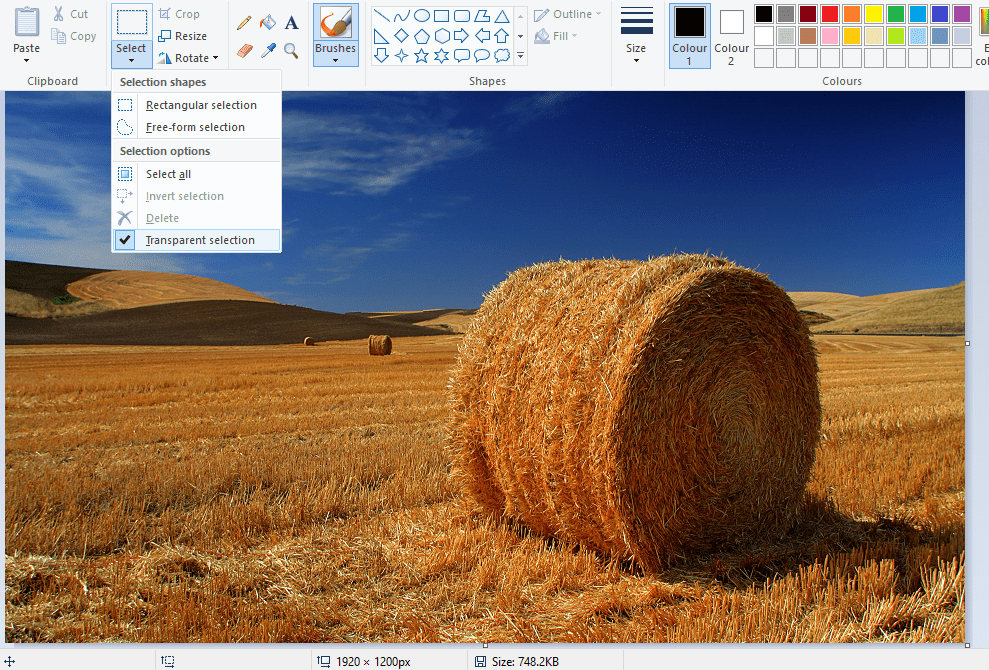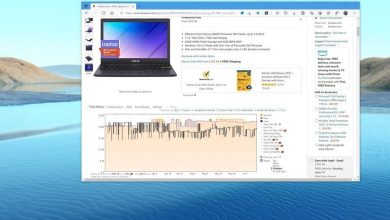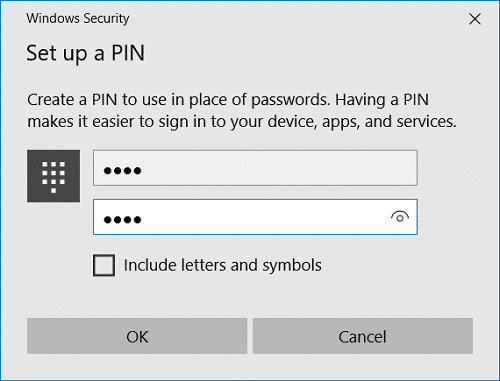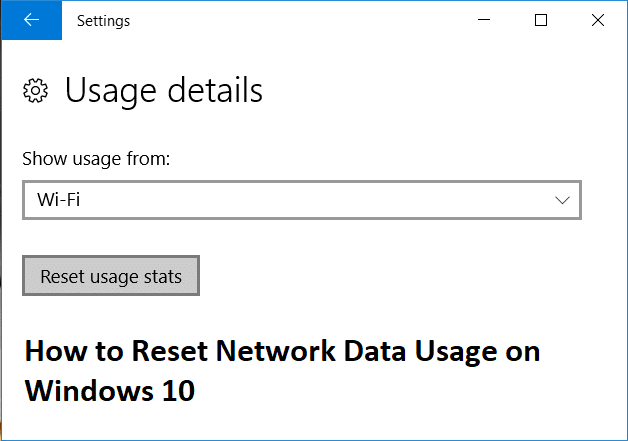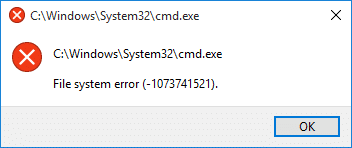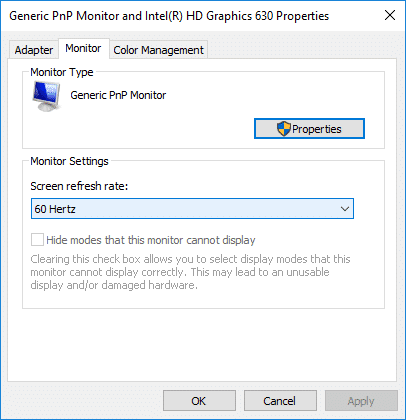
La frecuencia de actualización es la cantidad de cuadros por segundo que su monitor puede mostrar, en resumen, es la cantidad de veces que su monitor se actualiza con nueva información cada segundo. La unidad de medida de la frecuencia de actualización es el hercio, y el uso de una frecuencia de actualización alta hará que el texto sea más claro o visible en la pantalla. El uso de una frecuencia de actualización baja hará que el texto y los íconos en pantalla se vean borrosos, lo que cansará sus ojos y le dará dolores de cabeza.
Si enfrenta problemas como el parpadeo de la pantalla o el efecto de stop-motion mientras juega o simplemente usa cualquier software intensivo en gráficos, entonces existe la posibilidad de que esté asociado con la frecuencia de actualización de su monitor. Ahora considere si la frecuencia de actualización de su monitor es de 60 Hz (que es la predeterminada para las computadoras portátiles), entonces significa que su monitor puede actualizar los 60 cuadros por segundo, lo cual es muy bueno.
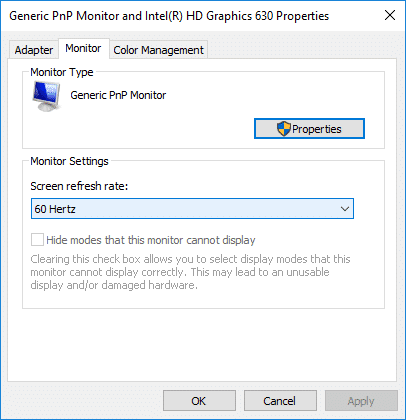
Si su frecuencia de actualización para una pantalla está configurada por debajo de 60 Hz, debe asegurarse de configurarla en 60 Hz para evitar cualquier problema que pueda o no enfrentar dependiendo de su uso. En versiones anteriores de Windows, era más fácil cambiar la frecuencia de actualización del monitor, ya que estaba ubicado dentro del Panel de control, pero con Windows 10 debe hacer todo dentro de la aplicación Configuración. De todos modos, sin perder tiempo, veamos cómo cambiar la frecuencia de actualización del monitor en Windows 10 con la ayuda del tutorial que se detalla a continuación.
Cómo cambiar la frecuencia de actualización del monitor en Windows 10
Asegúrate de crear un punto de restauración en caso de que algo salga mal.
1. Presione la tecla de Windows + I para abrir Configuración y luego haga clic en Sistema.
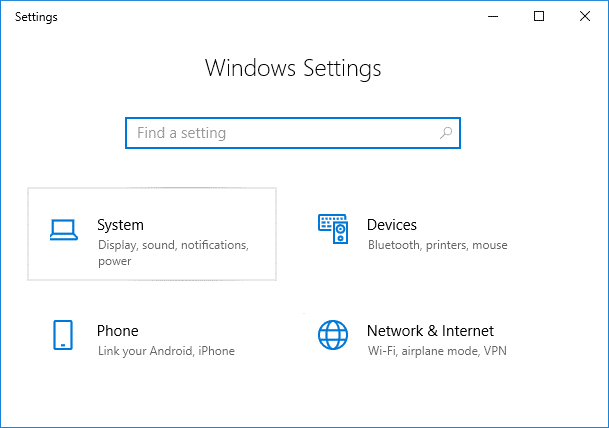
2. En el menú de la izquierda, asegúrese de seleccionar Monitor.
3. Ahora desplácese hacia abajo y luego haga clic en “Configuración avanzada de pantalla“.
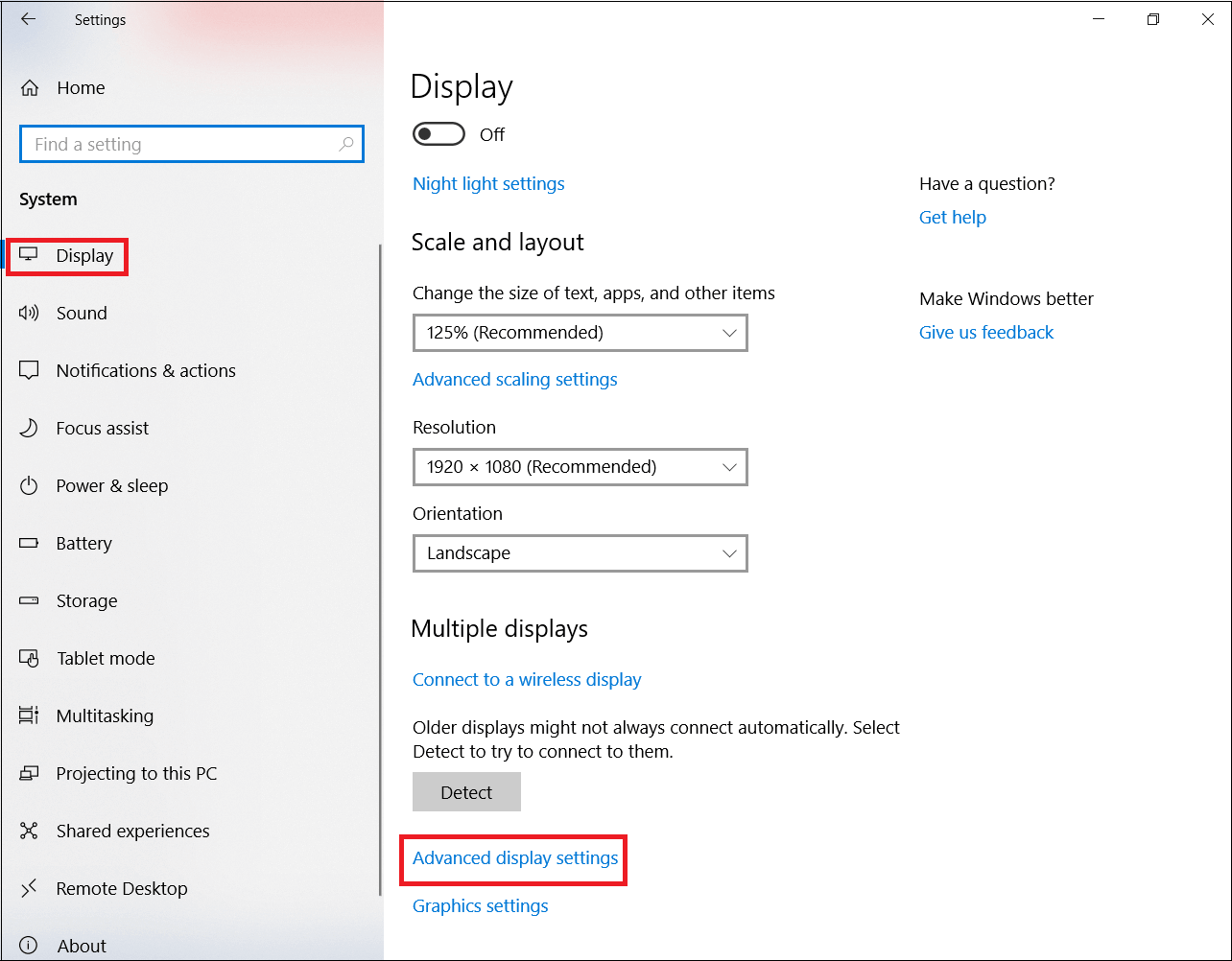
Nota: Si tiene más de una pantalla conectada a su PC, asegúrese de seleccionar la pantalla en la que desea cambiar la frecuencia de actualización. A partir de la versión 17063 de Windows, puede omitir este paso y vaya directamente a debajo de uno.
4. A continuación, aquí verá todas las pantallas conectadas a su PC y su información completa, incluida la Frecuencia de actualización.
5. Una vez que esté seguro de la pantalla para la que desea cambiar la frecuencia de actualización, haga clic en “Propiedades del adaptador de pantalla para Display #” enlace debajo de la información de la pantalla.
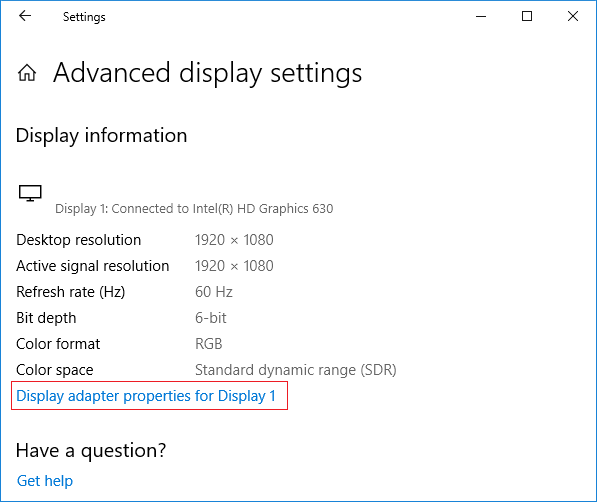
6. En la ventana que abre el interruptor a la Pestaña de seguimiento.
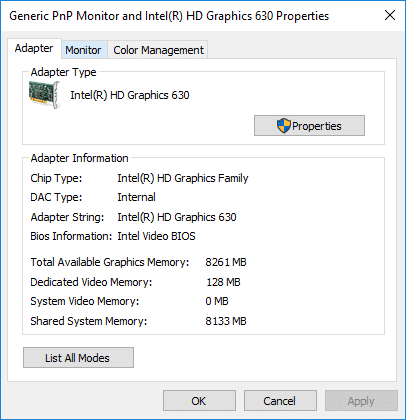
7. Ahora, en Configuración del monitor, Selecciona el Tasa de actualización de pantalla en el menú desplegable.

8. Haga clic en Aplicar, seguido de OK para guardar los cambios.
Nota: Tendrá 15 segundos para seleccionar Conservar cambios o Revertir antes de que vuelva automáticamente a la frecuencia de actualización de la pantalla anterior o al modo de visualización.
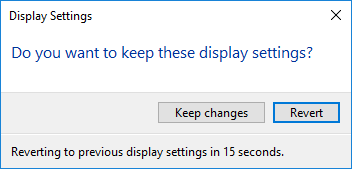
9. Si desea seleccionar un modo de visualización con frecuencia de actualización de pantalla, debe volver a hacer clic en “Propiedades del adaptador de pantalla para Display #” Enlace.
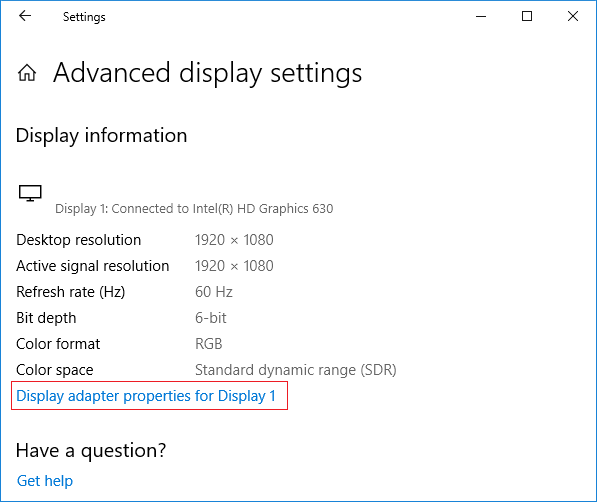
10. Ahora, en la pestaña Adaptador, haga clic en “Listar todos los modosbotón ” en la parte inferior.
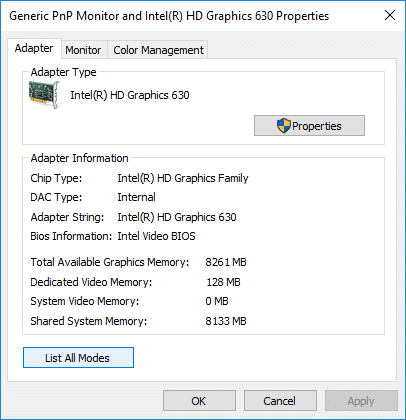
11. Seleccione un Modo de visualización de acuerdo con la resolución de pantalla y la velocidad de pantalla de acuerdo con sus especificaciones y haga clic en Aceptar.
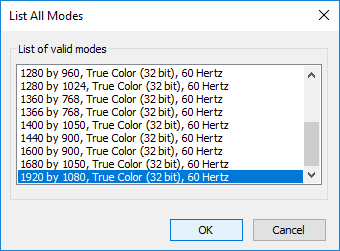
12. Si está satisfecho con la frecuencia de actualización actual o el modo de visualización, haga clic en Mantener cambios de lo contrario, haga clic en Revertir.
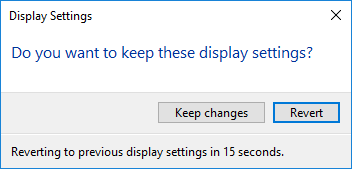
13. Una vez terminado cierra todo y reinicia tu PC.
.
Eso es todo lo que has aprendido con éxito. Cómo cambiar la frecuencia de actualización del monitor en Windows 10 pero si aún tiene alguna pregunta sobre este tutorial, no dude en hacerla en la sección de comentarios.