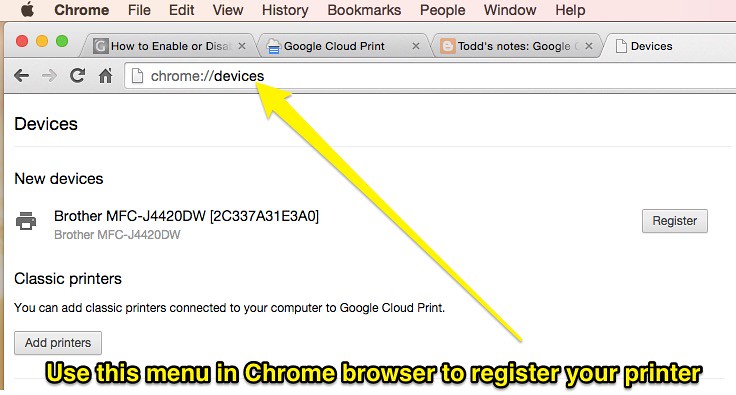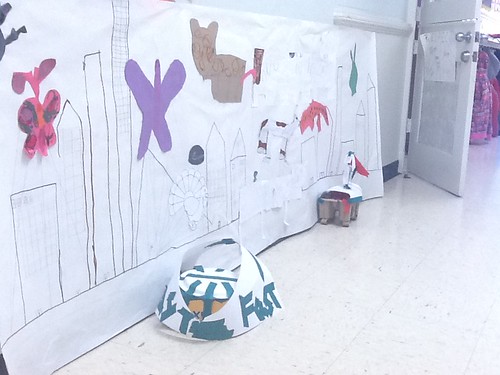Windows 10: cambio de la fecha y la hora del sistema
- Haga clic con el botón derecho en la hora en la parte inferior derecha de la pantalla y seleccione Ajustar fecha / hora.
- Se abrirá una ventana. En el lado izquierdo de la ventana, seleccione la pestaña Fecha y hora. Luego, en “Cambiar fecha y hora”, haga clic en Cambiar.
- Ingrese la hora y presione Cambiar.
- La hora del sistema se ha actualizado.
Índice de contenidos
¿Cómo cambio la hora en mi computadora Windows 10?
2 formas de cambiar la fecha y la hora en Windows 10:
- Forma 1: cámbielos en el Panel de control.
- Paso 1: haga clic en el icono del reloj en la parte inferior derecha del escritorio y toque Cambiar la configuración de fecha y hora en la pequeña ventana emergente.
- Paso 2: cuando se abra la ventana Fecha y hora, haga clic en Cambiar fecha y hora para continuar.
¿Cómo cambio la hora en Windows 11?
Haga clic en el reloj en la barra de tareas y luego seleccione Configuración de fecha y hora debajo del calendario que aparece.
- Luego, desactive las opciones para configurar la hora y la zona horaria automáticamente.
- Luego, para cambiar la hora y la fecha, haga clic en el botón Cambiar y, en la pantalla que aparece, puede configurarlo como desee.
¿Cómo configuro la hora en Windows 10 UK?
Cómo configurar la zona horaria usando el Panel de control
- Abra el Panel de control.
- Haga clic en Reloj, idioma y región Haga clic en el enlace Cambiar la zona horaria.
- Haga clic en el botón Cambiar zona horaria. Configuración de zona horaria en el Panel de control.
- Seleccione la hora adecuada para su ubicación.
- Haga clic en el botón Aceptar.
- Haga clic en el botón Aplicar.
- Haga clic en el botón Aceptar.
¿Cómo cambio la hora en mi laptop HP con Windows 10?
Haga clic en la fecha y la hora en la barra de tareas, luego haga clic en Configuración de fecha y hora. Para configurar el reloj de su computadora para que se actualice automáticamente, active la configuración Establecer hora automáticamente. Para cambiar la fecha y la hora manualmente, haga clic en el botón Cambiar en la sección Cambiar fecha y hora.
¿Cómo cambio Windows 10 al reloj de 24 horas?
Cambiar el reloj de 24 horas al reloj de 12 horas en Windows 10
- Haga clic en el botón Inicio de Windows 10 y seleccione Configuración.
- Haga clic en Hora e idioma.
- A continuación, haga clic en el enlace Cambiar formatos de fecha y hora (vea la imagen a continuación).
- En la siguiente pantalla, haga clic en Short Time y elija h: mm tt de las opciones desplegables.
¿Cómo puedo cambiar la hora en mi computadora?
Para configurar la fecha y la hora en su computadora:
- Presione la tecla de Windows en su teclado para mostrar la barra de tareas si no está visible.
- Haga clic con el botón derecho en la pantalla Fecha / Hora en la barra de tareas y luego seleccione Ajustar fecha / hora en el menú de acceso directo.
- Haga clic en el botón Cambiar fecha y hora.
- Ingrese una nueva hora en el campo Hora.
¿Cómo cambio la hora en mi computadora a 24 horas?
Haga clic en Panel de control y luego en Reloj, idioma y región. Nota: Si está utilizando el Panel de control en la Vista clásica, haga doble clic en Opciones regionales y de idioma y luego vaya al paso 3. En la pestaña Hora, realice una de las siguientes acciones: Cambie el formato de hora a HH: mm: ss para 24 -Reloj de hora.
¿Cómo cambio la hora en Windows?
Windows 10: cambio de la fecha y la hora del sistema
- Haga clic con el botón derecho en la hora en la parte inferior derecha de la pantalla y seleccione Ajustar fecha / hora.
- Se abrirá una ventana. En el lado izquierdo de la ventana, seleccione la pestaña Fecha y hora. Luego, en “Cambiar fecha y hora”, haga clic en Cambiar.
- Ingrese la hora y presione Cambiar.
- La hora del sistema se ha actualizado.
¿Cómo cambio la fecha y la hora en mi computadora de forma permanente?
Seleccione Cambiar la configuración de fecha y hora en la parte inferior de la ventana que aparece (que se muestra a continuación).
- En la ventana Fecha y hora, en la pestaña Fecha y hora, haga clic en el botón Cambiar fecha y hora.
- Realice sus ajustes y haga clic en Aceptar.
- Haga clic en Aceptar en la ventana principal de Fecha y hora para guardar los cambios.
¿Cómo cambio la fecha y la hora en Windows 10 pro?
Cómo cambiar la fecha, la hora y la zona horaria en Windows 10 Professional
- Paso 1: haga doble clic en el reloj ubicado en la esquina más a la derecha de la barra de tareas y luego haga clic en Configuración de fecha y hora.
- Paso 2: desactive “Establecer la hora automáticamente” y haga clic en el botón Cambiar.
- Paso 3: cambie la fecha y la hora y haga clic en Cambiar.
¿Por qué mi reloj sigue cambiando en Windows 10?
Es posible que Windows simplemente esté configurado en la zona horaria incorrecta y cada vez que fija la hora, se restablece a esa zona horaria cuando reinicia. Para arreglar su zona horaria en Windows 10, haga clic con el botón derecho en el reloj del sistema en la barra de tareas y seleccione Ajustar fecha / hora. Debajo del encabezado Zona horaria, verifique si la información es correcta.
¿Cómo configuro la hora de Alemania en Windows 10?
Cómo agregar varios relojes de zona horaria a Windows 10
- Configuración abierta.
- Haga clic en Hora e idioma.
- Haga clic en el enlace Agregar relojes para diferentes zonas horarias.
- En Fecha y hora, en la pestaña “Relojes adicionales”, marque Mostrar este reloj para habilitar el Reloj 1.
- Seleccione la zona horaria en el menú desplegable.
- Escriba un nombre descriptivo para el reloj.
¿Cómo cambio la zona horaria en mi computadora portátil con Windows 10?
Para permitir que Windows 10 seleccione y configure la zona horaria automáticamente, haga clic en el botón Inicio para abrir el menú Inicio. Ahora, en el panel izquierdo, seleccione Fecha y hora. La configuración de fecha y hora aquí es bastante simple aquí, ya que la descripción general principal lo tiene todo. Puede configurar el tiempo para ajustarlo automáticamente o cambiarlo manualmente.
¿Cómo cambio la hora en mi portátil HP?
Abra Fecha y hora haciendo clic en el botón Inicio, haciendo clic en Panel de control, haciendo clic en Reloj, idioma y región, y luego haciendo clic en Fecha y hora. Haga clic en la pestaña Hora de Internet y luego en Cambiar configuración. Si se le solicita una contraseña de administrador o una confirmación, escriba la contraseña o proporcione la confirmación.
¿Cuál es la versión más actual del sistema operativo Windows?
Windows 10 es la última versión del sistema operativo Windows de Microsoft, anunció la compañía hoy, y se lanzará públicamente a mediados de 2015, informa The Verge. Microsoft parece estar saltando Windows 9 por completo; la versión más reciente del sistema operativo es Windows 8.1, que siguió a Windows 8 de 2012.
¿Cómo cambio el formato de Windows 10 a 24 horas?
- Haga clic en el reloj en la parte inferior derecha de su pantalla y luego haga clic en ‘Configuración de fecha y hora’
- En el lado izquierdo de la ventana, desplácese hacia abajo hasta ‘Formatos’ y haga clic en ‘Cambiar formatos de fecha y hora’
- En ‘Corto tiempo’, seleccione ‘hh: mm’
- En ‘Tiempo prolongado’, seleccione ‘hh: mm: ss’
- Cerrar la ventana.
¿Cómo cambio el tiempo de la pantalla de bloqueo en Windows 10?
Cambiar el formato de hora de la pantalla de bloqueo de Windows 10
- Abra el Panel de control.
- Vaya a la siguiente ruta: Panel de control Reloj, idioma y región. Aquí, haga clic en el icono Región.
- Aparecerá la siguiente ventana: Allí, haga clic en ajustar el formato de reloj corto que desea tener en la pantalla de bloqueo.
- Ahora, cambie a la pestaña Administrativo y haga clic en el botón “Copiar configuración”
¿Cómo cambio mi tiempo de escritorio a 12 horas?
Resumen: cómo utilizar un reloj de 24 horas en Windows 7
- Haga clic en el botón Inicio.
- Haga clic en Panel de control.
- Haga clic en Reloj, idioma y región.
- Haga clic en el enlace Cambiar formato de fecha, hora o número.
- Haga clic en el menú desplegable Short Time, luego haga clic en la opción HH: mm.
- Haga clic en el menú desplegable Long Time, luego haga clic en la opción HH: mm: ss.
¿Por qué el reloj de mi computadora está mal?
La hora de su reloj cambia constantemente a la hora incorrecta. Primero, asegúrese de que su reloj esté configurado en la zona horaria correcta. Si su zona horaria es correcta, es posible que tenga una batería CMOS defectuosa, pero puede evitarla haciendo que el sistema se sincronice más a menudo con la hora de Internet.
¿Por qué el reloj de mi computadora sigue perdiendo tiempo?
Zona horaria. Esta es una solución fácil para cuando el reloj de su computadora pierde tiempo. Es posible que su computadora simplemente esté configurada en la zona horaria incorrecta y cada vez que fija la hora, se restablece a esa zona horaria cuando reinicia. Si los minutos son correctos y solo la hora es mala, ese es probablemente el problema con el que está lidiando.
¿Cómo cambio el formato de fecha en Windows 10 a mm dd aaaa?
Si desea formatear la fecha y la hora con algo más exclusivo, deberá usar el Panel de control.
- Abra el Panel de control.
- Haga clic en el enlace Reloj, idioma y región.
- Haga clic en el enlace Cambiar formato de fecha, hora o números.
- En la pestaña Formatos, haga clic en el botón Configuración adicional.
- Haga clic en la pestaña Hora.
¿Cómo sincronizo el reloj de mi computadora con la hora atómica?
Sincronizar el reloj con un servidor de hora de Internet en la configuración de hora de Internet
- Desplácese hacia abajo hasta la sección Configuración relacionada y haga clic en Configuración adicional de fecha, hora y región.
- Aparece la pantalla Reloj y región en el Panel de control.
- Haga clic en la pestaña Hora de Internet en el cuadro de diálogo Fecha y hora.
¿Cómo cambio la batería CMOS de mi computadora?
Pasos
- Apaga la computadora.
- Desenchufe la computadora.
- Retire la cubierta lateral. Asegúrate de ponerte la muñequera estática (ver consejos)
- Retire la batería vieja con la uña o utilice un destornillador no conductor.
- Instale una batería nueva.
- Reemplace la cubierta lateral.
- Vuelva a enchufar.
- Encienda la computadora.
Foto del artículo de “Wikimedia Commons” https://commons.wikimedia.org/wiki/File:Bluescreen_Windows_10.jpg